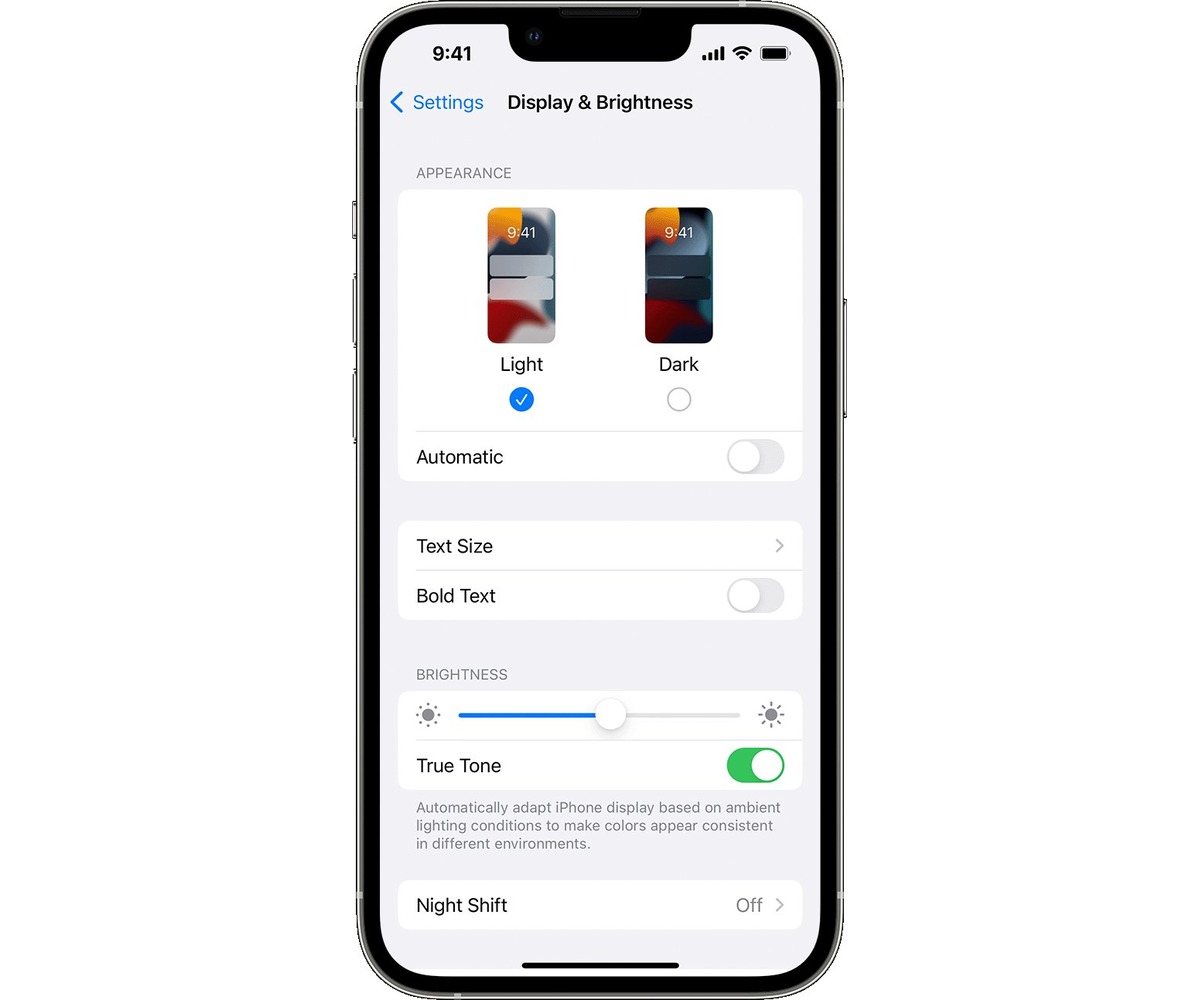
Are you struggling with the brightness setting on your iPhone? If so, you’re in the right place. Adjusting the brightness on your iPhone is not only important for optimizing your viewing experience, but it’s also crucial for saving battery life. Whether you find the screen too dim in bright conditions or too bright in low-light settings, we’ve got you covered. In this article, we will guide you through the simple steps to adjust the brightness on your iPhone, ensuring that you have the ideal display for any situation. From manually adjusting the brightness to using auto-brightness and Night Shift mode, we will explore all the options available to personalize your iPhone’s brightness settings. So, let’s dive in and unlock a whole new level of visual comfort on your iPhone!
Inside This Article
- How to Adjust Brightness on iPhone
- Adjust Brightness in Control Center
- Adjust Brightness in Settings
- Enable Auto-Brightness
- Use Night Shift Mode
- Conclusion
- FAQs
How to Adjust Brightness on iPhone
Adjusting the brightness on your iPhone can greatly enhance your viewing experience and help conserve battery life. Whether you’re in a dimly lit room or under bright sunlight, finding the perfect brightness level can make a significant difference. In this article, we’ll explore different methods to adjust the brightness on your iPhone.
There are two ways you can adjust the brightness on your iPhone: manual adjustment and using the auto-brightness feature. Let’s take a closer look at each of these methods.
- Manual Brightness Adjustment:
- Open the Settings app on your iPhone. It resembles a gray gear icon.
- Scroll down and tap on Display & Brightness.
- Drag the Brightness slider left or right to decrease or increase the brightness level, respectively.
- Check the preview area at the top of the screen to see the effect of the brightness adjustment.
- Once you’re satisfied with the brightness level, exit the Settings app and enjoy your customized display.
- Auto-Brightness Feature:
- Go to the Settings app on your iPhone.
- Tap on Display & Brightness.
- Toggle the switch next to Auto-Brightness to enable it.
- Go to the “Settings” app on your iPhone’s home screen.
- Scroll down and tap on “Display & Brightness”.
- Use the slider under “Brightness” to adjust the brightness level according to your preference.
- Open the “Settings” app on your iPhone.
- Tap on “Display & Brightness” from the list of options.
- In the “Display & Brightness” settings, locate “Night Shift” and tap on it.
- You will be presented with options to set a schedule or choose custom settings for Night Shift.
To manually adjust the brightness on your iPhone, follow these simple steps:
If you prefer your iPhone to automatically adjust the brightness based on your surroundings, you can enable the auto-brightness feature by following these steps:
With auto-brightness enabled, your iPhone will use the ambient light sensor to adjust the brightness level according to the lighting conditions in your environment. This not only saves battery life but also ensures optimal viewing comfort.
It’s worth noting that you can also adjust the brightness level while using certain apps or in different settings, such as when watching videos or using the camera. These adjustments are specific to the app or setting you’re currently in and may override the general brightness setting. Therefore, if you need to make temporary adjustments, simply follow the on-screen instructions or refer to the app’s settings.
By now, you should have a good understanding of how to adjust the brightness on your iPhone. Whether you choose to manually adjust the brightness or enable the auto-brightness feature, finding the right balance can greatly enhance your iPhone experience. So go ahead and customize your brightness settings to suit your preference and enjoy an optimal viewing experience on your iPhone.
Adjust Brightness in Control Center
To adjust the brightness on your iPhone, one of the easiest methods is through the Control Center. Here’s how:
1. Swipe down from the top-right corner of the screen to access the Control Center. This will bring up a variety of quick settings and options.
2. Once the Control Center is visible, locate the brightness slider. It is usually situated next to other useful toggles like Wi-Fi, Airplane Mode, and Bluetooth.
3. Now, drag your finger up or down on the brightness slider to adjust the brightness level. Sliding upwards will increase the brightness, while sliding downwards will decrease it.
4. Release your finger once you’ve achieved the desired brightness. The screen will immediately reflect the changes you’ve made.
By utilizing the Control Center, you can conveniently tweak the brightness of your iPhone’s display without having to navigate through multiple settings menus.
Adjust Brightness in Settings
Adjusting the brightness on your iPhone is a simple way to optimize your viewing experience and conserve battery life. By adjusting the brightness level, you can ensure that your device’s screen is comfortable to look at, whether you’re using it indoors or outdoors.
To adjust the brightness in settings, follow these steps:
By sliding the brightness level to the left, you can decrease the brightness, making it dimmer. Conversely, sliding it to the right will increase the brightness, making the screen appear brighter. Find the right balance that suits your needs and environmental conditions.
It’s worth noting that adjusting the brightness manually can have an impact on your device’s battery life. Higher brightness levels consume more power, while lower brightness levels can help conserve battery. If you prefer a more automated approach, you can also enable the Auto-Brightness feature on your iPhone.
Keep in mind that adjusting the brightness settings in the “Display & Brightness” section will apply across all apps and features on your iPhone. However, some individual apps might have their own brightness options, allowing you to adjust the brightness within the specific app itself.
Now that you know how to adjust the brightness in settings, you can easily optimize your iPhone’s screen brightness according to your preferences and the surrounding lighting conditions.
Enable Auto-Brightness
In the “Display & Brightness” settings, you can easily toggle on the “Auto-Brightness” option to enable this convenient feature on your iPhone. When you activate Auto-Brightness, your device will automatically adjust the brightness of the screen based on the lighting conditions around you.
This intelligent feature uses the ambient light sensor located on the front of your iPhone to detect the level of brightness in your surroundings. It then automatically adjusts the screen brightness to ensure optimal visibility while preserving battery life.
With Auto-Brightness enabled, you no longer have to manually adjust the brightness settings every time you enter a different lighting environment. Whether you’re in a brightly lit room or outdoors on a sunny day, your iPhone will adapt to provide the best viewing experience without straining your eyes.
This feature is especially useful when transitioning from a well-lit area to a dark room or vice versa. Instead of being blinded by a bright screen in a dark environment, or struggling to see a dim screen in bright sunlight, your iPhone will seamlessly adjust the brightness for optimal comfort and visibility.
Keep in mind that enabling Auto-Brightness may slightly impact your device’s battery life. However, the difference is minimal, as the feature is designed to optimize power consumption and strike a balance between screen brightness and efficiency.
Should you wish to manually adjust the brightness despite having Auto-Brightness enabled, you can simply go back to the “Display & Brightness” settings and turn off the toggle. This will allow you to control the brightness level manually using the slider.
By enabling Auto-Brightness on your iPhone, you can enjoy a hassle-free brightness adjustment experience and ensure that your device adapts to different lighting conditions effortlessly.
Use Night Shift Mode
One of the features available on your iPhone to adjust brightness is the Night Shift mode. This mode is designed to reduce the amount of blue light emitted by your iPhone’s screen, which can help alleviate eye strain during the evening hours.
To activate Night Shift mode, follow these steps:
If you want Night Shift to automatically turn on and off at specific times, select the “Scheduled” option. You can then set the start and end times for Night Shift.
If you prefer to manually enable Night Shift whenever you need it, choose the “Custom Schedule” option. This allows you to turn on Night Shift instantly or schedule it for specific durations.
Keep in mind that the steps and options for Night Shift may vary slightly depending on the model of your iPhone and the version of iOS you are using. However, the overall process remains similar.
Once Night Shift is activated, your iPhone’s screen will emit a warmer, more yellowish hue, which helps reduce the amount of blue light and make it easier on your eyes, particularly in low-light or evening conditions.
Remember to adjust the intensity of Night Shift depending on your preference. You can fine-tune the color temperature by dragging the slider left or right in the Night Shift settings.
So, if you find yourself using your iPhone during the evening hours and want to protect your eyes from excessive blue light, give Night Shift mode a try. It’s a simple and effective way to adjust the brightness and improve your viewing experience.
Conclusion
Adjusting the brightness on your iPhone is a simple yet effective way to enhance your viewing experience, conserve battery life, and protect your eyes from strain. Whether you prefer a brighter display for outdoor activities or a dimmer screen for nighttime reading, the iPhone’s brightness controls provide the flexibility to customize your device to your liking. By following the steps outlined in this article, you can easily adjust the brightness levels to suit your needs.
Remember to strike a balance between brightness and battery life, ensuring that you have enough power to get through the day. Experiment with different brightness settings to find what works best for you in different environments. As technology advances, we can expect even more sophisticated brightness adjustment options and features in the future. In the meantime, enjoy a comfortable and visually pleasing experience on your iPhone with the ability to fine-tune its brightness settings.
FAQs
1. How do I adjust the brightness on my iPhone?
To adjust the brightness on your iPhone, go to the “Settings” app and tap on “Display & Brightness”. From there, you can manually adjust the brightness slider to make the screen brighter or dimmer. Alternatively, you can enable the “Auto-Brightness” feature, which allows your iPhone to automatically adjust the brightness based on the ambient light conditions.
2. Why is it important to adjust the brightness on my iPhone?
Adjusting the brightness on your iPhone is important for several reasons. Firstly, it allows you to optimize the display for your comfort and preferences, ensuring that the screen is neither too bright nor too dim. Secondly, adjusting the brightness can help conserve battery life, as a brighter screen requires more power. Lastly, reducing the screen brightness can also help prevent eye strain, particularly in low-light environments or during nighttime usage.
3. Can I adjust the brightness of specific apps on my iPhone?
Yes, you can adjust the brightness of specific apps on your iPhone. This can be done through the “Settings” app, under the “Display & Brightness” section. Once you access the brightness settings, you can toggle on the “Auto-Brightness” feature, which will adjust the brightness of individual apps based on the ambient light conditions.
4. How can I quickly adjust the brightness on my iPhone?
You can quickly adjust the brightness on your iPhone by swiping down from the top-right corner of the screen to access the Control Center. Then, simply drag the brightness slider up or down to increase or decrease the brightness level in real-time.
5. Is there a way to schedule brightness adjustments on my iPhone?
Yes, you can schedule brightness adjustments on your iPhone by enabling the “Night Shift” feature. This feature allows you to automatically adjust the color temperature and brightness of your iPhone’s display based on the time of day. To set it up, go to the “Settings” app, tap on “Display & Brightness”, and then select “Night Shift”. From there, you can customize the schedule and intensity of the brightness adjustment.
