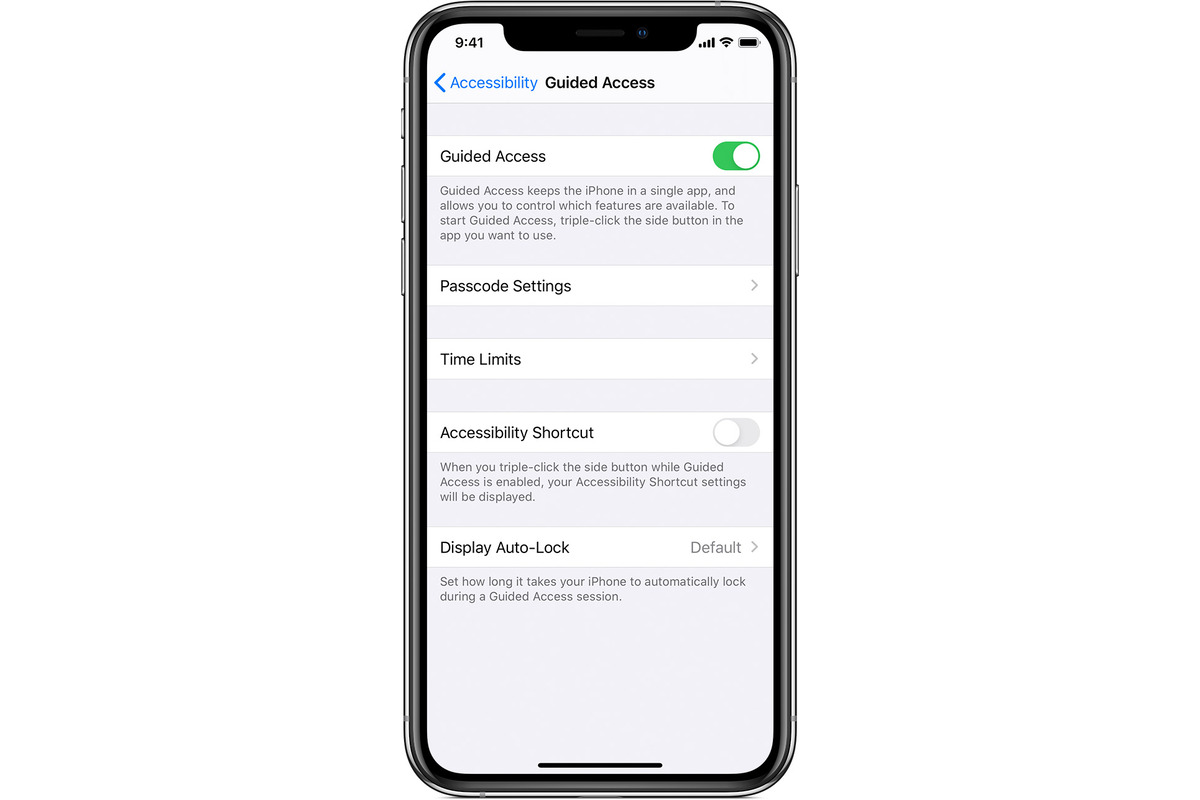
Are you tired of your iPhone screen constantly going dark while you’re using it? Keeping the screen on can be especially frustrating when you’re trying to read an article, watch a video, or navigate through an app. But fear not, there are solutions to this annoyance! In this article, we will explore different methods to keep your screen on and prevent it from automatically locking on your iPhone. From adjusting your device’s settings to using specialized apps, we will cover everything you need to know to keep your screen illuminated and avoid interruptions during your mobile phone experience. So, let’s dive in and discover how to keep your screen on iPhone!
Inside This Article
- Why is it important to keep your screen on?
- Tips for keeping your screen on
- Adjusting auto-lock settings
- Using a screen-locking app
- Keeping your iPhone plugged in
- Enabling “Display Zoom” feature
- Conclusion
- FAQs
Why is it important to keep your screen on?
Keeping your screen on might seem like a small detail, but it can have a significant impact on your overall mobile phone experience. Whether you’re using an iPhone or any other smartphone, having the screen stay on can be crucial in many situations.
One of the primary reasons to keep your screen on is convenience. When your screen stays active, you don’t need to constantly wake it up or unlock it whenever you want to use your phone. This can save you time and frustration, especially if you need to access information quickly or respond to urgent messages.
Another reason to keep your screen on is when you’re using your phone as a reference tool. For example, if you’re following a recipe while cooking or referring to a document while giving a presentation, having the screen stay on allows you to refer back to it effortlessly without interruptions.
In addition, keeping your screen on can be beneficial for certain apps and activities. For instance, if you’re using your phone for navigation or GPS tracking, having the screen remain on ensures that you can continuously follow the route without any disruptions. Similarly, if you’re watching a video or playing a game, keeping the screen on enhances your viewing and gaming experience.
Moreover, there are accessibility considerations. Some individuals with visual impairments or motor disabilities rely on having the screen stay on to interact with their devices more easily. By keeping the screen on, they can navigate through apps, read content, and perform tasks with greater ease and independence.
Overall, keeping your screen on can offer convenience, efficiency, and accessibility benefits. It allows for a seamless mobile phone experience, whether you’re engaged in important tasks or simply navigating your everyday digital life. Now that we understand why it’s important to keep your screen on, let’s explore some useful tips to help you achieve this.
Tips for keeping your screen on
If you often find your iPhone screen turning off at inconvenient times, there are several tips and tricks you can employ to keep it awake for longer periods. Whether you need to refer to a recipe while cooking, read an e-book without interruptions, or keep an eye on important information, here are some tips to help you keep your screen on:
- Adjust auto-lock settings: By default, iPhones have an auto-lock feature that automatically turns off the screen after a certain period of inactivity. To adjust this setting, go to “Settings” and select “Display & Brightness.” From there, tap on “Auto-Lock” and choose the desired time interval. Setting it to “Never” will keep your screen on indefinitely, but it’s recommended to choose a longer time interval to conserve battery life.
- Utilize a screen-locking app: There are several third-party apps available on the App Store that can keep your iPhone screen from turning off. These apps often come with additional features, such as customizable timers and gestures, that allow you to control the screen activation. Some popular screen-locking apps include “Coffee Break,” “Keep Screen On,” and “Stay Alive!”
- Keep your iPhone plugged in: When your iPhone is charging, the screen will remain on until it reaches 100% battery or until you unplug it. If you’re using your device for an extended period and have access to a power source, keeping it plugged in will ensure the screen stays awake. Just remember to monitor the battery level to avoid overcharging.
- Enable the “Display Zoom” feature: iPhones have a feature called “Display Zoom” that allows you to enlarge the content on your screen, making it easier to read. Interestingly, enabling “Display Zoom” also prevents the screen from automatically turning off. To activate this feature, go to “Settings,” select “Display & Brightness,” and tap on “Display Zoom.” Choose either the “Zoomed” or “Standard” display mode, and your screen will stay awake for longer durations.
By implementing these tips, you can ensure that your iPhone screen stays on when you need it the most. Whether you’re using it for work, entertainment, or convenience, having a consistently visible screen can enhance your overall user experience and save you from the frustration of frequent auto-locks.
Adjusting auto-lock settings
Auto-lock is a feature on iPhones that automatically locks the screen after a certain period of inactivity. While this feature is useful for conserving battery life and ensuring privacy, there may be times when you want to keep your screen on without it locking automatically. Luckily, you can easily adjust the auto-lock settings on your iPhone to accommodate your needs.
To adjust the auto-lock settings, follow these simple steps:
- Open the Settings app on your iPhone. It can usually be found on your home screen.
- Scroll down and tap on “Display & Brightness.”
- Next, tap on “Auto-Lock.”
- You will see a list of time intervals, ranging from 30 seconds to 5 minutes. Choose the desired time interval or select “Never” if you want your screen to stay on indefinitely.
- Once you have made your selection, simply exit the Settings app. Your auto-lock settings will be automatically updated.
By adjusting the auto-lock settings, you can ensure that your iPhone’s screen stays on for longer periods of time, even if you are not actively using it. This can be particularly useful when you are reading long articles, following step-by-step tutorials, or using your iPhone as a reference while completing a task.
However, it is important to note that keeping your screen on for extended durations can significantly drain your iPhone’s battery. Therefore, it is recommended to find the balance between convenience and battery usage by choosing an appropriate auto-lock interval.
Additionally, you can make use of the “Do Not Disturb” feature on your iPhone to prevent incoming notifications from interrupting your screen time. This can be especially helpful when you want to focus on a particular task or activity without any distractions.
Remember, adjusting the auto-lock settings is a personal preference, and you can always change it back to the default settings if needed. Experiment with different time intervals to find what works best for you and enjoy a customized experience with your iPhone’s screen.
Using a screen-locking app
One of the most effective ways to keep your screen on for longer periods is by using a screen-locking app on your iPhone. These apps can override the auto-lock settings and prevent your phone’s screen from dimming or turning off when not in use.
There are several screen-locking apps available on the App Store that provide customizable options for keeping your screen on. One popular app is “Caffeine”, which allows you to easily control the screen timeout duration or keep the screen on indefinitely.
Using a screen-locking app is especially useful when you need to keep your iPhone display active while watching videos, reading articles, or using navigation apps. By preventing the screen from automatically locking, you can have uninterrupted access to the content.
After installing a screen-locking app, you can typically activate it by tapping on the app’s icon or by accessing its settings within your iPhone’s main settings menu. Once enabled, the app will keep your screen on until you manually turn it off or exit the app.
Screen-locking apps also offer additional features such as dimming the screen brightness during extended periods of inactivity, saving battery life while still keeping the display on. This can be useful when you want to conserve power while still having the screen available for quick interaction.
Before downloading a screen-locking app, it’s important to read reviews and check the app’s compatibility with your iPhone model and operating system version. Additionally, be mindful of any potential battery drain that may occur when using a screen-locking app for prolonged periods.
Keeping your iPhone plugged in
One effective way to ensure that your screen stays on is by keeping your iPhone plugged in while you use it. By connecting your device to a power source, such as a wall charger or a USB port, you can prevent your iPhone from going into sleep mode.
When your iPhone is plugged in, it automatically disables the auto-lock feature, which would normally turn off the screen after a certain period of inactivity. This is especially useful when you’re using your device for an extended period, such as during video calls, watching movies, or reading an e-book.
Plugging in your iPhone also has the added advantage of keeping your battery charged. This ensures that you have enough power to use your device for extended periods without the need to constantly recharge. It’s particularly helpful when you’re traveling or when access to a power source may be limited.
Another benefit of keeping your iPhone plugged in is that it allows you to take full advantage of power-intensive apps or features without worrying about battery drain. For example, if you’re using GPS navigation or playing graphics-intensive games, keeping your device plugged in ensures a consistent power supply and prevents any disruptions due to low battery.
However, it’s important to note that keeping your iPhone plugged in for extended periods can potentially impact battery health. Lithium-ion batteries, which are used in iPhones, are generally designed to be charged and discharged regularly. Therefore, it’s advisable to unplug your device once it reaches a full charge or periodically disconnect it to allow the battery to discharge to some extent before recharging it again.
To summarize, keeping your iPhone plugged in is an effective way to prevent your screen from turning off and ensures a consistent power supply for power-intensive tasks. Just remember to be mindful of battery health and unplug your device when it’s fully charged or periodically to allow the battery to discharge.
Enabling “Display Zoom” feature
If you find it difficult to read the small text or icons on your iPhone’s screen, you can enable the “Display Zoom” feature to make everything larger and easier to see. This feature is especially helpful for individuals with visual impairments or those who prefer a more magnified display.
To enable “Display Zoom” on your iPhone, follow these steps:
- Open the “Settings” app on your iPhone.
- Scroll down and tap on “Display & Brightness.”
- Under the “Display Zoom” section, select “View.”
- You will see two options: “Standard” and “Zoomed.” Tap on “Zoomed.”
- A pop-up window will appear, giving you a preview of how the screen will look. Tap “Set” in the top right corner.
- Your iPhone will then restart to apply the changes.
- After your iPhone restarts, you will notice that everything on the screen, including icons, text, and images, is now larger and more easily readable.
Keep in mind that enabling the “Display Zoom” feature will affect the way apps and content are displayed. Some elements may appear larger than intended, potentially causing layout and formatting issues. However, most apps should adapt well to the new display settings.
If you find the “Zoomed” setting to be too large, you can always go back to the “Display & Brightness” settings and switch back to the “Standard” view.
By enabling the “Display Zoom” feature on your iPhone, you can improve the readability and usability of your device. Whether you have vision difficulties or simply prefer a larger display, this feature can make a significant difference in your overall mobile experience.
Conclusion
Keeping your screen on your iPhone is a useful feature that can enhance your user experience and convenience. Whether you need it for reading, watching videos, or using specific apps, there are various methods you can use to keep your screen on for longer periods of time.
Firstly, you can adjust your Auto-Lock settings to a longer duration or turn it off completely. This allows you to have more control over when your iPhone’s screen goes into sleep mode.
Secondly, you can use the AssistiveTouch feature, which allows you to create a virtual button on your screen to keep it awake with a single tap.
Lastly, you can use specific apps or settings that are designed to prevent your screen from dimming or turning off, such as video players or reading apps.
By utilizing these methods, you can ensure that your screen stays on for as long as you need it, providing you with uninterrupted access to your iPhone’s features and functionality.
FAQs
1. How can I keep the screen on my iPhone from automatically turning off?
To prevent your iPhone screen from automatically turning off, you can adjust the screen timeout settings. Go to “Settings,” then “Display & Brightness,” and tap on “Auto-Lock.” From there, select a longer duration or choose “Never” to keep the screen on until you manually lock it.
2. Will keeping my iPhone screen on all the time affect battery life?
Yes, keeping your iPhone screen on for extended periods can negatively impact battery life. The screen is one of the biggest power consumers on your device. If you frequently keep your screen on, it will drain your battery faster. It’s recommended to use this feature sparingly or when necessary to conserve battery life.
3. Are there any apps or settings that can override the screen timeout on an iPhone?
While the default settings on an iPhone determine the screen timeout duration, certain apps and functions can override these settings. For example, video playback or navigation apps may keep the screen on during use. Additionally, you can use the “Guided Access” feature in the Accessibility settings to temporarily disable automatic screen lock for specific apps or tasks.
4. Is it possible to set different screen timeout durations for different apps?
Unfortunately, the iOS operating system does not offer built-in functionality to set different screen timeout durations for different apps. The screen timeout settings affect the entire device and can’t be customized on an app-by-app basis. However, as mentioned earlier, certain apps can override the screen timeout settings based on their specific requirements.
5. Can I use a third-party app to control the screen timeout on my iPhone?
Yes, there are several third-party apps available on the App Store that claim to allow users to customize or control the screen timeout duration. These apps may offer additional features and settings beyond the default options provided by iOS. However, it is important to research and choose reputable apps from trusted developers to ensure your privacy and security are protected.
