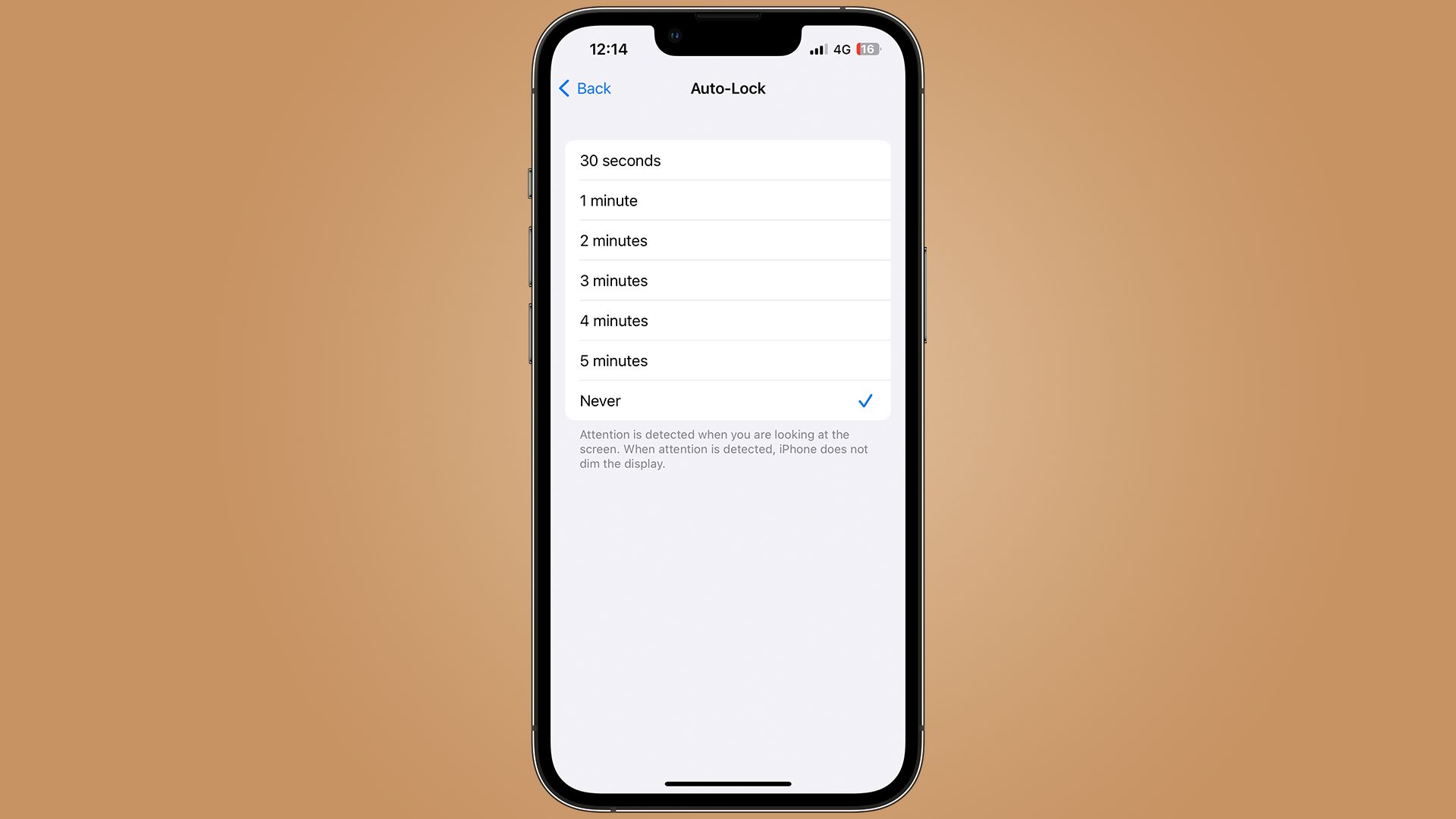
Are you tired of your iPhone or iPad’s screen constantly turning off and interrupting your activities? Luckily, with the Auto-Lock feature on iOS 16, you can easily customize the screen’s behavior and keep it on for longer periods. Auto-Lock allows you to set a specific timeframe before your device’s screen goes into standby mode, giving you more control over its display duration.
In this article, we will guide you through the steps to keep the screen on for your iPhone or iPad using Auto-Lock. Whether you need to read from your screen, follow a recipe, or keep an eye on important updates, this feature will ensure that your device stays awake when you need it most. Say goodbye to frustrating screen timeouts and hello to uninterrupted usage with this helpful trick.
Inside This Article
How to Keep Screen On for iPhone & iPad Using Auto-Lock (iOS 16)
Do you often find it frustrating when your iPhone or iPad’s screen automatically turns off while you’re in the middle of doing something? Well, you’re not alone. Auto-lock is a useful feature that helps conserve battery life by turning off the screen after a certain period of inactivity. But sometimes, you may need the screen to stay on for longer periods. In this article, we’ll explore different methods to keep the screen on for your iPhone and iPad using the Auto-Lock feature in iOS 16.
Method 1: Adjusting Auto-Lock Settings
The first method involves adjusting the Auto-Lock settings on your device. Follow these steps:
- Open the Settings app on your iPhone or iPad.
- Scroll down and tap on “Display & Brightness.”
- Tap on “Auto-Lock.”
- Choose the desired time interval or select “Never” to keep the screen on indefinitely.
By adjusting the Auto-Lock settings, you can customize the screen timeout duration based on your preferences and the amount of time you need the screen to stay on.
Method 2: Using Guided Access
If you need to keep your screen on for a specific app or activity, you can use Guided Access, a powerful accessibility feature in iOS. Here’s how:
- Open the app you want to keep the screen on for.
- Triple-press the side or home button (depends on your device) to activate Guided Access.
- In the Guided Access screen, tap on “Options” and make sure “Time Limit” is disabled.
- Tap on “Start” to enable Guided Access and keep the screen on while using the app.
Guided Access ensures that only the selected app stays active and prevents accidental touches or gestures from affecting the screen. It’s an excellent option for situations where you need to keep the screen on for a specific task or app.
Method 3: Keeping Screen On During Specific Apps
If you frequently use certain apps that you want to keep the screen on for, you can enable the “Prevent Auto-Lock” feature within those apps. Here’s how:
- Open the app you want to keep the screen on for.
- Look for the “Settings” or “Preferences” option within the app.
- Find the “Prevent Auto-Lock” setting and toggle it on.
- Exit the app, and the screen will stay on while you’re using it.
This method ensures that the screen remains active while using specific apps, even if you have a general Auto-Lock time set for the rest of your device.
Method 4: Using an Accessibility Shortcut
For quick access to keeping your screen on, you can create an accessibility shortcut. Here’s how:
- Open the Settings app on your iPhone or iPad.
- Scroll down and tap on “Accessibility.”
- Under the Physical and Motor section, tap on “Accessibility Shortcut.”
- Select “Guided Access” from the list of options.
Now, whenever you triple-press the side or home button (depends on your device), you can quickly enable Guided Access and keep the screen on without navigating through multiple settings menus.
By following these methods, you can easily keep the screen on for your iPhone and iPad using Auto-Lock in iOS 16. Whether you need it for extended reading sessions, watching videos, or specific apps, these options provide you with flexibility and control over your device’s screen brightness and auto-lock settings.
Conclusion
Keeping your screen on for your iPhone or iPad is a convenient feature that can be useful in various scenarios. Whether you need to keep an eye on important information or simply want to prevent your device from locking, the Auto-Lock feature in iOS 16 provides an easy solution. By adjusting the Auto-Lock settings, you can customize the screen timeout according to your preferences.
Remember, while keeping the screen on can be helpful, it may also have an impact on your device’s battery life. Therefore, it’s important to strike a balance between keeping the screen on and conserving battery power. Experiment with different Auto-Lock settings to find the right balance that suits your needs.
With the Auto-Lock feature in iOS 16, you can enjoy the convenience of a screen that stays on when you need it, and automatically locks when you don’t. Take advantage of this feature to enhance your user experience and make the most out of your iPhone or iPad.
FAQs
1. How do I change the auto-lock settings on my iPhone or iPad running iOS 16?
To change the auto-lock settings on your iPhone or iPad running iOS 16, follow these steps:
1. Open the “Settings” app on your device.
2. Scroll down and tap on “Display & Brightness”.
3. Tap on “Auto-Lock”.
4. Choose the desired time interval for the auto-lock feature, or select “Never” to keep the screen on indefinitely.
5. Your changes will be saved automatically.
2. Will keeping the screen on for longer periods drain the battery faster?
Yes, keeping the screen on for longer periods can drain the battery faster. The screen is one of the main power consumers on mobile devices. Therefore, if you keep the screen on for extended periods, it will have a noticeable impact on your battery life. It is recommended to balance the need for an extended screen-on time with preserving battery life.
3. Can I set different auto-lock times for different situations?
Unfortunately, iOS 16 does not provide the option to set different auto-lock times for different situations. The auto-lock feature applies to the overall device usage and cannot be customized based on specific scenarios or apps. However, you can manually adjust the auto-lock settings whenever you need to change the screen-on time.
4. Is it possible to keep the screen on indefinitely without enabling auto-lock?
Yes, it is possible to keep the screen on indefinitely without enabling auto-lock. In the auto-lock settings, you can select “Never” as the time interval, which will prevent the screen from automatically locking. However, please note that keeping the screen on indefinitely without any timeout can significantly drain the battery life of your device.
5. What are some tips to optimize battery usage when keeping the screen on for extended periods?
To optimize battery usage when keeping the screen on for extended periods, you can follow these tips:
– Reduce the screen brightness to a lower level.
– Disable unnecessary features like Wi-Fi, Bluetooth, and location services when not needed.
– Close background apps that are not in use.
– Enable low power mode if available on your device.
– Use battery-saving mode or power-saving features provided by your device’s manufacturer, if available.
