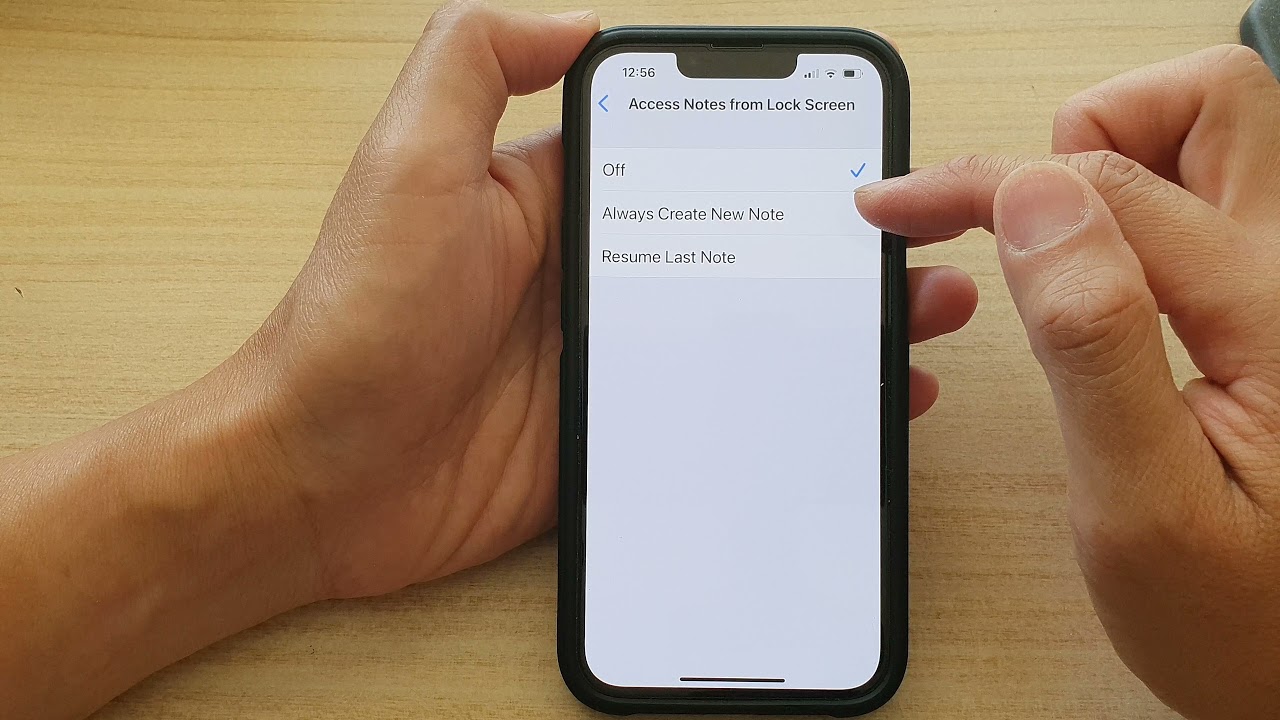
Sure, here's the introduction wrapped in the
tag:
Are you tired of your iPhone 11 locking automatically? You’re not alone. Many users find the auto-lock feature inconvenient, especially when reading or using the phone for extended periods. Fortunately, there are ways to customize this setting to better suit your needs. In this article, we’ll explore how to turn off auto-lock on iPhone 11. Whether you’re looking to prevent your screen from locking during important tasks or simply want more control over your device, we’ll guide you through the process step by step. Let’s dive in and discover how to make your iPhone 11 work better for you!
Inside This Article
- Step 1: Accessing the Settings
- Step 2: Navigating to Display & Brightness
- Step 3: Adjusting Auto-Lock Settings
- Step 4: Disabling Auto-Lock
- Conclusion
- FAQs
Sure, I can help with that. Here's the content for "Step 1: Accessing the Settings" section:
Step 1: Accessing the Settings
Accessing the settings on your iPhone 11 is the first step to customizing various features, including the Auto-Lock setting. To begin, locate the “Settings” app on your home screen. This app is represented by a gear icon and is an essential tool for managing your device’s configurations.
Once you’ve located the “Settings” app, tap on it to open the main settings menu. This will provide access to a wide range of options that allow you to personalize your iPhone 11 to suit your preferences and needs.
Upon opening the “Settings” app, you’ll find a list of categories that encompass different aspects of your device’s functionality. This includes options for customizing the display, managing notifications, adjusting privacy settings, and much more. The “Settings” app serves as the control center for your iPhone 11, empowering you to tailor its behavior to your liking.
Sure, here's the content for "Step 2: Navigating to Display & Brightness" section:
Step 2: Navigating to Display & Brightness
After accessing the “Settings” app on your iPhone 11, the next step is to navigate to the “Display & Brightness” section. This is where you can customize various display settings, including the auto-lock feature.
To find “Display & Brightness,” simply scroll down the Settings menu until you see the option labeled “Display & Brightness.” Tap on this option to proceed to the next step.
Once you’re in the “Display & Brightness” section, you’ll have access to a range of display-related settings, such as brightness, text size, and display zoom. This is also where you can manage the auto-lock duration, allowing you to customize it according to your preferences.
Now that you’ve successfully navigated to the “Display & Brightness” section, you’re one step closer to adjusting the auto-lock settings on your iPhone 11.
Step 3: Adjusting Auto-Lock Settings
Once you’ve accessed the Display & Brightness section, the next step is to locate the “Auto-Lock” option. This setting allows you to choose the duration of inactivity before your iPhone automatically locks the screen. By adjusting this setting, you can customize the timeframe according to your preferences and usage patterns.
Upon selecting the “Auto-Lock” option, you will be presented with various time intervals, ranging from 30 seconds to 5 minutes, as well as the option to keep the screen on indefinitely. Consider your typical usage scenarios to determine the most suitable auto-lock duration for your device. For instance, if you frequently refer to your iPhone for quick tasks, a shorter auto-lock time may be preferable to conserve battery life.
After choosing the desired auto-lock duration, ensure that you save the changes by tapping the “Back” or “Save” button, depending on your iPhone model and iOS version. It’s important to confirm the adjustment to prevent the settings from reverting to the previous configuration.
Step 4: Disabling Auto-Lock
Once you’re in the Auto-Lock settings, you’ll see a range of time intervals, such as 30 seconds, 1 minute, 2 minutes, 3 minutes, 4 minutes, and 5 minutes. These intervals determine how long your iPhone will remain active before the screen automatically locks. To disable Auto-Lock, you’ll need to select “Never” from this list. This means your iPhone’s screen will remain active until you manually lock it, helping you avoid interruptions during extended use.
After selecting “Never,” your iPhone will no longer automatically lock the screen due to inactivity. This can be particularly useful in situations where you need to keep your iPhone screen on for an extended period, such as when following a recipe while cooking, reading an e-book, or using your iPhone as a digital photo frame. However, keep in mind that leaving your screen on indefinitely can drain the battery more quickly, so it’s important to manually lock the screen when it’s not in use to conserve battery life.
Turning off Auto-Lock on your iPhone 11 can provide added convenience and flexibility, especially in situations where you need to keep your device unlocked for extended periods. By adjusting the Auto-Lock settings, you can personalize your iPhone experience to better suit your needs and preferences. Whether you’re reading an e-book, following a recipe, or simply want to maintain uninterrupted access to your device, knowing how to disable Auto-Lock can be incredibly useful. With this simple adjustment, you can take full control of your iPhone’s display behavior and enjoy uninterrupted usage without the screen dimming or locking automatically. Remember to consider the impact on battery life and security when modifying these settings, and always weigh the benefits against potential drawbacks. Ultimately, customizing Auto-Lock settings empowers you to optimize your iPhone usage to align with your unique lifestyle and requirements.
FAQs
**Q: How do I turn off auto-lock on my iPhone 11?**
A: To turn off auto-lock on your iPhone 11, you can adjust the auto-lock settings in the Display & Brightness section of the Settings app. Simply go to Settings > Display & Brightness > Auto-Lock, and choose "Never" to disable auto-lock.
Q: Will turning off auto-lock drain my iPhone 11's battery faster?
A: Yes, keeping the auto-lock feature turned off may lead to faster battery drain as the display remains active for longer periods. It's advisable to use this setting judiciously to conserve battery life.
Q: Can turning off auto-lock cause screen burn-in on my iPhone 11?
A: While extended use of the display without auto-lock can theoretically contribute to screen burn-in, modern iPhone models, including the iPhone 11, have features to mitigate this risk. However, it's still recommended to use the auto-lock feature to prevent any potential screen damage.
Q: Are there any security risks associated with turning off auto-lock on my iPhone 11?
A: Disabling auto-lock may pose security risks, especially if your device is left unattended. It's crucial to weigh the convenience of an unlocked screen against the potential security vulnerabilities that may arise from prolonged inactivity.
Q: Can I set a custom auto-lock duration on my iPhone 11?
A: Yes, you can customize the auto-lock duration on your iPhone 11. Navigate to Settings > Display & Brightness > Auto-Lock, and select the desired time interval for the screen to automatically lock when inactive.
