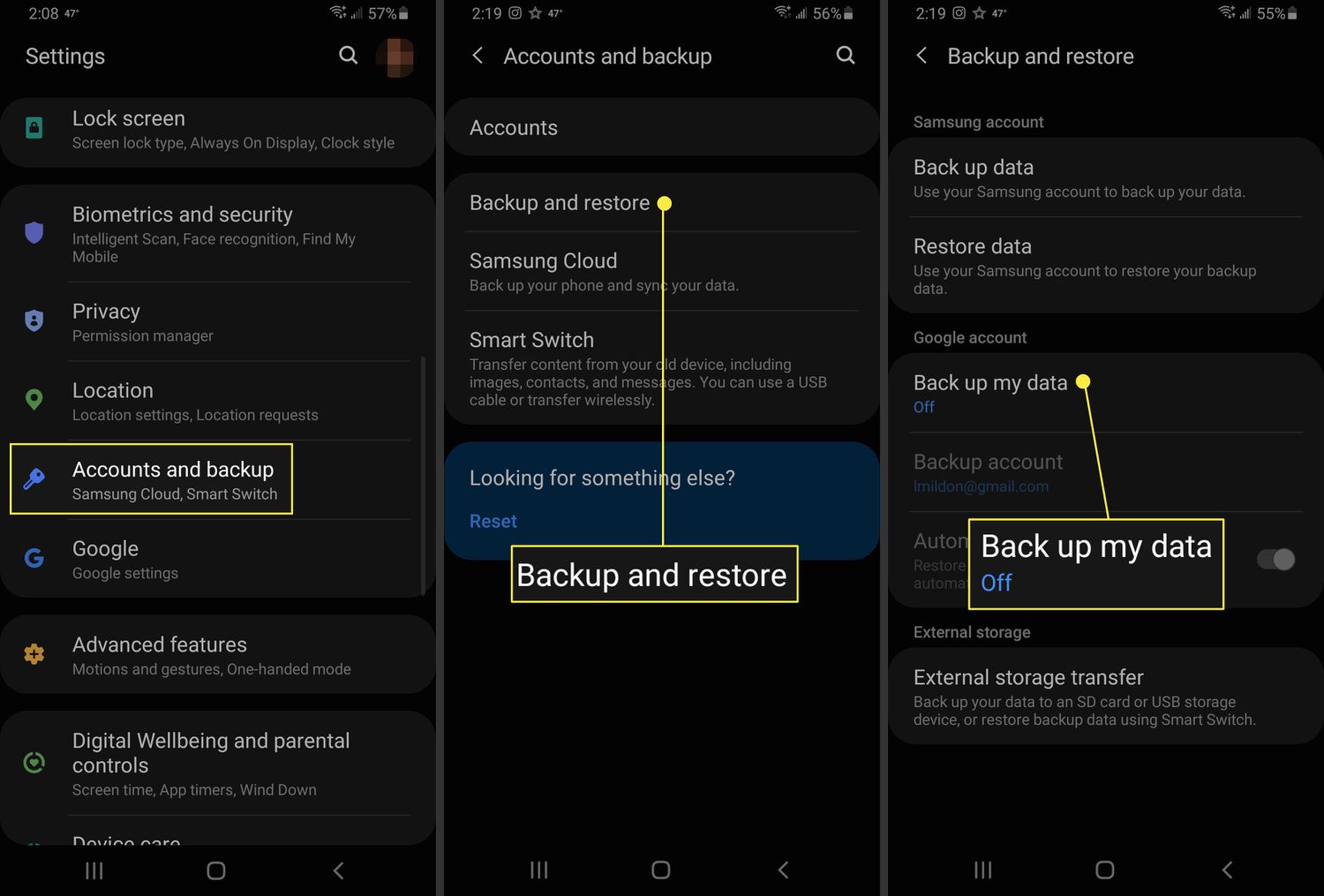
If you’re facing issues with your Samsung Galaxy S5 and need a fresh start, a factory reset can be the solution. A factory reset will erase all the data on your phone and restore it to its original settings, effectively wiping out any software glitches or performance problems that you may be experiencing.
Whether you want to sell your device, troubleshoot persistent issues, or simply start from scratch, performing a factory reset on your Galaxy S5 is a straightforward process. In this article, we’ll guide you through the step-by-step instructions on how to factory reset your Galaxy S5, ensuring that you can seamlessly restore your phone to its optimal performance.
Inside This Article
- Reasons for Factory Resetting
- Methods of Factory Resetting
- Step-by-Step Guide to Factory Reset Your Galaxy S5
- Conclusion
- FAQs
Reasons for Factory Resetting
There are several reasons why you may need to factory reset your Galaxy S5. Let’s explore some of the common scenarios where a factory reset can be beneficial:
1. Resolving Software Issues: Over time, your Galaxy S5 may experience various software glitches, freezes, or crashes. These issues can manifest as apps not working properly, slow performance, or unresponsive behavior. Performing a factory reset can help eliminate these problems by restoring the device to its original settings.
2. Removing Malware or Viruses: If you suspect that your Galaxy S5 has been infected with malware or viruses, a factory reset can wipe out any malicious software. This is particularly useful if you have been experiencing unusual behavior, such as excessive pop-up ads or unauthorized access to your personal information.
3. Selling or Giving Away Your Device: If you are planning to sell or give away your Galaxy S5, a factory reset is highly recommended. This ensures that all your personal data, accounts, and settings are completely erased from the device, protecting your privacy and preventing unauthorized access to your information.
4. Starting Fresh: Sometimes, you may simply want a fresh start with your Galaxy S5. If you have customized your device extensively or installed numerous apps, a factory reset can revert it back to its original state. This can be useful if you want to optimize performance, free up storage space, or troubleshoot persistent issues.
5. Resolving Network or Connectivity Problems: If you are experiencing issues with your Galaxy S5’s network or connectivity, a factory reset can often resolve these problems. By wiping the device and restoring it to its factory settings, any network-related glitches or conflicts can be cleared, allowing you to establish a stable connection.
6. Reclaiming Storage Space: Over time, your Galaxy S5 may accumulate unnecessary files, cache, and data that can take up valuable storage space. Performing a factory reset can help reclaim this space, giving you a fresh start with maximum storage capacity.
7. Troubleshooting Unresponsive Device: If your Galaxy S5 becomes unresponsive and none of the usual troubleshooting steps work, a factory reset may be the last resort. By resetting the device to its factory settings, you can potentially resolve any underlying software or configuration issues causing the unresponsiveness.
Overall, a factory reset can serve as a powerful tool to address various software and performance-related issues on your Galaxy S5. However, it is important to note that this process will erase all data on your device, so be sure to back up any important files or information before proceeding.
Methods of Factory Resetting
Factory resetting your Galaxy S5 can be done using various methods. Here are three common methods that you can use:
- Using the Settings Menu: This method is the simplest and most commonly used way to reset your device. Follow these steps:
- Open the “Settings” app on your Galaxy S5.
- Scroll down and tap on “Backup and Reset.”
- Select “Factory Data Reset.”
- Review the information and tap “Reset Device.”
- Enter your PIN or password, if prompted.
- Finally, tap on “Delete All” to confirm the factory reset.
- Using Recovery Mode: If your Galaxy S5 is unresponsive or you can’t access the settings menu, you can perform a factory reset using recovery mode. Here’s how:
- Turn off your Galaxy S5.
- Press and hold the Volume Up, Home, and Power buttons simultaneously.
- Release the buttons when the Samsung logo appears.
- Use the Volume Down button to navigate to the “wipe data/factory reset” option.
- Press the Power button to select the option.
- Scroll down to “Yes” and press the Power button again.
- Wait for the device to reset, and then select “Reboot System Now.”
- Using Find My Device: If you have lost your Galaxy S5 and want to prevent unauthorized access to your personal data, you can use Find My Device to remotely factory reset your phone. Follow these steps:
- Go to the Find My Device website on a computer or another smartphone.
- Sign in with your Google account associated with your Galaxy S5.
- Select your device from the list of available devices.
- Click on “Erase Device” to initiate the factory reset.
- Confirm the action and wait for Find My Device to erase your device.
These methods provide you with different ways to factory reset your Galaxy S5 depending on the situation. Make sure to back up any important data before performing a factory reset, as it will erase all data on your device.
Step-by-Step Guide to Factory Reset Your Galaxy S5
Factory resetting your Galaxy S5 can be a crucial troubleshooting step when you encounter software issues or want to wipe all personal data from your device. Whether you are planning to sell your phone or simply want to start fresh, a factory reset can help restore your device to its original state. Follow the step-by-step guide below to perform a factory reset on your Galaxy S5.
Before you proceed with a factory reset, keep in mind that this process will erase all data and settings on your device. It is recommended to back up your important files and contacts to avoid losing anything valuable.
1. Open the Settings app on your Galaxy S5. You can do this by tapping on the gear icon in the app drawer or by swiping down the notification panel and tapping on the gear icon in the top-right corner of the screen.
2. In the Settings menu, scroll down and tap on “Backup and reset”. This option might be located under the “Personal” or “System” category, depending on your device’s software version.
3. In the “Backup and reset” menu, you will find different options related to data backup and reset. To proceed with a factory reset, tap on “Factory data reset”.
4. Before initiating the factory reset, you will be presented with a warning message stating that all data will be erased from your device. Make sure to read the warning and confirm your decision.
5. When prompted, enter your device’s unlock PIN, pattern, or password to proceed with the factory reset. This step is necessary to prevent unauthorized factory resets.
6. Once you enter the correct PIN, pattern, or password, you will have the option to erase all data on the device or only the data on the SD card if you have one inserted. Choose the appropriate option based on your preference.
7. After confirming your decision, your Galaxy S5 will start the factory reset process. It may take a few minutes for the device to complete the reset and reboot.
8. Once the factory reset is complete, your Galaxy S5 will restart and display the initial setup wizard. Follow the on-screen instructions to set up your device as per your preferences.
9. After completing the setup, you can restore your backed-up data and contacts to your device if you have created a backup before the factory reset. This will help you retrieve your important files and settings.
That’s it! You have successfully performed a factory reset on your Galaxy S5. Your device is now restored to its original state, ready for a fresh start or a new owner.
Remember, a factory reset should only be done when necessary, as it erases all data and settings. Make sure to back up important files and contacts before proceeding, and take caution while entering the PIN, pattern, or password during the process.
Conclusion
Factory resetting your Galaxy S5 is a powerful tool that can help resolve software issues and provide a fresh start for your device. Whether you’re experiencing lag, glitches, or simply want to erase all personal data, a factory reset can be the solution you need.
By following the step-by-step guide outlined in this article, you can easily perform a factory reset on your Galaxy S5. Remember to backup your important data beforehand and keep in mind that this process will erase all data and settings on your device.
After the factory reset is complete, you’ll find your Galaxy S5 running smoother and potentially resolving any lingering issues. Take the time to customize your settings, reinstall your apps, and enjoy a clean and optimized smartphone experience.
Now, armed with the knowledge and ability to factory reset your Galaxy S5, you can confidently address any software issues and enjoy a fresh start with your device.
FAQs
Q: Why would I need to factory reset my Galaxy S5?
A: There are several reasons why you might need to factory reset your Galaxy S5. It can help resolve software issues, remove any personal data before selling or recycling your device, or just give your phone a fresh start.
Q: Will a factory reset erase all my data?
A: Yes, performing a factory reset will erase all data on your Galaxy S5. It will restore the device to its original factory settings, so it’s important to back up any important data before proceeding with a reset.
Q: How can I backup my data before performing a factory reset?
A: You can backup your data by using Samsung’s built-in backup feature or by connecting your device to a computer and transferring your files manually. Additionally, you can use cloud storage services or third-party backup apps to safeguard your data.
Q: How do I factory reset my Galaxy S5?
A: To factory reset your Galaxy S5, navigate to the Settings app, then go to the “Backup & reset” section. From there, select “Factory data reset” and follow the prompts to confirm and initiate the reset process. Be aware that this action will erase all data on your device, so make sure you have backed up any important information beforehand.
Q: Is there a way to recover data after a factory reset?
A: Unfortunately, a factory reset permanently deletes all data on your Galaxy S5, and there is no built-in way to recover it. That’s why it’s crucial to back up your data before performing a reset. However, in some cases, you may be able to use data recovery software to retrieve some lost files, but the success rate varies and is not guaranteed.
