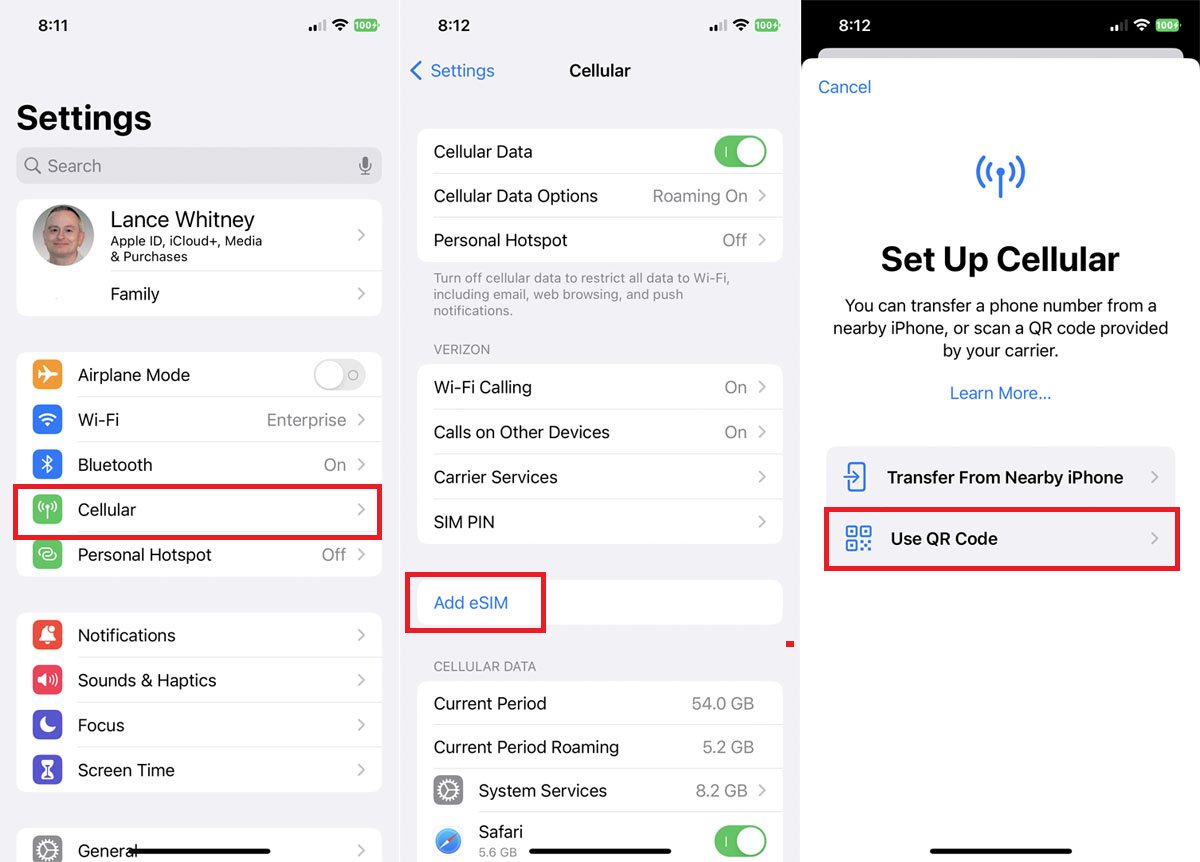
Have you recently switched to an eSIM on your iPhone and need to find the eSIM number? Look no further, as we have you covered. The eSIM, or embedded SIM, is a digital SIM card that allows you to activate cellular service on your device without the need for a physical SIM card. This modern technology offers flexibility and convenience for iPhone users.
In this article, we will guide you on how to find the eSIM number on your iPhone. Whether you have an iPhone 11, iPhone XR, or any other iPhone model that supports eSIM, the process remains relatively similar. So, let’s dive in and discover how to locate your eSIM number with ease.
Inside This Article
- Method 1: Using Settings
- Method 2: Using QR Code
- Method 3: Using Cellular Plan Provider’s App
- Method 4: Contacting Cellular Service Provider
- Conclusion
- FAQs
Method 1: Using Settings
One of the easiest ways to find the eSIM number on your iPhone is by using the Settings app. This method allows you to access the eSIM information directly from your device without the need for any additional tools or apps.
To find the eSIM number using Settings:
- Open the Settings app on your iPhone.
- Scroll down and tap on “Cellular” or “Mobile Data.”
- Tap on “Cellular Plans” or “Mobile Data Plans.”
- Under “Data Plans,” you will see a list of available plans.
- Find the eSIM plan you want to retrieve the number for and tap on it.
- Scroll down and look for the “ICCID” or “SIM Card Number” section.
- The eSIM number, also known as the ICCID or SIM Card Number, will be displayed on the screen.
Once you have the eSIM number, you can use it for various purposes, such as activating or transferring your eSIM plan to a new device.
Method 2: Using QR Code
Another convenient way to find the eSIM number on your iPhone is by using a QR code. Many cellular service providers provide eSIM activation QR codes that contain all the necessary information, including the eSIM number.
To get started, follow these simple steps:
- Open the camera app on your iPhone
- Position the QR code within the camera frame
- Wait for a popup notification to appear at the top of your screen
- Tap on the notification to access the eSIM details, including the eSIM number
Once you have accessed the eSIM details, you can now save the eSIM number or take a screenshot for future reference. This method is hassle-free and saves you from the tedious task of manually searching for the eSIM number.
It’s worth noting that not all iPhones support eSIM or have the capability to scan QR codes. Ensure that your iPhone model is compatible with eSIM and QR code scanning before attempting this method.
Method 3: Using Cellular Plan Provider’s App
Another convenient way to find your eSIM number on your iPhone is by using the cellular plan provider’s app. Many cellular service providers have dedicated apps that allow you to manage your account, check your data usage, and make changes to your plan.
To find your eSIM number using the provider’s app, follow these steps:
- Open the cellular plan provider’s app on your iPhone. If you haven’t installed it yet, you can download it from the App Store.
- Log in to your account using your credentials. If you don’t have an account, you may need to create one.
- Once you are logged in, navigate to the section that displays your eSIM information. This can vary depending on the app, but you may find it under a “Manage Plans” or “My Account” section.
- Within the eSIM information section, you should see your eSIM number displayed on the screen. It may be labeled as “eSIM number” or “SIM details”.
Make a note of your eSIM number or take a screenshot for future reference. It is important to have this information handy, especially when setting up or transferring your eSIM to a new device.
Using the cellular plan provider’s app is a quick and straightforward method to find your eSIM number. It allows you to access your account information and manage your eSIM-related settings in a simple and intuitive way.
Method 4: Contacting Cellular Service Provider
If you are unable to find your eSIM number using the previous methods, don’t worry, there’s still another option available. You can contact your cellular service provider directly to obtain the eSIM number for your iPhone.
Reach out to their customer service or visit their website to find the relevant contact information. Once you get in touch with them, explain that you need your eSIM number and provide any necessary verification details they may require.
The cellular service provider will be able to assist you with retrieving your eSIM number. They may guide you through the process or provide the number directly, depending on their specific procedures.
It’s worth mentioning that contacting your cellular service provider should be your last resort, as it might involve waiting on hold or going through some additional steps. However, if the other methods fail or you encounter any difficulties, reaching out to them is the surefire way to obtain your eSIM number.
Remember to keep any relevant information, such as your account details or device information, readily available when contacting your cellular service provider for a smoother and faster process.
Once you have successfully obtained your eSIM number, you can proceed with activating your eSIM on your iPhone and enjoy the benefits of this modern technology.
Conclusion
Finding the eSIM number on your iPhone is a straightforward process that can be done in just a few steps. By accessing the About section in the Settings menu, you can easily locate the eSIM number associated with your device. This unique identifier is essential for activating your eSIM and ensuring seamless connectivity.
Having the eSIM number readily available allows you to switch carriers, manage your digital profiles, and enjoy the convenience of using a virtual SIM card. With the growing popularity of eSIM technology, it’s important to familiarize yourself with how to access this number on your iPhone.
By following the steps outlined in this guide, you can easily find your eSIM number and take full advantage of the benefits that eSIM technology has to offer. Enjoy the freedom, flexibility, and simplicity that comes with using an eSIM on your iPhone!
FAQs
Q: What is an eSIM?
A: An eSIM, short for embedded SIM, is a digital SIM card that allows you to activate cellular service on your phone without the need for a physical SIM card. It is embedded directly into the device’s chipset.
Q: How do I know if my iPhone supports eSIM?
A: Not all iPhone models support eSIM. You can check if your iPhone has eSIM capability by going to the settings menu and looking for the “Cellular” or “Mobile Data” option. If you see an option for “Add Cellular Plan” or “Add Data Plan,” it means your iPhone supports eSIM.
Q: How can I find the eSIM number on my iPhone?
A: To find the eSIM number on your iPhone, follow these steps:
- Go to the “Settings” app on your iPhone.
- Scroll down and tap on “General.”
- Tap on “About.”
- Scroll down and look for “ICCID” or “Integrated Circuit Card Identifier.”
- The number displayed next to ICCID is your eSIM number.
Q: Can I have multiple eSIMs on my iPhone?
A: Yes, some iPhone models support dual SIM functionality, which means you can have both a physical SIM card and an eSIM active at the same time. This allows you to use two different phone numbers or cellular plans on your iPhone.
Q: Can I switch between eSIMs on my iPhone?
A: Yes, if your iPhone supports dual SIM functionality, you can switch between different eSIMs at any time. Simply go to the settings menu, select “Cellular” or “Mobile Data,” and choose the desired eSIM to use as your active plan.
Q: Can I remove or delete an eSIM from my iPhone?
A: Yes, you can remove or delete an eSIM from your iPhone. To do this, go to the settings menu, select “Cellular” or “Mobile Data,” and tap on the eSIM you want to remove. Then, scroll down and choose the option to “Remove Cellular Plan.”
