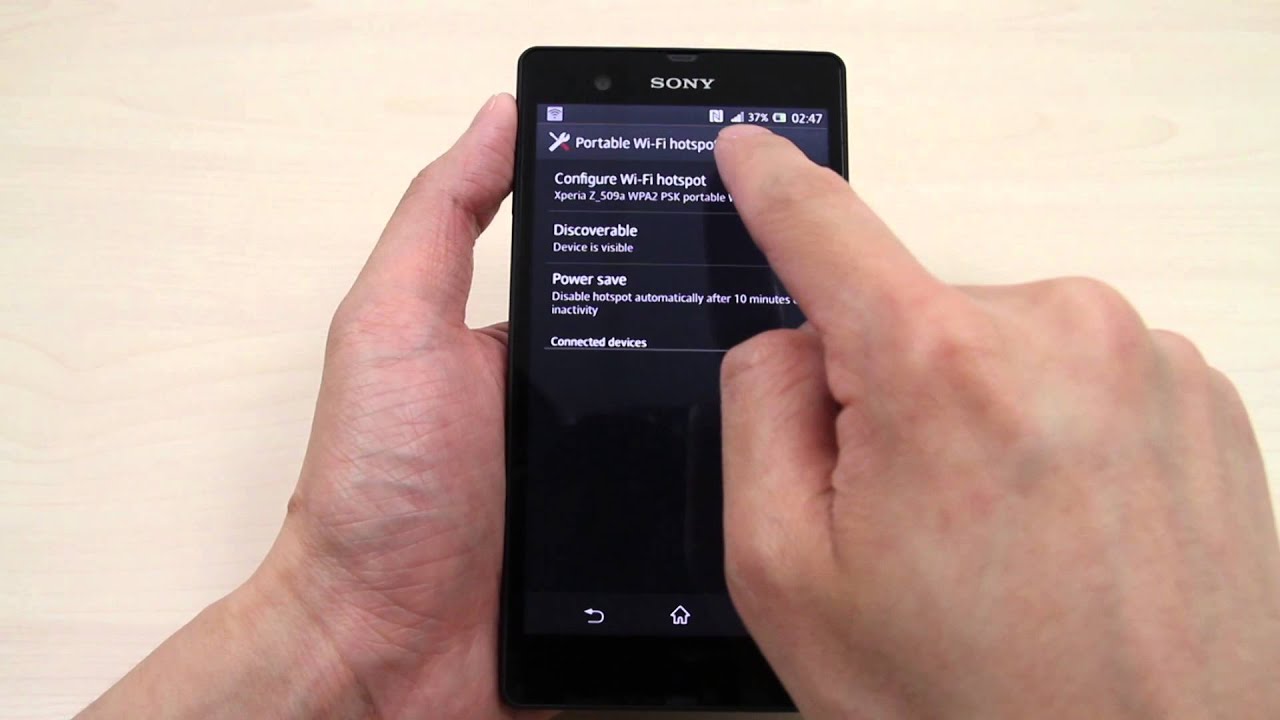
When it comes to connecting to a hotspot with your Xperia Z5, one of the essential pieces of information you’ll need is the network security key. This key ensures that your connection is secure and protected from unauthorized access. However, finding the network security key can sometimes be a bit tricky, especially if you’re not familiar with the settings on your Xperia Z5.
In this article, we will guide you through the process of finding the network security key on your Xperia Z5, making it easy for you to connect to hotspots with confidence. Whether you’re at a café, a library, or a friend’s house, you’ll have all the information you need to establish a secure and stable connection on your Xperia Z5. So, let’s jump in and explore the steps to find the network security key on your Xperia Z5!
Inside This Article
- Method 1: Checking the router or hotspot device
- Method 2: Accessing the network settings on Xperia Z5
- Method 3: Using a third-party network scanning app
- Method 4: Contacting the network administrator
- Conclusion
- FAQs
Method 1: Checking the router or hotspot device
When trying to connect your Xperia Z5 to a hotspot or router, the first step is to check the network security key. This key is a password that allows you to access the network and ensures its security. If you are unsure about the network security key, there are several methods you can try to find it. One of the easiest and most common methods is to check the router or hotspot device itself.
Start by identifying the router or hotspot device you are trying to connect to. This could be a physical device in your home or workplace, or it might be a public hotspot in a café or airport. Locate the device and look for any labels or stickers that provide information about the network, such as the network name (SSID) and the security key.
If you cannot find any labels or stickers on the device, try looking for a manual or user guide. These documents often contain important information about the network settings and security. Look for sections related to network setup or wireless connections, as they usually include details about the security key.
If you still cannot find the network security key, try accessing the router or hotspot device’s settings through a web browser. To do this, you will need to know the device’s default IP address, which is typically provided in the user guide or on the manufacturer’s website. Enter the IP address into the browser’s address bar and press Enter.
This should take you to the device’s login page, where you may need to enter a username and password. If you haven’t changed the default login credentials, consult the user guide or search online for the default username and password for your specific device model.
Once logged in, navigate to the wireless settings or security settings section. Here, you should be able to view and retrieve the network security key. It might be displayed as “WPA key,” “WEP key,” or “Password.” Make a note of the key, and then use it to connect your Xperia Z5 to the network.
If you are still unable to find the network security key after trying these methods, don’t worry. There are other ways to retrieve the key, such as accessing the network settings on your Xperia Z5 or using a third-party network scanning app.
Method 2: Accessing the network settings on Xperia Z5
If you are trying to connect to a hotspot using your Xperia Z5 smartphone and need to find the network security key, you can easily access the network settings on your device. Here’s how:
1. Begin by unlocking your Xperia Z5 and navigating to the home screen.
2. Swipe down from the top of the screen to access the notification panel, and then tap on the settings icon, typically represented by a gear or cogwheel symbol.
3. In the settings menu, scroll down and tap on the “Wi-Fi” option. This will open the Wi-Fi settings page.
4. On the Wi-Fi settings page, you will see a list of available networks. Locate the network you are currently connected to or the network you wish to connect to.
5. Tap on the network name to open the network details page.
6. On the network details page, you will find the network security key listed under the “Password” or “Security” section. This key is usually a combination of letters, numbers, or symbols that is required to authenticate and connect to the network.
Now that you have accessed the network settings on your Xperia Z5, you can easily find and use the network security key to connect to the desired hotspot.
Remember to keep the network security key confidential to ensure the security of your connection and prevent unauthorized access to your personal data.
Method 3: Using a third-party network scanning app
Another way to find the network security key when connecting to a hotspot with your Xperia Z5 is by using a third-party network scanning app. These apps are designed to detect and analyze nearby Wi-Fi networks, providing detailed information about the network, including the security key.
To use this method, you will need to download and install a reliable network scanning app from the Google Play Store. There are several popular options available, such as WiFi Analyzer, Fing, and Network Analyzer Pro. Once you have installed the app, follow these steps:
- Launch the network scanning app on your Xperia Z5.
- Allow the app to access your device’s location and Wi-Fi permissions if prompted.
- Wait for the app to scan and detect the available Wi-Fi networks in your vicinity.
- Once the scan is complete, you will be presented with a list of detected networks.
- Select the hotspot network you are trying to connect to from the list.
- Look for the network security key or password in the details or settings of the selected network.
The network scanning app may provide additional information about the network, including the signal strength, channel, and encryption type. This can be useful when troubleshooting connection issues or optimizing your Wi-Fi performance.
It’s important to note that network scanning apps may vary in terms of features and user interface. Therefore, the exact steps and options may differ slightly depending on the app you choose to use. However, the general process remains the same.
Using a third-party network scanning app can be a convenient and reliable method for finding the network security key when connecting to a hotspot with your Xperia Z5. It provides you with a comprehensive overview of nearby networks and their security settings, enabling you to quickly and easily connect to the desired hotspot.
Method 4: Contacting the network administrator
If you’re unable to find the network security key by following the previous methods, don’t worry! There’s still one more option you can try. Reach out to the network administrator for assistance. Whether you’re connecting to a public hotspot or a private network, the network administrator should have access to the necessary information you need.
Start by identifying the network administrator for the specific hotspot or network you’re trying to connect to. This could be the IT department of a company, the staff at a public library, or the support team at a hotel, for example. Look for any contact information provided by the establishment or seek assistance from the relevant personnel on-site.
When contacting the network administrator, explain your situation and politely request the network security key. Be sure to include details such as the name of the network and the device you’re using (in this case, the Xperia Z5), as this information will help the administrator provide you with the correct security key.
The network administrator may ask you some additional questions to verify your identity and ensure that you have a legitimate reason to access the network. Provide the necessary details and answer the administrator’s queries politely and accurately.
Once the network administrator has confirmed your request and provided you with the network security key, make sure to thank them for their assistance. Remember that network administrators are responsible for maintaining the security and integrity of the network, so it’s important to approach them with respect and understanding.
With the network security key in hand, you can now proceed to connect your Xperia Z5 to the hotspot or network. Follow the appropriate steps for your device to input the security key and establish a secure connection.
Contacting the network administrator is often the last resort when other methods fail, but it can be a reliable way to obtain the network security key you need. Remember to be patient and understanding, as the administrator may need some time to respond to your request.
In conclusion, finding the network security key when connecting to a hotspot with the Xperia Z5 is essential for a smooth and secure internet browsing experience. By following the steps mentioned earlier, you can easily locate and enter the correct network security key on your device.
Remember, the network security key acts as a safeguard against unauthorized access to your internet connection. It ensures that only those with the correct key can connect to your hotspot, protecting your data and privacy.
With the network security key in place, you can confidently use your Xperia Z5 to connect to hotspots without worrying about potential security threats. Enjoy the convenience of staying connected on the go while keeping your information safe and secure!
FAQs
1. What is a network security key?
A network security key, also known as a Wi-Fi password or passphrase, is a combination of letters, numbers, or symbols used to authenticate and secure a wireless network connection. It is required when connecting to a network’s Wi-Fi hotspot to ensure that only authorized users can access the network.
2. How can I find the network security key on my Xperia Z5?
To find the network security key on your Xperia Z5, follow these steps:
- Go to the “Settings” app on your Xperia Z5.
- Select “Wi-Fi” from the list of options.
- Choose the Wi-Fi network you want to connect to.
- Tap on the network’s name to open its details.
- Scroll down and look for the “Password” or “Network security key” field. The key should be displayed here.
3. Can I change the network security key on my Xperia Z5?
No, you cannot change the network security key directly from your Xperia Z5. The network security key is determined by the owner of the Wi-Fi hotspot, and only they have the ability to change it. If you are having issues connecting to a Wi-Fi network or need to update the network security key, you will need to contact the network administrator or the owner of the Wi-Fi hotspot for assistance.
4. What should I do if I forget the network security key on my Xperia Z5?
If you forget the network security key on your Xperia Z5, you can try the following options:
- Contact the owner or administrator of the Wi-Fi network and ask them to provide you with the network security key.
- If you have previously connected to the network on another device, you can check that device for the saved Wi-Fi password.
- Reset the network settings on your Xperia Z5. Note that this will remove all saved Wi-Fi networks and their passwords from your device.
5. How can I improve the security of my Wi-Fi network?
To improve the security of your Wi-Fi network, you can take the following measures:
- Change your network security key regularly.
- Enable WPA2 or WPA3 encryption on your Wi-Fi router.
- Disable remote administration on your router to prevent unauthorized access.
- Enable MAC address filtering to only allow specific devices to connect to your network.
- Keep your Wi-Fi router’s firmware up to date to protect against security vulnerabilities.
