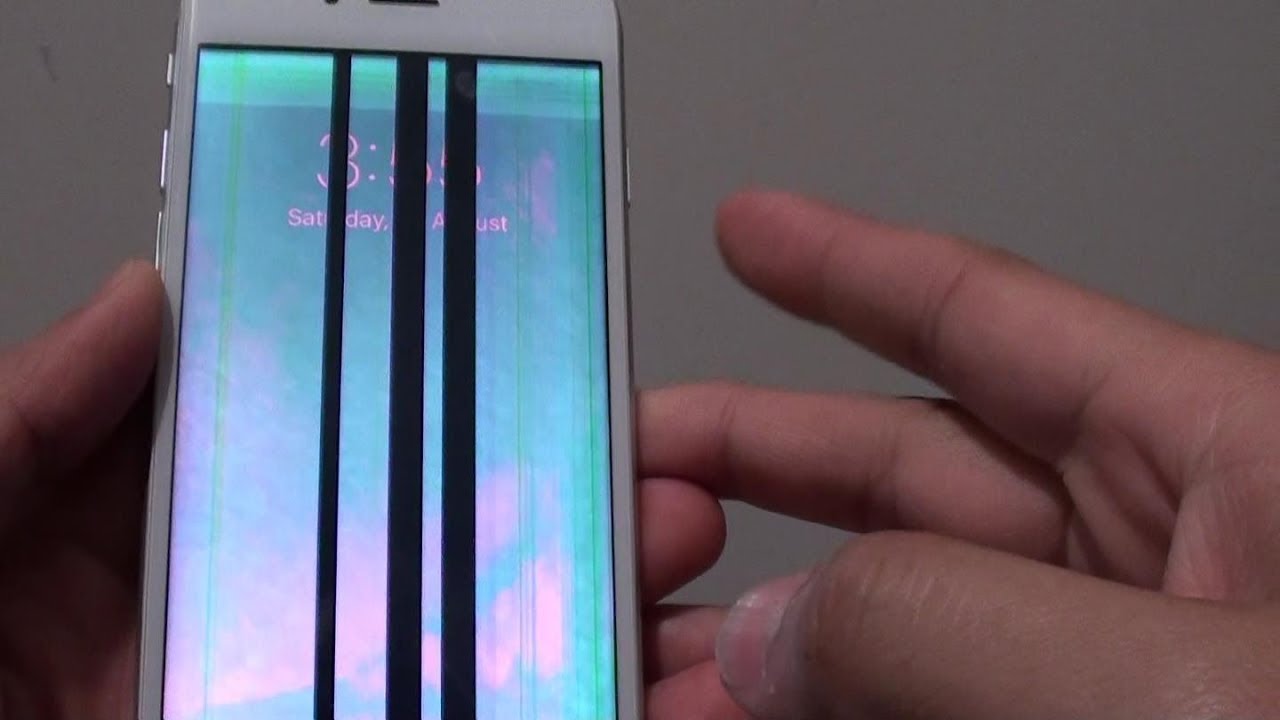
Are you experiencing annoying lines on your phone screen? Don’t worry, you’re not alone. Screen lines can be a common issue that many smartphone users face. Whether they are vertical, horizontal, or appear as random streaks across the display, these lines can hinder the overall user experience and make it difficult to use your phone. In this article, we’ll explore the possible causes of lines on phone screens and provide you with some practical solutions to fix the issue. Whether it’s a software problem, a hardware issue, or something else entirely, we’ll guide you through different troubleshooting steps and help you get your phone screen back to normal. So let’s dive in and find out how to fix those pesky lines on your phone screen.
Inside This Article
- How To Fix Lines On Phone Screen
- Restart your phone
- Check for software updates
- Adjust screen display settings
- Perform a factory reset
- Conclusion
- FAQs
How To Fix Lines On Phone Screen
If you’ve noticed lines on your phone screen, it can be frustrating and worrisome. These lines can appear for a variety of reasons, from software glitches to hardware issues. However, before you panic and rush to the nearest repair shop, there are several steps you can take to try and fix the problem yourself. In this article, we will guide you through some troubleshooting steps to help you get rid of those pesky lines on your phone screen.
1. Restart your phone
The first and simplest step to try when you encounter lines on your phone screen is to restart your device. A simple restart can often resolve minor software issues that may be causing the lines to appear. To restart your phone, simply press and hold the power button until the power menu appears. Then, select the option to restart your device. Once your phone powers back on, check if the lines are still present on the screen.
2. Check for software updates
Outdated software can sometimes lead to display issues, including lines on the screen. To ensure that your phone’s software is up to date, go to the settings menu and look for the “Software Update” or “System Update” option. If an update is available, download and install it on your device. Often, software updates include bug fixes and improvements that can resolve display-related problems.
3. Adjust screen display settings
Incorrect screen display settings can sometimes cause lines or abnormalities on the screen. To adjust the display settings, go to the settings menu and look for the “Display” or “Screen” option. From here, you can adjust the brightness, contrast, and other display settings to see if it makes a difference. Play around with the settings and observe if the lines disappear or change in intensity.
4. Perform a factory reset
If none of the above solutions work, performing a factory reset may be your best option. A factory reset erases all the data and settings on your phone and resets it to its original state. Before performing a factory reset, make sure to back up all important data on your phone as it will be erased during the process. To perform a factory reset, go to the settings menu and look for the “Backup & Reset” or “System” option. Then, select the option to perform a factory reset. Follow the on-screen instructions to complete the process. After the reset, check if the lines on the screen are still present.
If you have tried all the troubleshooting steps mentioned above and the lines on your phone screen persist, it may be a hardware issue. In such cases, it is recommended to seek professional help from a certified technician or contact the manufacturer for further assistance. Remember to always handle your phone with care and avoid exposing it to extreme temperatures or physical damage to prevent any potential display issues.
Restart your phone
If you’re experiencing lines on your phone screen, one of the simplest and most effective troubleshooting steps is to restart your phone. Oftentimes, software glitches or temporary issues can cause abnormal display behavior, including lines appearing on the screen. Restarting your phone can help clear out any temporary bugs or errors that may be causing the issue.
To restart your phone, simply press and hold the power button until a menu appears on the screen. From the menu, select the option to restart or power off your device. Allow your phone to fully power down and then press the power button again to turn it back on. Once your phone has restarted, check to see if the lines on the screen have disappeared.
It’s important to note that restarting your phone is a basic troubleshooting step and may not solve the problem if it’s caused by hardware issues. If the lines continue to appear on the screen after restarting your phone, you may need to try other solutions or seek professional assistance.
Check for software updates
One of the reasons why you may be experiencing lines on your phone screen could be due to software issues. Software glitches can sometimes cause display abnormalities, including lines. To address this, you should check for software updates on your phone. Here’s how:
- Go to the Settings menu on your phone.
- Scroll down and tap on “Software Update” or “System Update”.
- If an update is available, tap on “Download and Install”.
- Wait for the update to download and follow the on-screen prompts to install it.
- Once the update is installed, restart your phone and check if the lines on the screen have disappeared.
Updating your phone’s software can fix any bugs or glitches that may be causing the lines on the screen. It is always recommended to keep your phone software up to date, as it not only improves performance but also addresses any known issues.
If the lines persist even after updating your phone’s software, there may be other underlying hardware issues. In such cases, it is advisable to contact the manufacturer or visit a professional technician to diagnose and fix the problem.
Adjust screen display settings
If you are experiencing lines on your phone screen, one possible solution is to adjust the screen display settings. Sometimes, the issue can be caused by incorrect display settings, such as brightness, contrast, or color saturation. Here are some steps you can follow to adjust the screen display settings on your phone:
1. Start by accessing the “Display” or “Screen” settings on your phone. This can usually be found in the “Settings” menu.
2. Look for options such as “Brightness,” “Contrast,” and “Color.” These settings may vary depending on the make and model of your phone.
3. Adjust the brightness level of your screen by moving the slider to the desired level. Sometimes, increasing or decreasing the brightness can help resolve the issue of lines on the screen.
4. Check the contrast settings and make sure they are not set too high or too low. Adjust the slider to find the optimal contrast level that suits your preference.
5. If the lines on your phone screen appear to have unusual colors, you can try adjusting the color saturation. Most phones offer a color adjustment feature that allows you to increase or decrease the intensity of colors displayed on the screen.
6. Experiment with different settings until you find a configuration that reduces or eliminates the lines on your phone screen. Remember to make gradual changes and test the results before moving onto the next adjustment.
7. If adjusting the screen display settings does not resolve the issue, you may need to consider other potential causes, such as a faulty display or hardware problem. In such cases, it is best to consult a professional or contact the manufacturer for further assistance.
By adjusting the screen display settings, you have a chance to mitigate the problem of lines on your phone screen. However, it is important to note that these steps may not always guarantee a complete resolution, depending on the underlying cause of the issue.
Perform a factory reset
If none of the previous solutions have resolved the issue of lines on your phone screen, performing a factory reset may be the next step. A factory reset will erase all data and settings on your phone and restore it to its original factory condition. It can often help to fix software-related problems causing display issues. However, it’s essential to note that performing a factory reset will delete all your personal data, so make sure to back up any important files before proceeding.
To perform a factory reset, follow these steps:
- Go to the Settings menu on your phone.
- Navigate to the “System” or “About Phone” section.
- Find and select the “Reset” or “Reset phone” option.
- You may be prompted to enter your passcode or pattern to proceed.
- Choose the “Factory data reset” or “Erase all data” option.
- Review the information on the confirmation screen and tap “Reset” or “Confirm”.
- Wait for the reset process to complete. It may take a few minutes.
Once the factory reset is finished, your phone will reboot and start with the initial setup process. Follow the on-screen instructions to set up your phone as a new device. Remember to reinstall any necessary apps and restore your backed-up data.
Performing a factory reset should help resolve any software-related issues causing lines on your phone screen. However, if the problem persists after the factory reset, it could indicate a hardware problem. In such cases, it’s recommended to contact your phone manufacturer or visit a professional technician for further assistance.
In conclusion, dealing with lines on a phone screen can be a frustrating and bothersome issue. However, with the right approach and troubleshooting steps, you can often resolve this problem on your own. Start by checking for any physical damage or loose connections. If everything appears to be in order, try a simple restart or a software update. If the issue persists, you may need to consider more advanced options such as factory resetting your device or seeking professional assistance.
Remember, prevention is key to avoiding these line issues in the future. Treat your phone with care, avoid dropping it or exposing it to extreme temperatures. Regularly update your software to ensure optimal performance. By following these tips and taking proactive measures, you can enjoy a smooth and line-free phone screen experience.
FAQs
1. Why are there lines on my phone screen?
Lines on a phone screen can occur due to several reasons, such as a hardware issue, software glitch, physical damage, or even a faulty screen protector. It is essential to identify the root cause of the problem in order to fix it effectively.
2. How can I determine if the lines on my phone screen are due to a software or hardware issue?
To determine if the lines on your phone screen are caused by a software or hardware issue, you can try the following steps:
– Restart your phone: Sometimes, a simple restart can fix software-related glitches.
– Test in safe mode: Boot your phone into safe mode to check if the lines persist. If the lines disappear in safe mode, it indicates a third-party app causing the issue.
– Factory reset: If the lines continue to appear even in safe mode, performing a factory reset can help determine if the problem is software-related or not.
3. Can physical damage cause lines on my phone screen?
Yes, physical damage can cause lines on your phone screen. Dropping the phone, subjecting it to extreme pressure, or forcefully hitting the screen can lead to internal LCD damage. If you notice lines after a physical impact, it is likely that the screen or internal components have been damaged.
4. How can I fix lines on my phone screen caused by a software issue?
If the lines on your phone screen are caused by a software issue, you can try the following solutions:
– Update software: Ensure that your phone’s software is up to date. Manufacturers often release updates to fix bugs and glitches.
– Clear cache: Clearing the cache of individual apps or wiping the cache partition can resolve software-related issues.
– Remove problematic apps: Uninstalling recently installed apps or apps that are known to cause compatibility issues can help.
5. What should I do if lines on my phone screen persist despite attempting software fixes?
If the lines on your phone screen persist even after attempting software fixes, it is likely that the issue is hardware-related. In such cases, it is best to seek professional help. Contact the phone manufacturer or visit a certified repair center to have your device assessed and repaired by an expert.
