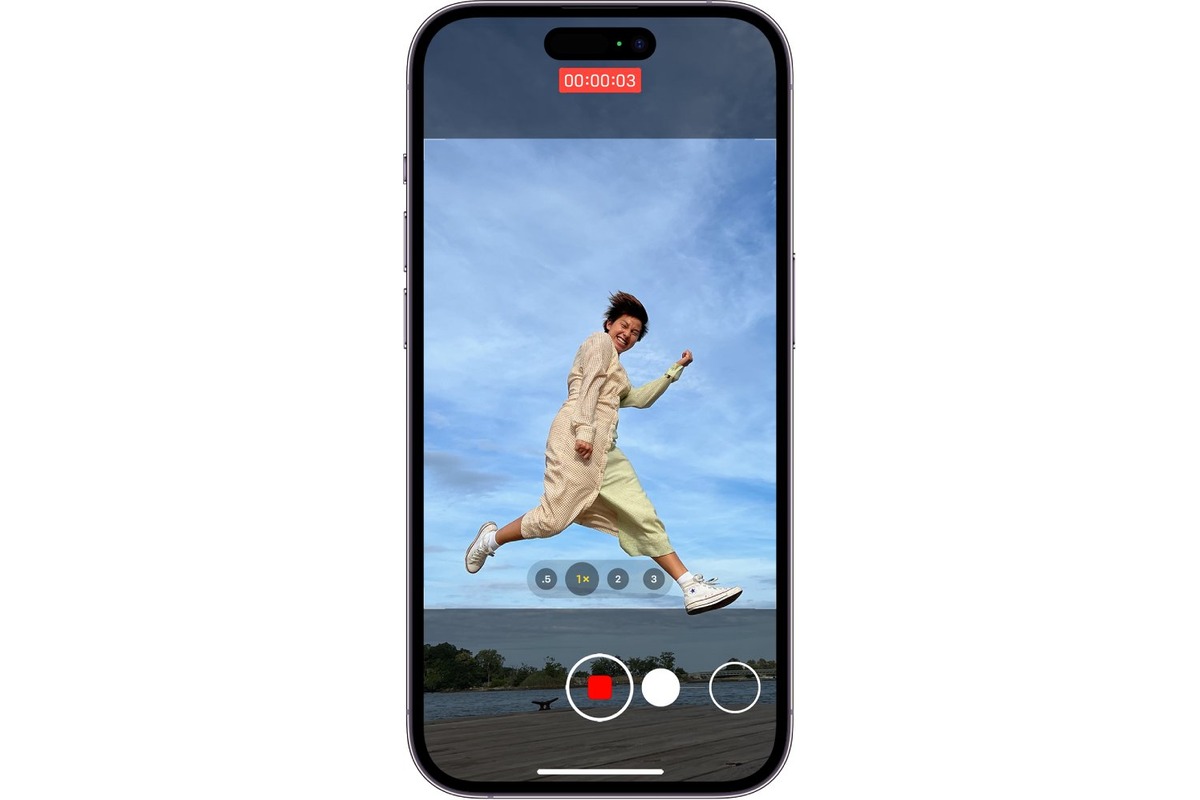
One of the most exciting features of the iPhone is its ability to capture high-quality videos. However, have you ever found yourself in a situation where you wanted to switch the camera from front-facing to rear-facing while recording? You’re not alone! Many iPhone users are unaware that they can flip the camera mid-recording.
In this article, we will guide you on how to easily flip the camera on your iPhone while recording, allowing you to capture moments from different perspectives without having to stop the recording. Whether you’re vlogging, filming a live event, or simply documenting your everyday life, this handy trick will surely come in handy. So, let’s delve into the steps and make the most out of your iPhone’s camera capabilities!
Inside This Article
- Method 1: Using the Flip Camera Button
- Method 2: Using Control Center – Steps to access Control Center on iPhone – How to locate and use the Flip Camera option within Control Center.
- Method 3: Using the Volume Up Button
- Method 4: Using Third-Party Apps- Recommendations of popular third-party camera apps with camera flipping capabilities.- Steps to download, install, and use these apps to flip the camera while recording on iPhone.
- Conclusion
- FAQs
Method 1: Using the Flip Camera Button
When it comes to capturing moments on your iPhone, having the ability to switch between the front and rear cameras while recording can be incredibly useful. Fortunately, the Flip Camera button on your iPhone allows you to do just that.
To use the Flip Camera button, follow these simple instructions:
- Open the camera app on your iPhone.
- Position your iPhone in the desired recording orientation.
- Locate the Flip Camera button, which is represented by two overlapping arrows within a circle.
- Tap the Flip Camera button while recording to switch between the front and rear cameras.
By utilizing the Flip Camera button, you can effortlessly capture different perspectives and include yourself in the frame when needed. Whether you’re shooting a vlog, taking a selfie video, or documenting your adventures, this feature allows for versatile and dynamic footage.
Method 2: Using Control Center – Steps to access Control Center on iPhone – How to locate and use the Flip Camera option within Control Center.
Control Center is a convenient feature on iPhone that allows you to access and control various settings quickly. To access Control Center, follow these simple steps:
- On an iPhone X or newer model, swipe down from the top-right corner of the screen. On an iPhone 8 or older model, swipe up from the bottom of the screen.
- The Control Center will appear, displaying a range of icons representing different functions and settings.
Once you have accessed Control Center, locating and using the Flip Camera option is straightforward. Here’s what you need to do:
- Look for the camera icon within the Control Center. It should be located towards the bottom right section of the screen.
- Tapping on the camera icon will switch the camera from front-facing to rear-facing or vice versa, depending on its initial state.
- Once you have successfully flipped the camera, you can now continue recording your video or capturing photos using the desired camera angle.
Control Center provides a convenient way to switch between cameras while recording without interrupting your video. This method is particularly useful when you want to capture different perspectives or switch from a selfie mode to a rear-facing camera without pausing the recording.
Note that the availability of the Flip Camera option in Control Center may vary depending on your iPhone model and operating system version. Make sure your device is running the latest iOS version to ensure access to all the latest features and functionalities.
Method 3: Using the Volume Up Button
Have you ever wanted to quickly switch between the front and rear cameras on your iPhone while recording a video? Well, there’s a hidden feature that allows you to do just that using the volume up button! This nifty trick can come in handy when you want to capture different angles or switch perspectives without interrupting your recording.
To enable this feature, follow these simple steps:
- Open the Camera app on your iPhone.
- Swipe to the video recording mode or choose it from the camera modes available.
- Start recording your video by tapping the red record button.
- While recording, locate the volume up button on the side of your iPhone.
- Press the volume up button once to switch to the front-facing camera.
- Press the volume up button again to switch back to the rear camera.
It’s important to note that the volume up button trick only works while you’re actively recording a video. If you try to use it in photo mode or when the camera app is not open, it won’t have any effect.
This hidden feature is a convenient shortcut, especially when you need to adjust your perspective on the fly. Whether you’re vlogging, capturing memorable moments, or creating content for social media, the ability to quickly switch cameras while recording can add an extra level of creativity to your videos.
So, the next time you want to capture different angles or switch between front and rear cameras during a video recording on your iPhone, remember to utilize the volume up button trick. It’s a simple yet effective way to enhance your video content.
Method 4: Using Third-Party Apps- Recommendations of popular third-party camera apps with camera flipping capabilities.- Steps to download, install, and use these apps to flip the camera while recording on iPhone.
If you’re looking to take your camera flipping capabilities on your iPhone to the next level, third-party camera apps are a great option. These apps offer a wide range of features, including the ability to flip the camera while recording. Here are some popular recommendations:
1. Camera Plus: Camera Plus is a powerful and user-friendly camera app that allows you to flip the camera effortlessly while recording. To download and install Camera Plus:
- Open the App Store on your iPhone.
- Search for “Camera Plus” in the search bar.
- Select the app and tap on “Get” to download and install it.
Once Camera Plus is installed, follow these steps to flip the camera while recording:
- Launch the Camera Plus app on your iPhone.
- Tap on the camera icon to switch to video mode.
- While recording, look for the flip camera icon on the screen and tap on it to switch between the front and rear cameras.
2. Filmic Pro: Filmic Pro is a professional-grade camera app that offers advanced features for capturing high-quality videos. To download and install Filmic Pro:
- Go to the App Store on your iPhone.
- Search for “Filmic Pro” in the search bar.
- Tap on the app and select “Get” to download and install it.
Once Filmic Pro is installed, follow these steps to flip the camera while recording:
- Open the Filmic Pro app on your iPhone.
- Tap on the camera icon to switch to video mode.
- While recording, swipe left on the screen to access the camera settings.
- Tap on the circular arrow icon to flip the camera and switch between the front and rear cameras.
3. ProCamera: ProCamera is a popular camera app that offers a range of professional features for photography and videography. To download and install ProCamera:
- Visit the App Store on your iPhone.
- Search for “ProCamera” in the search bar.
- Select the app and tap on “Get” to download and install it.
To flip the camera while recording using ProCamera:
- Launch the ProCamera app on your iPhone.
- Tap on the video icon to switch to video mode.
- While recording, tap on the flip camera icon on the screen to switch between the front and rear cameras.
These are just a few examples of popular third-party camera apps that provide the capability to flip the camera while recording on your iPhone. Explore these apps, and you’ll discover a new world of creative possibilities for capturing videos from unique perspectives.
Conclusion
In conclusion, learning how to flip the camera on your iPhone while recording can greatly enhance your mobile photography and videography experience. With the ability to switch between front and rear cameras seamlessly, you can capture moments from different perspectives and add dynamic elements to your content.
Whether you’re vlogging, live streaming, or simply documenting your daily life, being able to flip the camera on the go allows you to be more creative and versatile. It also eliminates the need for complex editing techniques when you want to include self-recording or switch focus to an object or person.
So, go ahead and experiment with this feature on your iPhone. Discover new angles, capture stunning selfies, and create captivating videos that engage your audience. With just a few taps, you can unlock a world of possibilities and elevate your mobile photography skills to new heights!
FAQs
Q: Can you flip the camera on an iPhone while recording?
A: Yes, it is possible to flip the camera on an iPhone while recording a video. This feature allows you to switch between the front and rear cameras seamlessly.
Q: How do you flip the camera on an iPhone while recording?
A: To flip the camera on an iPhone while recording, simply tap on the flip camera icon located on the screen. This icon typically resembles two overlapping arrows or a camera switching between front and rear view.
Q: Which iPhone models support flipping the camera while recording?
A: Most recent iPhone models support the feature of flipping the camera while recording. This includes iPhone 6s and newer models like iPhone 7, 8, X, XR, XS, 11, and the latest iPhone 12 series.
Q: Can you flip the camera during a FaceTime call?
A: Unfortunately, flipping the camera during a FaceTime call is not possible. The camera remains fixed during a FaceTime call, and there is no built-in option to switch between front and rear cameras.
Q: Are there any third-party apps available for flipping the camera during recording?
A: Yes, there are several third-party camera apps available on the App Store that offer advanced features, including the ability to flip the camera while recording videos. These apps provide additional functionalities and customization options for capturing and editing videos on your iPhone.
