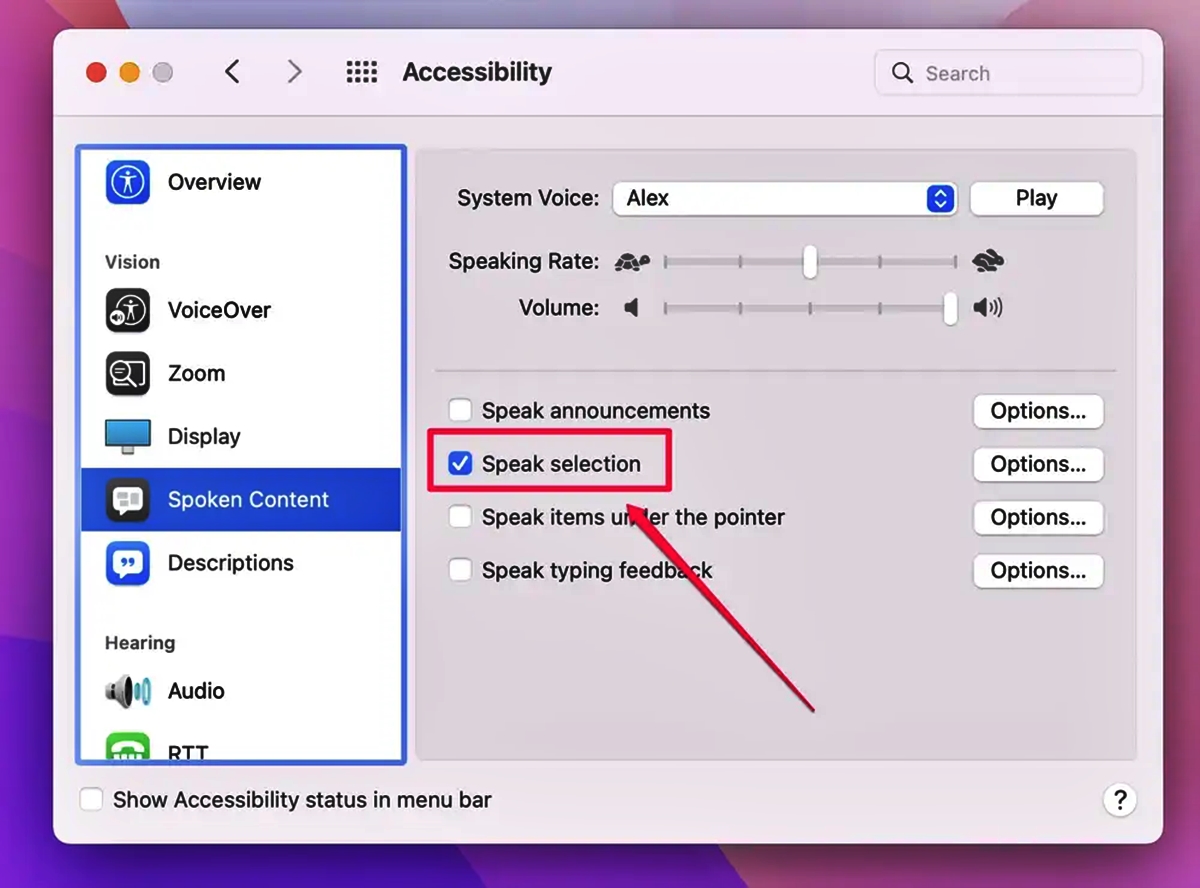
Are you tired of straining your eyes to read long articles or documents on your iPhone? Well, you’re in luck! Siri, the intelligent virtual assistant on your iPhone, can help you out. With a simple command, you can get Siri to read text aloud to you, making it easier and more convenient to consume information on your mobile device. Whether you’re on the go or simply want to give your eyes a break, Siri’s text-to-speech feature can be a game-changer. In this article, we will guide you through the steps to get Siri to read text on your iPhone, ensuring that you never miss out on important information again. So, let’s get started!
Inside This Article
- How to Get Siri to Read Text on iPhone
- Methods to Activate Siri
- Steps to Enable Siri to Read Text
- Troubleshooting Tips to Ensure Proper Text Reading by Siri
- Conclusion
- FAQs
How to Get Siri to Read Text on iPhone
One of the great features of Siri, the virtual assistant on your iPhone, is its ability to read text aloud to you. Whether you want to listen to an article, an email, or a message, Siri can help you with that. In this article, we will guide you through the steps to get Siri to read text on your iPhone.
Before we begin, please ensure that Siri is activated on your iPhone. If not, here are a couple of methods to activate Siri:
- Press and hold the Home button on your iPhone. This will activate Siri.
- If you have an iPhone X or later model, you can activate Siri by pressing and holding the side button or the volume up button.
Step 1: Enable Siri to Read Text
Once Siri is activated, follow these steps to enable it to read text on your iPhone:
- Go to the Settings app on your iPhone and tap on “Siri & Search”.
- Make sure the “Listen for ‘Hey Siri'” option is turned on. This allows you to activate Siri by saying “Hey Siri”.
- Scroll down and tap on “Voice Feedback”.
- Under the “Spoken Responses” section, select the “Always On” option. This ensures that Siri always speaks responses, including reading text aloud.
Step 2: Activate Siri to Read Text
Now that Siri is set up to read text, you can use it to read aloud any text on your iPhone. Here’s how:
- Activate Siri by using the method mentioned earlier.
- Once Siri is activated, simply say “Read my text messages” or “Read my emails”. Siri will then proceed to read the unread messages or emails aloud.
- If you want Siri to read a specific message or email, you can say “Read my [message/email] from [contact/subject]”. Siri will find and read the specified text for you.
Troubleshooting Tips
If Siri is not reading the text as expected, try the following troubleshooting tips:
- Ensure that your iPhone is connected to the internet. Siri requires an internet connection to function properly.
- Make sure that the volume is not muted or too low. Adjust the volume to a comfortable level.
- Check the language and voice settings in your iPhone’s Settings app. Ensure that the language and voice are set correctly.
By following these steps and troubleshooting tips, you can easily get Siri to read text on your iPhone. This feature can be incredibly useful for those times when you want to listen to text instead of reading it. Enjoy the convenience and accessibility that Siri brings to your iPhone!
Methods to Activate Siri
If you’re new to using Siri or just need a refresher, there are several methods to activate Siri on your iPhone. Let’s take a look at a few ways you can summon Siri:
1. Physical Button: On older iPhone models, simply press and hold the Home button until Siri appears. If you have the latest iPhone models without a Home button, you can press and hold the side button to activate Siri.
2. Voice Command: This is the most common and convenient method. Simply say “Hey Siri” if you have enabled the Hands-Free Siri option in your device settings. Make sure to enunciate clearly and give Siri a moment to listen and respond.
3. AssistiveTouch: If you have difficulty pressing physical buttons or prefer a gesture-based approach, you can use AssistiveTouch. Enable AssistiveTouch in your Accessibility settings, and then assign a gesture to activate Siri. For example, you can set a double-tap or a triple-tap on the AssistiveTouch button to bring up Siri.
4. Headphones: If you have compatible headphones with a built-in microphone, you can activate Siri by pressing and holding the control button on your headphones. This is especially useful when your iPhone is in your pocket or in a hands-free situation.
Remember, choosing the most suitable method to activate Siri largely depends on your personal preference and the capabilities of your iPhone model. Experiment with these methods to find the one that works best for you.
Steps to Enable Siri to Read Text
Enabling Siri to read text on your iPhone can be a useful feature if you want to have messages, emails, or articles read aloud to you. The steps below will guide you through the process of enabling this feature:
- Activate Siri: To begin, activate Siri by pressing and holding the Home button on your iPhone. Alternatively, if you have a newer iPhone model, you can say “Hey Siri” to activate it without pressing any buttons.
- Ask Siri to read a specific text: Once Siri is activated, ask Siri to read a specific text by saying something like “Read my messages” or “Read my emails.” Siri will then proceed to read the text out loud to you.
- Enable Speak Selection: To enhance Siri’s text reading capabilities, you can enable the “Speak Selection” feature on your iPhone. Go to Settings, then Accessibility, and select “Spoken Content” under the “Vision” category. Toggle on the “Speak Selection” option.
- Select desired voice: After enabling the “Speak Selection” feature, you can customize Siri’s voice. Tap on the “Voices” option and choose your preferred voice from the available options.
- Adjust speaking rate: To further personalize Siri’s voice, you can adjust the speaking rate. Under the “Spoken Content” settings, tap on “Text-to-Speech Voice” and select “Speaking Rate.” Drag the slider to the left or right to increase or decrease the speaking rate, respectively.
- Use the Speak button: Once you have enabled Speak Selection, you can use the Speak button to have Siri read selected text on your iPhone. Simply highlight the text you want Siri to read, tap on the “Speak” option that appears, and Siri will read it out loud.
By following these steps, you can easily enable Siri to read text on your iPhone, allowing you to listen to messages, emails, or any other written content whenever you prefer.
Troubleshooting Tips to Ensure Proper Text Reading by Siri
If you’re having trouble getting Siri to read text on your iPhone, don’t worry. There are a few troubleshooting tips you can try to ensure proper text reading by Siri. Here are some steps you can take:
- Check your device’s settings: Start by making sure that Siri is enabled on your iPhone. Go to Settings, then Siri & Search, and make sure that “Listen for ‘Hey Siri'” and “Press Side Button for Siri” options are turned on.
- Ensure a stable internet connection: Siri relies on an active internet connection to function properly. Make sure you’re connected to Wi-Fi or have a cellular data connection. Restarting your internet router or toggling airplane mode on and off can sometimes help establish a more stable connection.
- Verify the text-to-speech settings: Siri uses the built-in VoiceOver feature to read text aloud. To ensure it’s configured correctly, go to Settings, then Accessibility. Open the VoiceOver section and make sure it’s turned on. You can also adjust the speaking rate and other VoiceOver settings to suit your preferences.
- Update your iOS: Ensure that your iPhone is running on the latest version of iOS. Apple frequently releases updates that include bug fixes and improvements to Siri’s functionality. Check for updates by going to Settings, then General, and selecting Software Update.
- Reset Siri: If all else fails, try resetting Siri by going to Settings, then Siri & Search. Disable Siri by toggling it off, wait a few seconds, and then turn it back on. This can refresh Siri’s settings and resolve any temporary issues.
By following these troubleshooting tips, you can increase the chances of Siri reading text accurately and smoothly on your iPhone. If the problem persists, it’s worth reaching out to Apple support for further assistance.
Technology has come a long way in making our lives easier, and Siri is no exception. With its ability to read text on your iPhone, Siri has become a valuable tool for those moments when you need hands-free assistance. Whether you’re driving, cooking, or simply want to give your eyes a break, Siri can step in and read your messages, emails, articles, and more.
By following the simple steps outlined in this article, you can unlock the power of Siri’s text-to-speech feature and have your iPhone read aloud to you. From adjusting Siri’s settings to enable voice feedback, to utilizing Siri in various apps, you now have the knowledge to make the most of this convenient functionality.
So, next time you find yourself needing a helping hand or just wanting a more immersive reading experience, let Siri take the stage and read text on your iPhone. Embrace the power of technology and enjoy the convenience that Siri brings to your everyday life.
FAQs
1. How do I get Siri to read text on my iPhone?
To get Siri to read text on your iPhone, simply activate Siri by pressing and holding the home button or using the “Hey Siri” command. Once Siri is activated, you can say “Read my text messages” or “Read my email” to have Siri read the text messages or emails on your iPhone out loud.
2. Can Siri read text from third-party apps?
Yes, Siri can read text from third-party apps that support Siri integration. Simply ask Siri to read the specific content in the app, such as a news article, and Siri will read it out loud for you.
3. How can I customize Siri’s voice for reading text?
To customize Siri’s voice for reading text, go to Settings on your iPhone, select “Siri & Search”, and then tap on “Siri Voice”. From there, you can choose from different voice options and even change the voice’s accent or gender.
4. Can Siri read text in languages other than English?
Yes, Siri can read text in various languages. The available languages may vary depending on your region and device settings. You can check and select the desired language for Siri in the Siri settings on your iPhone.
5. Is it possible to control the speed at which Siri reads text?
Yes, you can control the speed at which Siri reads text on your iPhone. After activating Siri, you can say “Read slower” or “Read faster” to adjust the speed according to your preference. Siri will then read the text at the adjusted speed.
