It’s good to see Apple prioritizing user focus and minimizing distractions when needed. Over the years we have seen significant developments in the feature called Do Not Disturb, which is now known as Focus Mode. But what is Focus Mode? How can you configure its settings? More importantly, how can you access this little feature to help you focus and complete your task with less distraction?
In this article, we will try to answer these questions and other questions new and old iOS users may have regarding this feature. So, read through!
Related: How to Limit Screentime on iPhone and iPad
Inside This Article
- What Is Focus Mode on iOS?
- How to Setup Focus Mode on iPhone/iPad?
- Bonus: How To Share Focus Status With Contacts
- How to Deactivate Focus Mode
What Is Focus Mode on iOS?
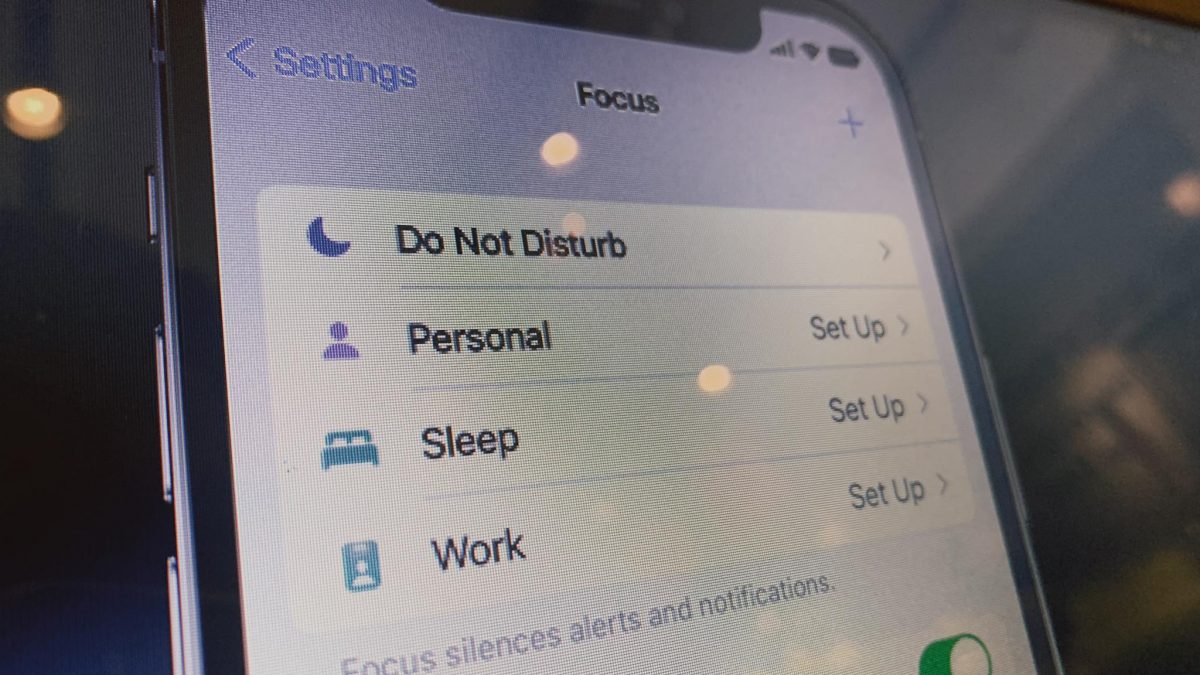
Do Not Disturb (DND) first came out in 2012 when Apple rolled out iOS 6. It’s a feature capable of silencing alerts and notifications from incoming texts and calls on your iPhone. It was thought to be a revolutionary way to help iPhone users to focus on completing tasks with minimal distractions.
Fast forward to the release of iOS 15 and we get a hybrid and more flexible DND feature that allows comprehensible customizations. Essentially, DND is now part of Focus Mode. Under Focus Mode, you get to categorize your DNDs and customize them however you like. We are talking about allowing some contacts to reach you and bypass the Focus filters so you’ll still get their notifications for texts and calls as opposed to completing screening notifications altogether.
How to Setup Focus Mode on iPhone/iPad?
The following sections will outline a comprehensive guide in setting up a Focus category. Whether that’s for work, studies, meditation, reading time, or exercise, there is a category for you that you can customize.
A. Turn Focus Mode On
When a Focus status on iPhone is enabled, you can be in the moment to concentrate and let others know you are busy. Here’s how to turn on a Focus status:
- Open Settings.
- Tap on Focus.
- Select a Focus status — Do Not Disturb, Mindfulness, Personal, or Sleep — then turn on the Focus.
This is the general guide in turning a Focus on. Under a specific Focus status, there are other options you can tweak to customize a status to suit your needs.
B. Setting ‘Allowed Notifications’ on Focus
While Focus status on iPhone is turned on, you can allow notifications from contacts and even apps to bypass the filters. Moreover, this is particularly helpful in focusing especially if the notification is time-sensitive and coming from family or friends with urgent concerns. Here’s how to use this subfeature:
- Open the Settings app then tap Focus.
- Select a Focus status then enable it.
- Under Allowed Notifications, tap People.
- Tap the Add button to select contacts you want to receive notifications from.
- Tap on Done to finalize.
- Next, tap on Calls From and select a category to bypass the Focus filters for calls.
- Once done, tap the back arrow to go back to the main Focus status menu page.
- Select Apps next then tap Add.
- Select the apps you wish to bypass the notification filters for the Focus status.
- Tap Done.
These customizations are from how we came to know DND back in 2012. Apple has allowed the screws to come to loose only to make this feature better later on. Customization is now part of the current Focus Mode.
Related: Not Getting Text Notifications on iPhone? Here’s How to Fix
C. Allowing Time-Sensitive Messages on Focus
Did you notice your phone displaying time-sensitive notifications on your lock screen? Wonder what this is?
Apple has rolled out time-sensitive notifications alongside the rollout of iOS 15 and has become an identity of what is Focus Mode. In simple terms, when this is enabled, you get notifications through because they are given higher priority. It’s like saying you want to block notifications but don’t want to miss out on anything urgent and important either.
To turn this setting on, follow these steps:
- Open Settings then select Focus.
- Select a Focus status then select Apps under Allowed Notifications.
- Under Also Allow section, enable Time Sensitive.
Here’s the catch about Time Sensitive notifications: you will not be given the choice to select what passes as “Time Sensitive”. Apple developers choose what notifications can qualify as time-sensitive. Nonetheless, users report positive feedback regarding this feature.
D. Setup Custom Focus Status on iPhone/iPad
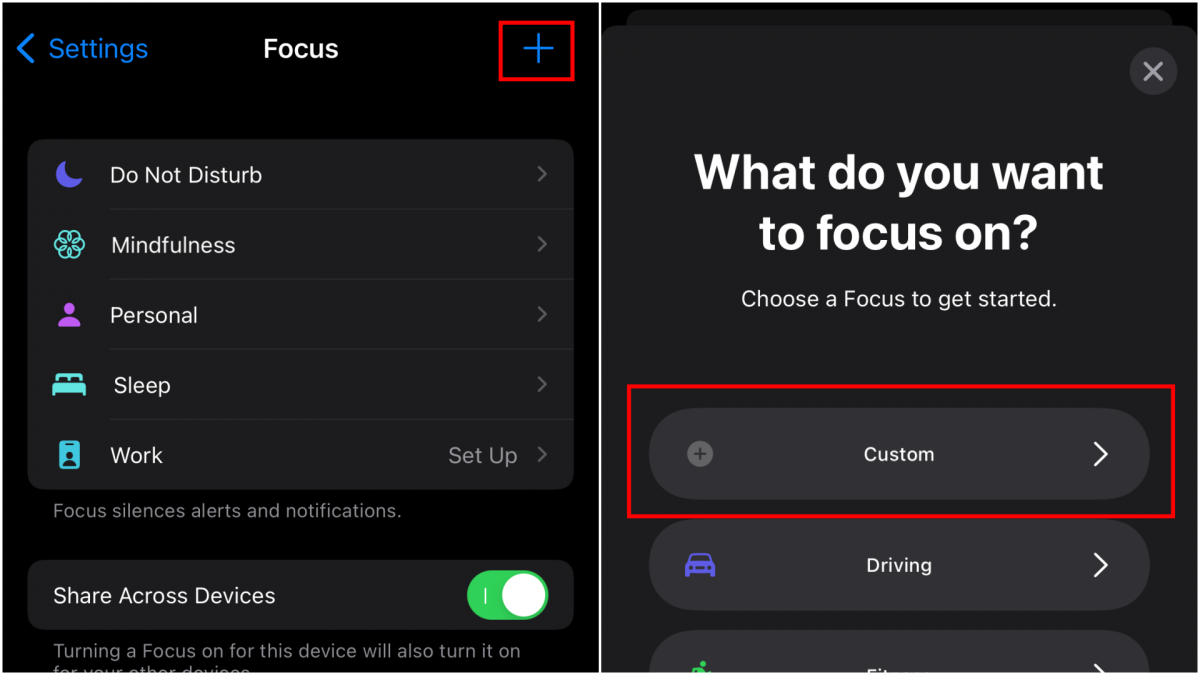
While Apple has pre-determined some Focus status which you can customize, you can also add other statuses as you deem fit. Here’s how:
- Open Settings then tap Focus.
- Tap the plus icon on the upper right-hand corner of the screen.
- Choose Custom to create a new status.
- Name the status, choose a color theme, and icon theme from the options. Then, tap Next.
- Select whether to allow receiving notifications from contacts or not.
- Select whether to allow receiving notifications from apps or not.
- Choose whether to enable Time-Sensitive notifications or not.
- Tap Done to complete the action.
E. Enable Scheduled or Automated Focus
You can schedule at what time a Focus would activate itself automatically. This includes automatic activation when you reach a specific location or when you open an app. Here’s how to set it up:
Schedule Based on Time, Location, or App:
- Launch the Settings app then select Focus.
- Select the Focus that you want to schedule.
- Under Turn on Automatically, tap Add Schedule or Automation.
- Choose when you want the automation to happen, then follow the onscreen steps.
Enable Smart Activation:
- Go to Settings then tap on Focus.
- Tap the Focus that you want to activate automatically.
- Select Smart Activation.
- Tap Done.
F. Customize Home Screen For Focus
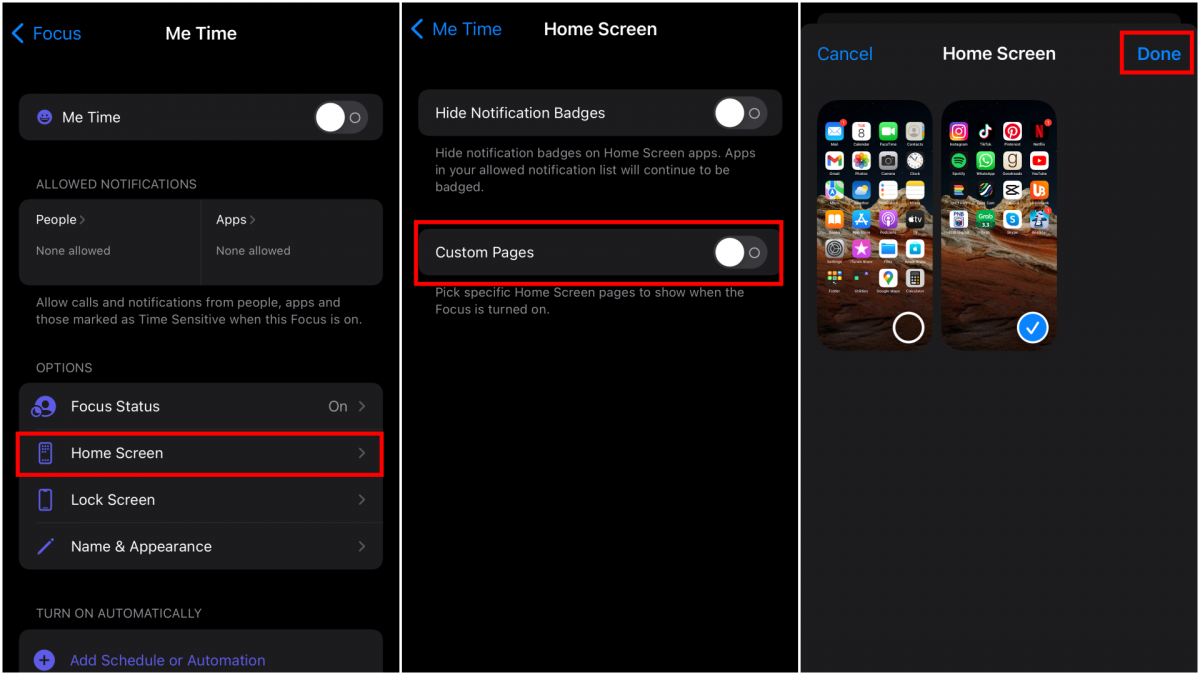
Part of Focus Mode now is the ability to only display a screen relevant to an enabled Focus status. Did you know you can customize your home screen that matches the Focus status you enabled? Here’s how:
- Go to Settings then tap on Focus.
- Select the Focus that you want to customize.
- Select Home Screen.
- Turn on Custom Pages.
- Select the Home Screen pages you want to use during this Focus.
- Tap Done.
G. Customize Lock Screen For Focus
Aside from customizing your home screen, you can also customize your lock screen. Here’s how to set it up:
- Go to Settings then select Focus.
- Select the Focus that you want to customize, then tap Lock Screen.
- Turn on Dim Lock Screen or Show On Lock Screen.
Bonus: How to Share Focus Status With Contacts
Here’s another cool thing on what is Focus Mode on iOS 15. You can actually share your Focus status with your contacts to let them know you are unavailable for the time being. This is also an alternative to sending a cold, scripted auto-reply message on iPhone.
Here’s how to activate this feature:
- Open Settings then tap on Focus.
- Select a Focus status you want to customize with the auto-reply.
- Under the Options section, select Focus Status.
- Tap Share Focus Status to turn on sharing.
When this feature is enabled, anyone who tries to send you a message using the native Messages app will receive a little message indicating you have notifications silenced. This will let them know you have Focus Mode on.
How to Deactivate Focus Mode
Of course, when you are ready to resurface and be flooded with the notifications you chose to screen, you simply have to turn off a Focus status. Here’s the cool thing — you can turn it off manually or by using Siri.
A. Turn Off Focus With Siri
Siri is an effective voice assistant in the Apple ecosystem. This artificial intelligence technology has also evolved along with Apple technologies over the years. In addition, you can command Siri to perform automatic functions like turning off a Focus status.
To use Siri to turn off Focus, simply say: Hey, Siri! Turn off Work Focus.
B. Turn Off Focus Manually
You can turn off a Focus status directly from the Control Center. Here’s how to do it:
- Swipe down from the top-right corner of the screen.
- Long press on the Focus icon.
- Tap on the Focus status that is on to turn it off.
C. Delete a Status Focus
Should you no longer need a Focus status, you can set to delete it permanently. Here’s how:
- Go to Settings then tap on Focus.
- Tap the Focus status you wish to delete then scroll to the bottom of the screen.
- Tap Delete Focus.
Takeaway
The Do Not Disturb option had its time; the Focus Mode provides iPhone users with a more flexible way of setting a downtime when they are away from the keyboard. The Focus Status is also a welcome addition to the feature to let contacts know they are not being put off. If you are still on older iOS, update it to iOS 15 to get this feature.
