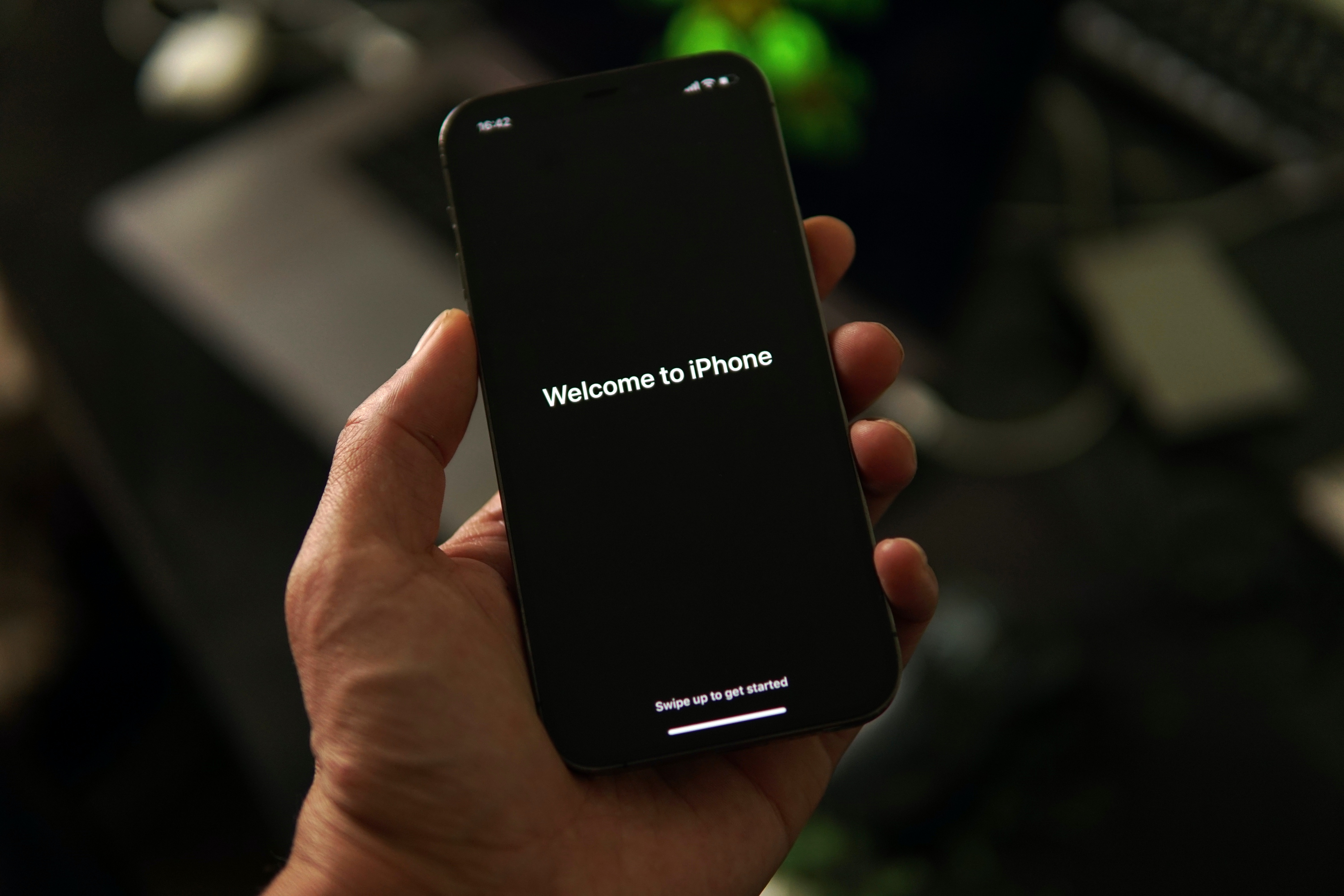
The iOS 14 update has been highly anticipated by Apple users around the world. With its sleek design and new features, it promises to enhance the user experience on iPhones and iPads. But how do you get your hands on this exciting update? In this article, we will guide you through the process of getting the iOS 14 update on your device. We will cover the different methods you can use, whether it’s through your device’s settings, iTunes, or OTA (over-the-air) updates. Additionally, we will provide tips on preparing your device and ensuring a smooth installation. So, if you’re eager to try out the latest iOS version, read on to learn how you can easily get the iOS 14 update and enjoy all the new features it has to offer.
Inside This Article
- Preparing Your Device for iOS 14 Update
- Checking Device Compatibility for iOS 14
- Updating Your Device to iOS 14
- Preparing Your Device for iOS 14 Update
- Checking Device Compatibility for iOS 14
- Updating Your Device to iOS 14
- Exploring New Features in iOS 14
- Conclusion
- FAQs
Preparing Your Device for iOS 14 Update
Getting ready to update your device to the latest iOS 14 version? Exciting times lie ahead as you unlock a whole new set of features and improvements. But before you dive into the update process, it’s important to take a few steps to ensure a smooth and hassle-free experience. Here are some tips for preparing your device for the iOS 14 update:
- Backup Your Data: Before making any major updates, it is crucial to back up all your data. This includes your photos, contacts, messages, and any other important files. You can use Apple’s iCloud or connect your device to a computer and backup using iTunes. In case something goes wrong during the update, you can easily restore your data and settings.
- Free Up Storage Space: iOS 14 comes with some amazing new features, but it also requires a certain amount of storage space on your device. To make sure you have enough room for the update, it’s a good idea to delete any unnecessary apps, old photos, videos, and other files that are taking up valuable space. You can also offload unused apps, which will remove the app but keep the data stored in case you want to reinstall it later.
- Update Apps: Make sure that all the apps on your device are up to date. Developers often release updates to their apps to ensure compatibility with the latest iOS version. Open the App Store, go to the ‘Updates’ tab, and install any pending updates. This will help avoid any compatibility issues or glitches when you switch to iOS 14.
- Get Familiar with New Features: One of the most exciting parts of updating to iOS 14 is exploring the new features and enhancements. Take some time to research and familiarize yourself with the new additions, such as the redesigned Home Screen widgets, the App Library, and the improved Messages app. Knowing what’s new will help you make the most of the update right from the start.
- Charge Your Device: It’s always a good idea to have your device charged to at least 50% before starting the update process. This ensures that your device has enough power to complete the update without any interruptions. Connect your device to a charger and let it charge until it reaches the desired battery level.
By following these simple steps, you can ensure that your device is prepared for the iOS 14 update. Taking the time to back up your data, free up storage space, update your apps, and get familiar with the new features will help make the transition to iOS 14 a smooth and seamless experience. So, get ready to enjoy the exciting new features that iOS 14 has to offer!
Checking Device Compatibility for iOS 14
Before you proceed with the iOS 14 update, it is crucial to ensure that your device is compatible. Apple regularly introduces new features and improvements with each new operating system update. While many devices can handle these updates, some older models may not be able to support the latest iOS version.
To check if your device is compatible with iOS 14, follow these steps:
- Open the Settings app on your iPhone or iPad.
- Scroll down and tap on “General”.
- Tap on “Software Update”.
- Your device will now check for any available updates. If iOS 14 is compatible with your device, it will be listed here.
If iOS 14 is listed as an available update, you can proceed with the installation. However, if your device is not compatible, it means that Apple has not released iOS 14 for your specific model. In such cases, you may continue using the current iOS version or consider upgrading your device to a newer model that supports iOS 14.
It’s important to note that while some older devices may not be compatible with the latest iOS version, Apple often provides updates for previous iOS versions to ensure security and stability. So even if you can’t update to iOS 14, make sure to keep your device’s software updated to the latest available version.
By checking the device compatibility before updating, you can avoid any potential issues and ensure a smooth transition to iOS 14. Once you’ve confirmed compatibility, it’s time to move on to the next step: updating your device.
Updating Your Device to iOS 14
Now that you’ve prepared your device and checked its compatibility, it’s time to update to iOS 14. Follow these simple steps to ensure a smooth and successful update:
- Connect to a stable internet connection: Before you begin the update process, make sure your device is connected to a reliable Wi-Fi network. This will ensure a fast and uninterrupted download and installation process.
- Back up your data: Updating your device to iOS 14 involves making changes to the operating system, and there is always a small risk of data loss. To safeguard your important content, it’s important to create a backup before proceeding. You can use iCloud or iTunes to create a full backup of your device’s data. Simply go to Settings > [Your Name] > iCloud (or Settings > iCloud) and enable iCloud Backup, or connect your device to a computer and create a backup using iTunes.
- Start the update process: To begin the update, go to Settings > General > Software Update. Your device will automatically check for available updates. If iOS 14 is available, you will see the option to download and install it. Tap on ‘Download and Install’ and follow the on-screen prompts.
- Wait for the download: The size of the iOS 14 update can vary depending on your device and the current operating system version. It may take some time to download, so be patient and ensure your device remains connected to power (or has sufficient battery) throughout the process.
- Install the update: Once the download is complete, your device will prompt you to install the update. Tap on ‘Install Now’ and enter your device passcode if prompted. Your device will then restart and start installing iOS 14.
- Complete the setup: After the installation is complete, your device will restart again, and you’ll be greeted with the new iOS 14 setup screen. Follow the prompts to set up your device, including signing in with your Apple ID, restoring from a backup if desired, and customizing your preferences.
- Enjoy iOS 14: Congratulations! You’ve successfully updated your device to iOS 14. Take some time to explore the new features and improvements that iOS 14 brings, such as the redesigned home screen widgets, App Library, compact calls, picture-in-picture mode, and much more.
Remember, updating to a new operating system version can sometimes bring unexpected issues or minor bugs. If you encounter any difficulties, you can check Apple’s support website or seek assistance from their customer support team.
Preparing Your Device for iOS 14 Update
Getting ready to update your device to the latest iOS version is important to ensure a smooth and successful update process. Here are some steps you can take to prepare your device for the iOS 14 update:
- Backup Your Data: Before initiating the update, it’s crucial to back up your data to prevent any loss of important files. You can do this by connecting your device to a computer and using iTunes or by using the built-in backup feature in iCloud.
- Free Up Storage Space: iOS updates can take up a significant amount of storage space, so it’s a good idea to clear out any unnecessary files and apps before updating. Delete unused apps, transfer photos and videos to your computer, and remove any other large files that you don’t need.
- Check for App Compatibility: Some apps may not be compatible with the latest iOS update, so it’s important to check for app updates in the App Store. Make sure to install any pending app updates to ensure they work smoothly with iOS 14.
- Charge Your Device: It’s always a good idea to have your device fully charged before initiating any major software updates. This ensures that your device has enough power to complete the update process without any interruptions.
Checking Device Compatibility for iOS 14
Before attempting to update your device to iOS 14, it’s important to check if your device is compatible with the latest iOS version. Apple provides a list of compatible devices on their official website, but in general, iOS 14 supports the following devices:
- iPhone 6s and later
- iPod touch (7th generation)
If your device is not on the compatibility list, it means that it cannot be updated to iOS 14. However, you can still benefit from previous iOS updates and the features they offer.
Updating Your Device to iOS 14
Once you’ve prepared your device and confirmed its compatibility, it’s time to update to iOS 14. Follow these steps to update your device:
- Make sure your device is connected to a stable Wi-Fi network.
- Go to the “Settings” app on your device.
- Select “General” and then tap on “Software Update.”
- If an update is available, you will see the option to download and install iOS 14. Tap on “Download and Install.”
- Follow the on-screen instructions to complete the update. Your device may restart during the update process, so make sure not to interrupt it.
It’s important to note that the update process may take some time, depending on your internet connection speed and the device you’re using. Ensure that you have a stable internet connection and enough battery life to complete the update.
Exploring New Features in iOS 14
iOS 14 brings a range of exciting new features and enhancements to your iPhone. Here are some of the key features you can explore:
- Widgets: iOS 14 introduces redesigned, customizable widgets that can be placed on your home screen. You can now personalize your device with widgets that display important information from your favorite apps.
- App Library: With the new App Library, you can now easily organize and access all your installed apps. Apps are intelligently grouped, making it easier to find what you need without scrolling through multiple screens.
- Compact Calls: Incoming calls no longer take up the entire screen, allowing you to continue using your device while managing calls in a more convenient and non-intrusive way.
- Picture-in-Picture: You can now watch videos or FaceTime while using other apps, thanks to picture-in-picture support. The video or call will appear in a small window that can be resized and moved around the screen.
- App Clips: App Clips allow you to quickly access specific app functionality without installing the full app. This is ideal for things like ordering food, renting bikes, or making quick payments.
These are just a few of the many new features and improvements that iOS 14 brings to your device. Take some time to explore and make the most of these enhancements to enhance your overall iPhone experience.
Conclusion
In conclusion, getting the iOS 14 update is an exciting process that allows you to enhance your iPhone experience with the latest features and improvements. By following the steps outlined in this article, you can easily update your device and enjoy all the benefits that iOS 14 has to offer.
Keep in mind that before updating, it is important to back up your data to ensure that you don’t lose any valuable information. Additionally, make sure your device meets the required specifications and has enough available storage space.
Once you have successfully updated to iOS 14, take the time to explore the new features, customize your home screen, and enjoy the enhanced performance and security measures. Whether it’s the redesigned widgets, the App Library, or the improved privacy settings, iOS 14 provides a seamless and enjoyable user experience.
Remember, updating your iPhone to iOS 14 is a great way to stay up-to-date with the latest advancements and enjoy the full potential of your device. So, what are you waiting for? Get started with the iOS 14 update and unlock a world of possibilities. Happy updating!
FAQs
Q: Is the iOS 14 update available for all iPhone models?
A: The iOS 14 update is compatible with a wide range of iPhone models, including iPhone 6s and newer. However, some older devices may not be able to support all the features of iOS 14.
Q: How can I check if my iPhone is eligible for the iOS 14 update?
A: To check if your iPhone can be updated to iOS 14, go to Settings, then General, and tap on Software Update. If iOS 14 is available for your device, you will be prompted to download and install the update.
Q: Can I update my iPhone to iOS 14 without a Wi-Fi connection?
A: While it is recommended to have a stable Wi-Fi connection for a smoother and faster update process, you can also update to iOS 14 using cellular data. Keep in mind that downloading the update over cellular data may consume a significant amount of your data allowance.
Q: What are the new features in iOS 14?
A: iOS 14 introduces a variety of exciting features, including customizable home screen widgets, an App Library for easier app organization, upgraded Siri with compact design, Picture-in-Picture mode, enhanced privacy settings, and much more. These features aim to improve user experience and provide more convenience and customization options.
Q: Is it possible to revert to the previous iOS version after updating to iOS 14?
A: Although it is generally not recommended to downgrade to a previous iOS version after updating to iOS 14, Apple usually allows a limited window of time during which you can revert to the previous iOS version. Keep in mind that downgrading could result in data loss, so it’s important to back up your iPhone before attempting any such changes.
