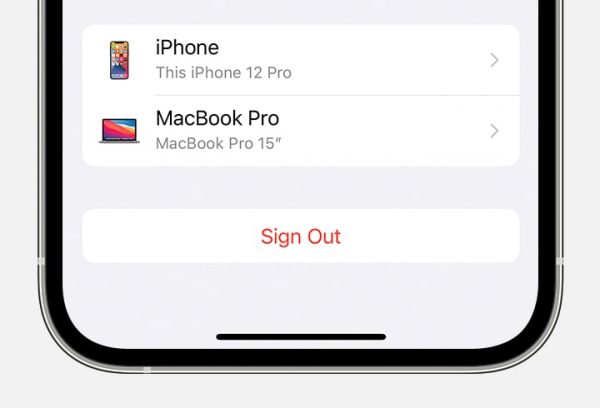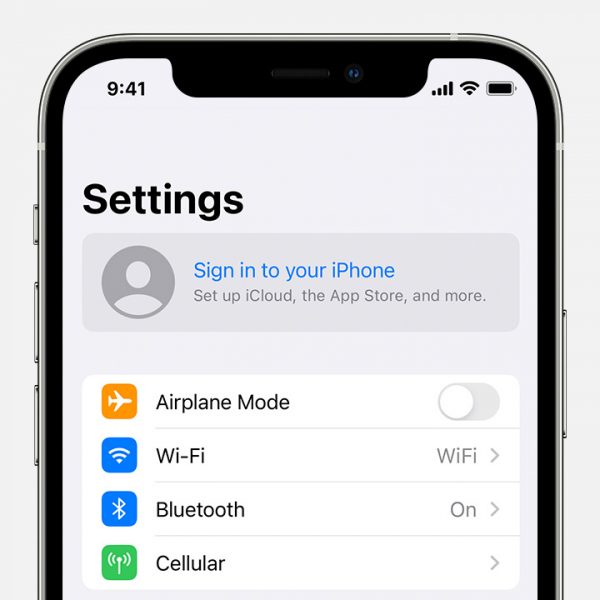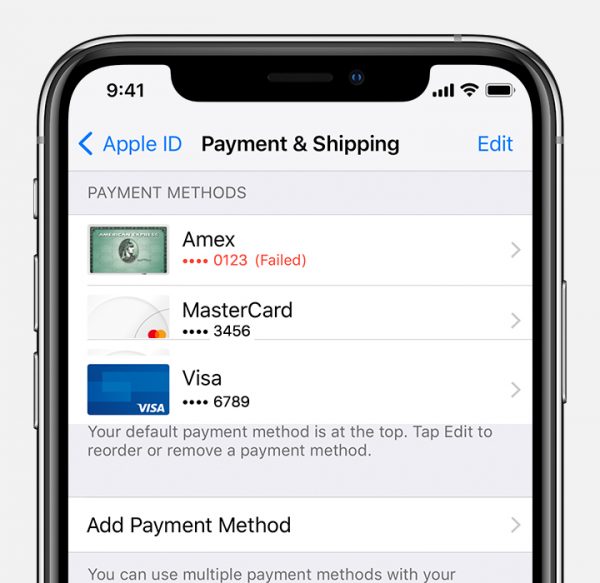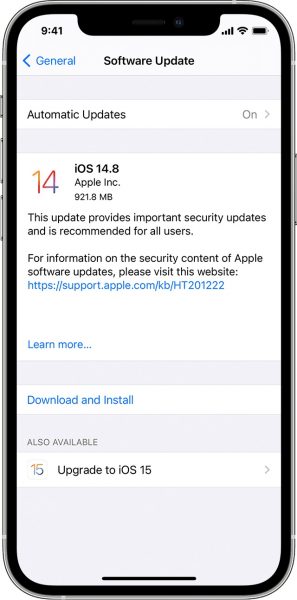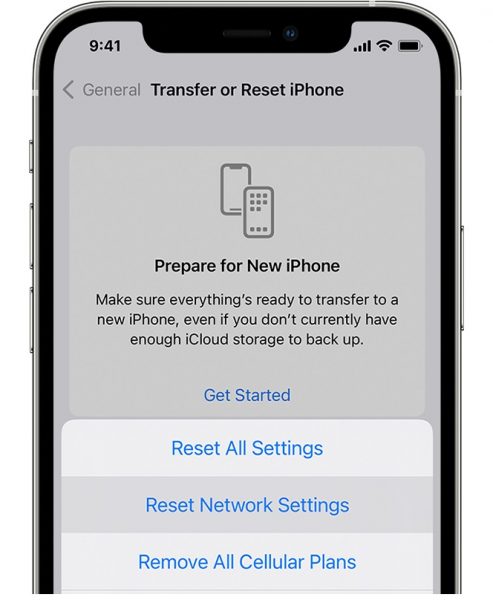Like an iOS update that fails, the update for your Apple ID settings can get stuck. Thankfully, it doesn’t have to be stuck forever. It can be fixed or made to progress in many ways. You’ll see the best solutions for the issue in this guide.
Inside This Article
- How to Know If the Update for Apple ID Settings Is Stuck
- Why the Apple ID Settings Update Gets Stuck
- How to Fix Apple ID Settings Update When Stuck
- Close Then Retry the Update
- Check Apple Server Status and Wait
- Reboot Your iPhone
- Refresh Wi-Fi or Cellular Connection
- Log in Again Using Your Apple ID
- Set a New Apple ID Password
- Update Apple ID Payment and Shipping Information
- Get the Latest Version of iOS
- Make iPhone Settings Revert to Default
- Get in Touch with Apple Support
How to Know if the Update for Apple ID Settings is Stuck
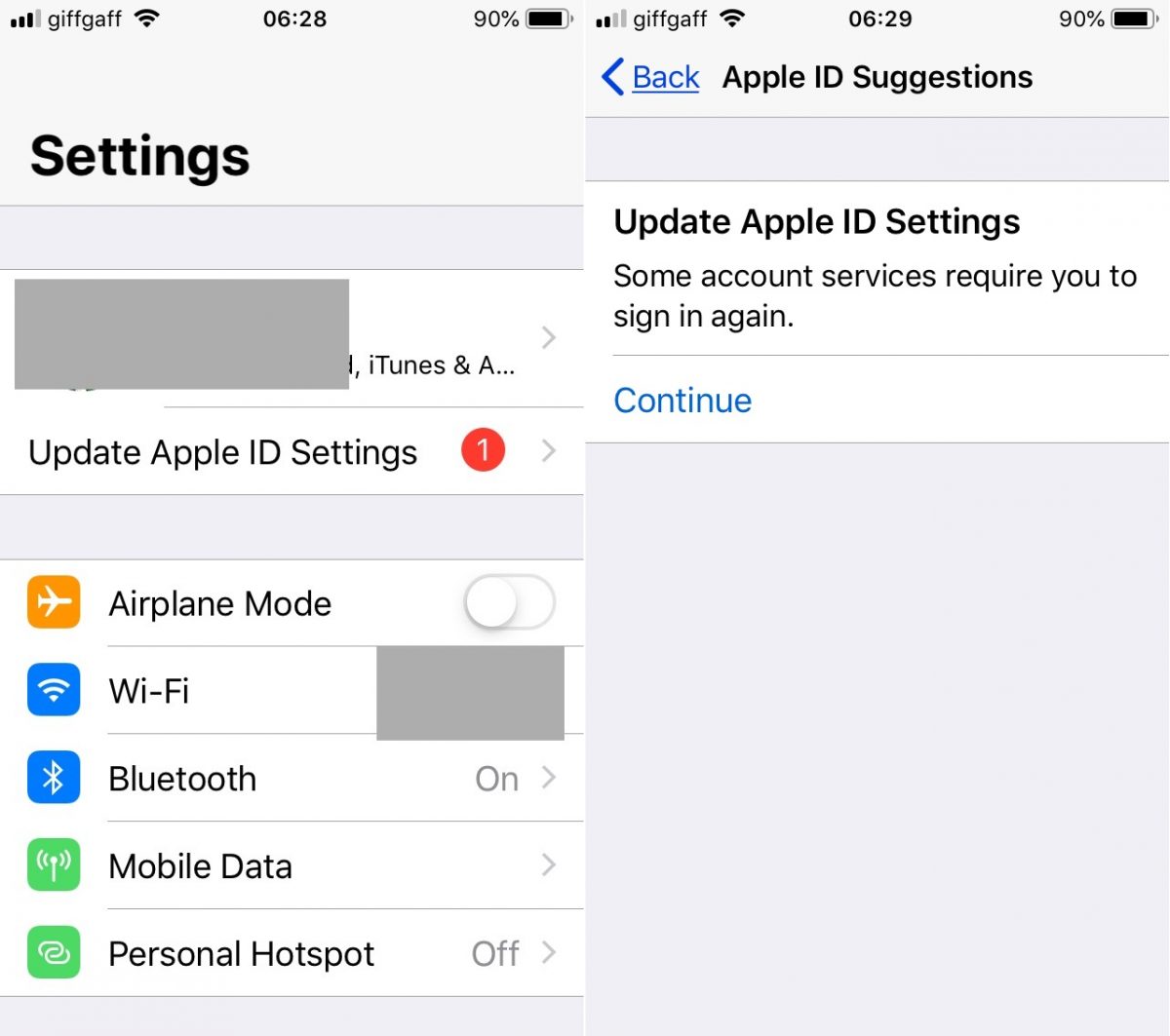
But first, how can you be sure you’re experiencing the issue? You’ll know you’re experiencing the problem when your iPhone settings interface prompts you to update your Apple ID settings and then:
- The iPhone doesn’t finish the Apple ID settings update within 24 hours after you’ve pressed Continue on the Update Apple ID Settings prompt.
- You still see the red round “1” icon beside the Update Apple ID Settings option in your iPhone Settings menu.
Why the Apple ID Settings Update Gets Stuck
For sure, you’re also curious about what scenarios and reasons lead to the problem. Thus, know that the update for Apple ID settings usually gets stuck after you update iOS or tweak your Apple ID credentials. It can also be that it’s not stuck; the prompt or the red update icon only stays even after the update. As for the underlying reasons leading to the problem, they’re likely the following:
- Apple’s server is down.
- Your internet connection is sluggish or cutting out.
- You’ve set different Apple ID credentials using another iOS device.
- Your credit or debit card linked to Apple ID expired.
- iOS is glitching or not up-to-date.
How to Fix Apple ID Settings Update When Stuck

Let’s now focus on the fixes to try when the update for the Apple ID settings is stuck. There are several methods, which you’ll learn as you read on.
1. Close Then Retry the Update
If you aren’t successful in the first attempt, it’s always good to try again. Thus, if the update for Apple ID settings is stuck, close it first and then get back to it. Here’s how:
- Swipe halfway up the Settings interface you’re on.
- Flick the Settings card up to exit it.
- Boot up the Settings app once more.
- Press your Apple ID.
- Click the prompt that says you should update Apple ID settings.
- Hit Continue again to see if you can now progress beyond it and finish the update.
2. Check Apple Server Status and Wait
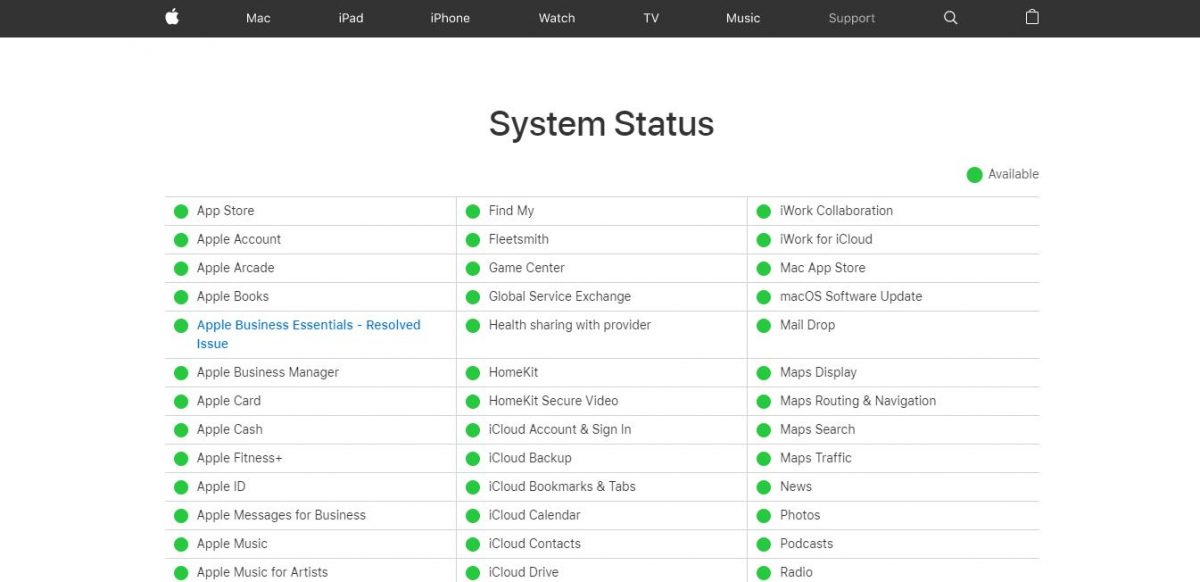
After a few failed retries, it’s best to confirm that the problem isn’t on your end. Then, if that’s the case, wait. If you didn’t know yet, server downtime sometimes leads to Apple ID settings update delays and notifications not clearing up in real time.
To know Apple’s server status, browse the Apple System Status web page. Apple ID and iCloud Account & Sign In should have green availability circles beside them; otherwise, the services for those are down. If they’re indeed down according to the page, give Apple time to get its account-related services back up again. Once they’re up, check if you can already proceed with and finish the Apple ID settings update.
3. Reboot Your iPhone
If you’ve ruled out that the issue isn’t on Apple’s end, start solving the problem by rebooting your iPhone. It’s an easy universal fix that may clear wrong UI notifications or make iPhone processes proceed smoothly the next time you try them.
Reboot the latest iPhones by flicking their onscreen slider. Here’s a refresher:
- Long-press the iPhone side button and one volume button.
- Flick the displayed slider to the right.
- After the iPhone shuts down, wake it up again via the side button.
4. Refresh Wi-Fi or Cellular Connection
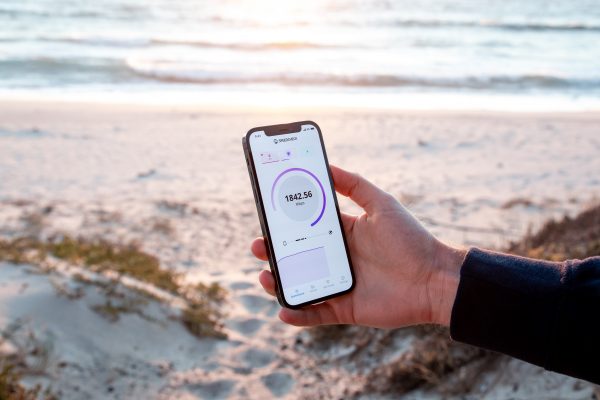
An Apple ID settings update typically gets completed within 24 hours after you’ve initiated it. But what if the update for the Apple ID settings is stuck for too many hours already? It’s high time to troubleshoot the network connection.
If the connection is sluggish, refresh it through any of these methods:
- Toggle off and on the Wi-Fi or mobile data connection from the iPhone’s Wi-Fi or Cellular menu within Settings.
- Reboot your Wi-Fi router and reconnect to it.
- Move to a location with better cellular signal reception.
- Reset network settings for your iPhone and then go online once more.
Alternatively, you can switch to another Wi-Fi or cellular network and then try to update your Apple ID settings again.
5. Log in Again Using Your Apple ID
Normally, you’d already re-enter your password and sign in to your Apple ID account after pressing Continue on your iPhone’s Update Apple ID Settings prompt. That confirms that it’s you who’s initiating the action, which is essential for the update to push through. But given that you can’t get to that due to the settings update being stuck, you can try to re-login to your Apple ID account the traditional way before having another go at the update:
- Head to your iPhone’s Settings app.
- Press your Apple ID.
- Hit Sign Out down the page.

Photo from Apple Support - Go back to the main Settings interface.
- Press Sign in to Your iPhone to re-login via your Apple ID.

Photo from Apple Support
This solution also helps your iPhone confirm your identity when you’ve recently changed your Apple ID credentials via another iOS device.
6. Set a New Apple ID Password
If the previous method didn’t work on your end, you can try to set a new Apple ID password. Here’s how:
- Access your iPhone Settings app.
- Press your Apple ID.
- Navigate to Password & Security.
- Go for the Change Password option.
- Provide the old password and create a new one on their respective fields.
- Hit Change and then attempt to update settings for Apple ID once more.
7. Update Apple ID Payment and Shipping Information
Incomplete payment and shipping information due to credit or debit card expiry or outdated details can lead to Apple ID issues. Thus, for the update for your Apple ID settings to not get stuck next time, do these:
- Access your iPhone’s Settings app.
- Press your Apple ID.
- Check out the Payment & Shipping option.
- Fill in or update the information for each of your payment methods.

Photo from Apple Support
8. Get the Latest Version of iOS
We’ve mentioned that the update for Apple ID settings usually gets stuck after you’ve updated your iOS. But if you haven’t upgraded iOS and you’re facing the issue, then updating iOS is a fix. Switching to the newest version of iOS can help clear bugs causing processes to freeze or aspects of the UI to go wrong. Check for and install an update through these steps:
- Go online via Wi-Fi.
- Navigate to your iPhone’s Settings interface.
- Search for General and then press it.
- Go for Software Update.
- If the iPhone says an update is ready, pick Install Now or Download and Install.

Photo from Apple Support - Provide your passcode if requested.
- Give your iPhone time to install the updates and reboot.
9. Make iPhone Settings Revert to Default
As a last resort, you may revert your iPhone settings to default. This universal fix for settings-related issues won’t erase all your files on your iPhone. It will only reset settings for phone connectivity, layout, privacy, location, and Apple Pay. That said, you have the choice to make a backup of your configurations beforehand. If you’d like to proceed with the reset, here are the instructions:
- Check out the iPhone Settings app.
- Click General afterward.
- Swipe up the interface and then press Transfer or Reset iPhone.

Photo from Apple Support - Press Reset All Settings afterward.
10. Get in Touch with Apple Support
Apple Support is reliable whenever you’re experiencing issues with your iPhone. Thus, if everything else listed here doesn’t work on your end, feel free to contact Apple Support personnel. Get their advice via the mobile app or the official website.
Wrap-Up
Keeping your Apple ID settings up to date is necessary for hassle-free access to Apple services. However, it isn’t always a smooth process. Sometimes, the update for your Apple ID settings gets stuck or is not working. The good news is that you can make it proceed or work again — and the process is now easy because you have this guide.
Need help setting up another Apple ID, too? If yes, see our tutorial on how to create an Apple ID today!