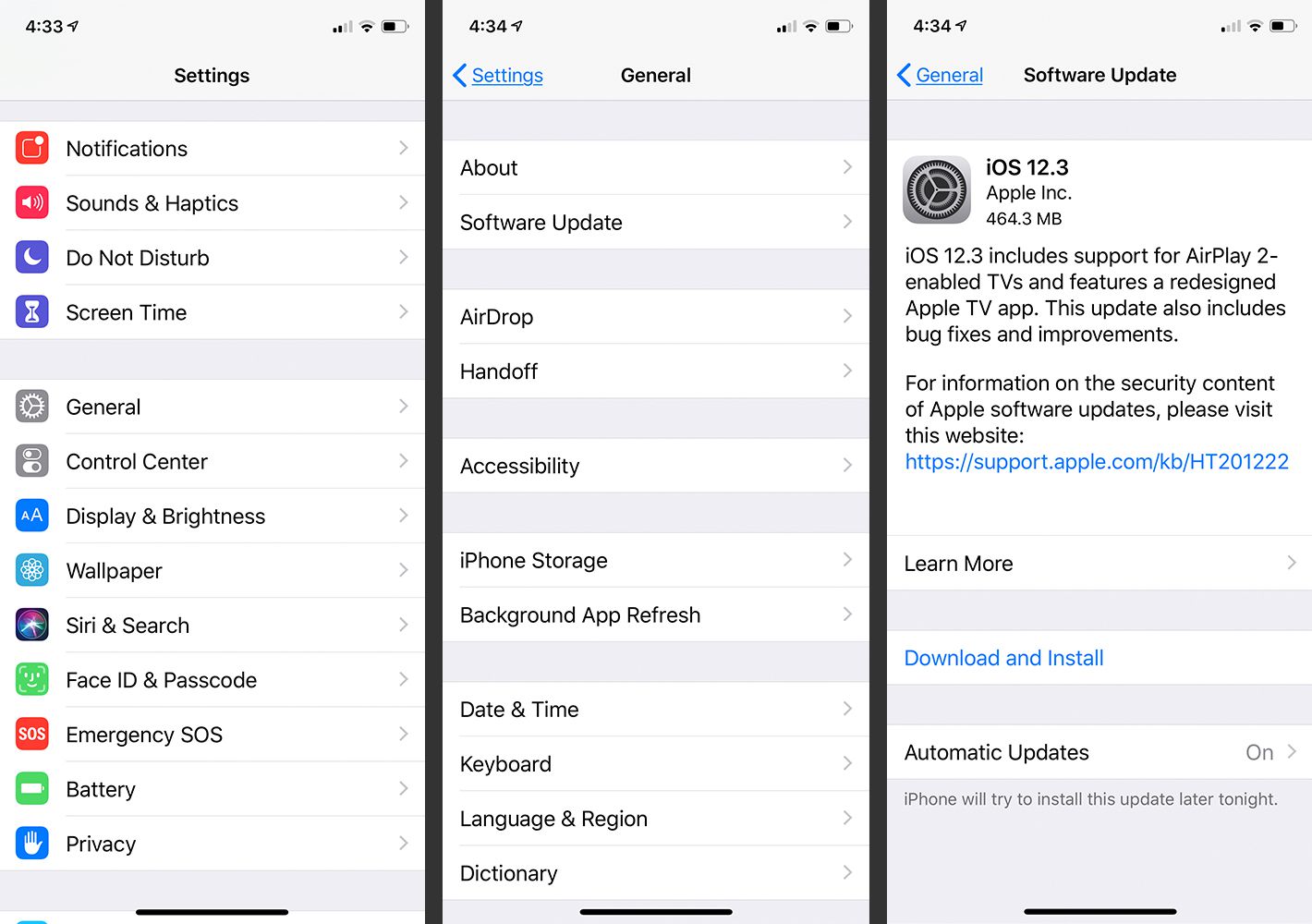
Do you own an iOS device and are wondering how to update it to the latest version of iOS? Updating your iOS is essential to ensure you have the latest features, bug fixes, and security improvements for your device. Whether you have an iPhone, iPad, or iPod Touch, staying up to date with iOS updates is crucial for optimal performance and compatibility with new apps and services.
In this comprehensive guide, we will take you through the step-by-step process of updating your iOS device. We will cover different methods to update iOS, common questions and concerns surrounding the update process, and provide helpful tips to ensure a smooth and successful update.
So, let’s dive in and learn how to update iOS and keep your device running at its best!
Inside This Article
- Preparing for the Update
- Updating iOS through the Over-the-Air (OTA) Method
- Updating iOS using iTunes on a Computer
- Troubleshooting Common Update Issues
- Conclusion
- FAQs
Preparing for the Update
Before you update your iOS device, it’s important to take a few steps to ensure a smooth and hassle-free process. Here are some essential tips to help you prepare:
1. Backup Your Device: Before initiating any software update, it’s crucial to back up your device. This ensures that your data, including photos, contacts, and apps, is safely stored in case something goes wrong during the update process. You can use iCloud or iTunes to create a backup of your iOS device. Make sure to double-check that the backup is successfully completed before proceeding with the update.
2. Check Compatibility: Ensure that your device is compatible with the latest iOS update. Apple usually provides a list of supported devices for each software update, so it’s essential to verify if your device is eligible for the update. Keep in mind that older devices may not support the latest iOS versions, limiting the features and functionalities available.
3. Free Up Storage Space: It’s a good idea to make sure you have enough free storage space on your device before updating the iOS. An iOS update requires a significant amount of storage to download and install, so deleting unnecessary files, apps, or media can help create more space for the update. You can check your storage settings under the device’s General > Storage section.
4. Stable Internet Connection: Since the iOS update is downloaded from Apple’s servers, a stable and reliable internet connection is crucial. Ensure that you are connected to a secure Wi-Fi network before initiating the update process. Using cellular data for the update may incur additional charges and can be slower compared to Wi-Fi.
5. Fully Charge Your Device: It’s advisable to have your iOS device fully charged or connected to a power source while performing the update. This prevents any sudden shutdowns during the installation, which could potentially lead to data corruption or incomplete updates. A fully charged device ensures a smooth and uninterrupted update process.
Following these steps will help you prepare your iOS device for a successful update. It’s always better to be cautious and prepared before proceeding with any updates to avoid any potential issues or data loss. Now that you are prepared, let’s dive into the different methods of updating iOS.
Updating iOS through the Over-the-Air (OTA) Method
Updating your iOS device to the latest version can be done easily through the Over-the-Air (OTA) method. This method allows you to update your device without the need for a computer or iTunes. Here’s how you can do it:
- Make sure your device is connected to a stable Wi-Fi network. This is important because updating iOS requires a significant amount of data.
- Ensure that your device has enough battery power or is connected to a power source. It’s recommended to have at least 50% battery power before starting the update. You don’t want your device to run out of power in the middle of the update process.
- On your device, go to the Settings app and tap on “General”.
- Scroll down and tap on “Software Update”. The device will then check for available updates.
- If an update is available, you will see a notification with details about the update. Tap on “Download and Install” to begin the update process.
- Wait for the update to download. The duration may vary depending on your internet connection speed.
- Once the download is complete, tap on “Install Now” to start the installation process.
- Follow the on-screen prompts to complete the update. Your device will restart during the process, so make sure not to interrupt it.
- After the update is installed, your device will boot up with the latest version of iOS.
Updating iOS through the OTA method is convenient and straightforward. It allows you to keep your device up to date with the latest features, bug fixes, and security enhancements without the need for a computer. However, it’s always a good idea to backup your device before performing any update, just in case anything goes wrong.
Updating iOS using iTunes on a Computer
Updating iOS using iTunes on a computer provides an alternative method for iOS updates. This approach is particularly useful if you encounter any issues with the over-the-air (OTA) update or if you prefer the convenience of using a computer for the update process. Here’s how you can update iOS using iTunes:
- Connect your iPhone or iPad to your computer using a USB cable. Make sure to use a trusted and reliable cable to establish a secure connection.
- Launch iTunes on your computer. If you don’t have iTunes installed, download and install the latest version from the official Apple website.
- Once iTunes recognizes your device, click on the device icon located in the upper left corner of the iTunes window. This will open the Summary page for your device.
- In the Summary page, you will see information about your device, including its current iOS version. If a new iOS update is available, you will see an option to “Check for Update.” Click on this button.
- iTunes will now check for the latest iOS update available for your device. If an update is found, click on the “Download and Update” button.
- At this point, iTunes will start downloading the iOS update file. Make sure not to disconnect your device from the computer during the download and update process.
- Once the download is complete, iTunes will automatically begin the iOS update process. You may be prompted to enter your device passcode or provide your Apple ID credentials during the update process.
- Follow the on-screen instructions provided by iTunes to complete the iOS update. Your device may restart multiple times during this process.
- Once the update is complete, iTunes will display a message indicating that your device is up to date. You can now safely disconnect your device from the computer.
Updating iOS using iTunes offers a reliable and convenient method to ensure the latest software is installed on your device. However, it is important to note that this method requires access to a computer with iTunes installed. Additionally, make sure to backup your device before proceeding with the update to prevent any potential data loss.
Troubleshooting Common Update Issues
Updating your iOS device is usually a smooth process, but occasionally, you might encounter some issues. Here are some common problems that you might face during an iOS update and how to troubleshoot them:
- Insufficient Storage: One common issue is not having enough storage space on your device to accommodate the update. To resolve this, you can free up space by deleting unnecessary files, apps, or photos. You can also temporarily back up your data to an external storage device or cloud storage.
- Slow Internet Connection: A slow or unstable internet connection can cause the update to fail or take a long time. Make sure you are connected to a reliable and fast Wi-Fi network before initiating the update. If your connection is still slow, you can try resetting your network settings or using a different network.
- Stuck on Apple Logo: In some cases, your device might get stuck on the Apple logo during the update process. To fix this, try performing a force restart by pressing and holding the Sleep/Wake button and Home button (or Volume Down button for iPhones without a Home button) simultaneously until you see the Apple logo again.
- Update Not Showing Up: If you’re not seeing the update notification on your device, there could be a few reasons. First, make sure your device is compatible with the latest iOS version. Additionally, check if you have enabled automatic software updates in your device settings. If not, manually check for updates by going to Settings > General > Software Update.
- Failed Update: If an update fails to install, try restarting your device and initiating the update again. If the problem persists, you can try updating through iTunes on a computer. Connect your device to the computer, open iTunes, and follow the on-screen prompts to update your iOS.
- Unresponsive Device: In rare cases, updating iOS can cause your device to become unresponsive. If this happens, try force restarting your device as mentioned earlier. If the issue persists, you may need to restore your device using iTunes or seek assistance from Apple Support.
It’s important to note that before attempting any troubleshooting steps, it’s recommended to back up your device to ensure that your data is safe in case of any potential issues.
By following these troubleshooting steps, you should be able to overcome common update issues and successfully update your iOS device.
Conclusion
Updating iOS is essential to keep your Apple device running smoothly and securely. With each update, Apple introduces new features, bug fixes, and enhanced security measures, ensuring a better user experience. Whether you’re using an iPhone, iPad, or iPod Touch, staying up to date with the latest iOS version is crucial.
Remember to back up your device before updating iOS, either through iCloud or iTunes, to prevent any data loss. It’s also advisable to connect your device to a reliable Wi-Fi network and ensure sufficient battery life before initiating the update process.
Updating iOS is a straightforward process that can be done directly on your device or through iTunes on your computer. Follow the on-screen instructions, and within a few minutes, you’ll have the latest version installed on your device.
By keeping your iOS up to date, you’ll not only benefit from new features and performance improvements, but you’ll also have the latest security patches to protect your personal information. So, don’t delay any further! Stay updated, enjoy the new features, and keep your Apple device at its best!
FAQs
Q: How do I update iOS on my iPhone?
A: Updating iOS on your iPhone is a simple process. First, make sure your device is connected to a stable Wi-Fi network and has sufficient battery life. Then, go to the “Settings” app, tap on “General,” and select “Software Update.” If a new update is available, tap on “Download and Install” to begin the update process.
Q: Can I update iOS if I don’t have enough storage on my iPhone?
A: If your iPhone doesn’t have enough storage to accommodate the iOS update, you won’t be able to update it directly. In this case, you can try to free up space by deleting unnecessary apps, photos, or other files. Alternatively, you can connect your iPhone to a computer with iTunes installed and update iOS using iTunes, which can bypass the storage limitation.
Q: Will updating iOS erase my data?
A: Generally, updating iOS doesn’t cause data loss. However, it’s always a good idea to backup your iPhone before updating to avoid any unexpected issues. You can backup your iPhone using iCloud or iTunes. If you’ve already backed up your data, you can safely update iOS without worrying about losing any information.
Q: What should I do if my iPhone gets stuck during the iOS update?
A: If your iPhone gets stuck during the iOS update process, don’t panic. First, try restarting the device by pressing and holding the power button until the slider appears, then slide to power off. Wait a few minutes, then turn it back on. If that doesn’t work, you can try connecting your iPhone to a computer with iTunes and use the recovery mode to restore the device.
Q: Can I update iOS on an older iPhone model?
A: Apple provides iOS updates for a range of iPhone models, but older models may have limitations. Not all features and improvements introduced in the latest iOS versions may be available on older devices. It’s important to check if your iPhone model is compatible with the iOS update before attempting to install it. You can find the list of compatible devices on Apple’s support website or in the software update settings of your iPhone.
