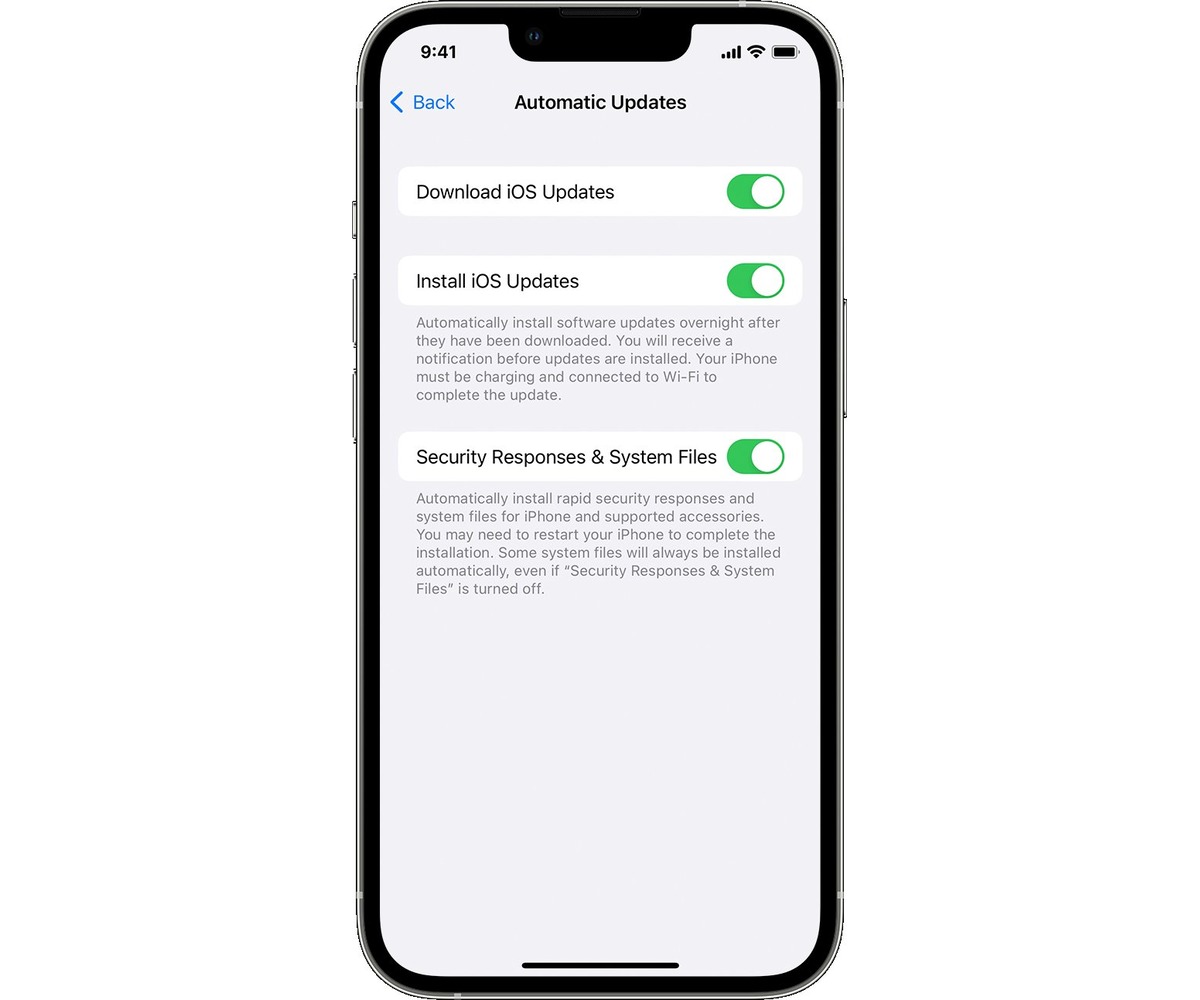
The iPhone and iPad have become an integral part of our lives, providing us with a wide range of functionalities and features. Yet, with all the advancements in technology, we sometimes find ourselves in situations where we need to go back on our devices. Whether it’s undoing an action, navigating back within an app, or returning to a previous screen, knowing how to go back can save us time and frustration.
In this article, we will explore different methods of going back on the iPhone and iPad in 2023. We will cover various scenarios and provide step-by-step instructions, guiding you through each process. So, whether you’re a tech-savvy individual or a newcomer to the world of iOS, this guide will help you navigate your way through your device with ease.
Inside This Article
- # How to Go Back on the iPhone or iPad (2023)
- Frequently Asked Questions
- Method 1: Using the Back Gesture
- Method 2: Using the Back Button
- Method 3: Using the App Switcher
- Method 4: Using the Home Button
- Conclusion
- FAQs
# How to Go Back on the iPhone or iPad (2023)
Knowing how to navigate your iPhone or iPad is essential to make the most out of its features. One basic function that every user should be familiar with is how to go back to a previous screen or app. In this article, we will guide you through different methods to go back on your iPhone or iPad, so you can easily return to where you were or navigate through your device seamlessly.
Method 1: Using the Back Gesture
If you own an iPhone or iPad with a home button-less design, you can use a convenient gesture to go back. Simply swipe from the left edge of the screen towards the right, and you will be taken back to the previous screen or app. This back gesture is supported in most apps and works across different areas of your device, making it a quick and intuitive way to navigate.
Method 2: Using the Back Button
For devices with a home button, such as older iPhone models and certain iPads, the back functionality is achieved through a virtual back button. This button is usually located in the top-left corner of the screen or within the navigation bar of an app. Tap on the back button, and you will be directed back to the previous screen or app.
Method 3: Using the App Switcher
If you are using an iPhone or iPad with gesture-based navigation, you can also go back by accessing the app switcher. To open the app switcher, swipe up from the bottom of the screen and pause for a moment. Once the app switcher is visible, you can swipe left or right to find the app or screen you want to go back to, then tap on it to return.
Method 4: Using the Home Button
For older iPhone and iPad models with a physical home button, you can use it to go back to the previous screen or app. Simply press the home button once, and you will be taken back to the home screen. From there, you can open a new app or navigate to a different screen.
Now that you know the various methods to go back on your iPhone or iPad, you can choose the one that suits your device and preferences. Whether it’s using gestures, virtual buttons, or the app switcher, navigating through your device will become second nature, allowing you to maximize your productivity and enjoyment.
Frequently Asked Questions
-
- Q: Can I use the back gesture on any iPhone or iPad?
A: No, the back gesture is available on iPhone and iPad models that don’t have a home button. If your device has a home button, you will need to use other methods mentioned in this article.
-
- Q: Does the location of the back button vary in different apps?
A: Yes, the back button’s position may vary depending on the app you are using. It is typically located in the top-left corner of the screen or within the app’s navigation bar.
-
- Q: What if the back gesture is not working on my iPhone or iPad?
A: If the back gesture is not working, you can try restarting your device or ensuring that the gesture is enabled in your device’s settings.
-
- Q: Can I customize the back gesture on my iPhone or iPad?
A: Unfortunately, the back gesture cannot be customized on iPhone or iPad. It is a built-in functionality that is consistent across all devices.
-
- Q: Will using these methods affect the performance of my iPhone or iPad?
A: No, using these methods to go back on your iPhone or iPad will not have any impact on the device’s performance. They are designed to provide a seamless user experience.
Method 1: Using the Back Gesture
One of the most intuitive ways to go back on your iPhone or iPad is by using the back gesture. This method allows you to quickly navigate to the previous screen with a simple swipe gesture. Here’s how you can do it:
1. Start by opening the app or screen that you want to go back from.
2. Place your finger on the left edge of the screen, about halfway up from the bottom.
3. Swipe to the right in a quick and fluid motion.
4. The screen will slide towards the right, revealing the previous screen or app you were using.
5. Lift your finger once you see the previous screen and you will be taken back to it.
This back gesture is supported on most newer iPhone and iPad models, running on iOS 13 or later. It provides a convenient and seamless way to navigate through your device’s interface without having to reach for any physical buttons.
It’s worth mentioning that certain apps may have their own custom gestures and swipe actions. In such cases, the back gesture may not work as expected. However, for most apps and screens, the back gesture is the default way to go back.
Overall, using the back gesture is a quick and efficient way to navigate through your iPhone or iPad, allowing you to effortlessly move between screens and apps.
Method 2: Using the Back Button
Another convenient way to go back on your iPhone or iPad is by using the back button. This method is especially useful when you’re navigating within an app or browsing the web. The back button typically appears as an arrow pointing to the left, and it is often found in the top-left or top-right corner of the screen.
To go back using the back button, simply tap on the arrow pointing to the left. This will take you to the previous page or screen you were on. For example, if you’re browsing the web and want to go back to the previous website, tapping the back button will instantly take you there.
In some cases, the back button may be labeled with a specific name, such as “Back” or “Previous.” However, regardless of the label, the functionality remains the same. Just tap on the button, and you’ll be taken back to the previous page or screen.
It’s important to note that not all apps and websites have a back button. Some apps may have their own navigation system, such as a swipe gesture or a designated “back” button within the app interface. Similarly, some websites may not offer a back button if their navigation is primarily based on hyperlinks.
If you don’t see a back button in the app or on a website, you can try using other methods to navigate back, such as the back gesture or the app switcher. Remember, the availability of the back button may vary depending on the app or website you’re using.
Overall, the back button is a convenient and quick way to go back on your iPhone or iPad. It provides a straightforward method to navigate within apps and websites, making it easier to retrace your steps and access previous pages or screens.
Method 3: Using the App Switcher
Another convenient way to go back on your iPhone or iPad is by using the App Switcher. This handy feature allows you to easily switch between recently used apps, and it also provides a quick way to navigate back to the previous app you were using.
To access the App Switcher, you can use either a gesture or a button depending on the model of your device. Here’s how:
1. For iPhones with Face ID: Swipe up from the bottom of the screen and pause in the middle until you see the App Switcher appear. You can then swipe left or right to find the app you want to go back to.
2. For iPhones with a Home button: Double-press the Home button to bring up the App Switcher. Similar to the Face ID gesture, you can swipe left or right to navigate to the desired app.
3. On iPads: Swipe up from the bottom of the screen using a single finger gesture if your iPad has a Home indicator, or use a four or five-finger pinch gesture if your iPad doesn’t have a Home indicator. This will open the App Switcher, where you can choose the app you wish to go back to.
Once you have accessed the App Switcher and located the app you want to go back to, simply tap on its preview card, and you’ll be instantly taken back to that app. It’s a quick and efficient way to navigate between your recently used applications.
Remember, the App Switcher not only allows you to go back to a previous app but also enables you to switch between multiple apps effortlessly. It’s one of the many features that make iOS devices so user-friendly and efficient.
Method 4: Using the Home Button
One of the easiest ways to go back on your iPhone or iPad is by using the Home button. This physical button, typically located at the bottom center of your device, serves multiple purposes and can be a convenient way to navigate between screens.
To go back using the Home button, simply follow these steps:
- Make sure you are on the screen from which you want to go back.
- Locate the Home button at the bottom of your device.
- Press the Home button once.
By pressing the Home button, you will be taken back to the previous screen or the home screen, depending on the app or function you were using. This method is particularly useful when you are navigating within apps or browsing through different pages.
It’s important to note that the Home button may have slightly different functions depending on the model of your iPhone or iPad. For example, newer models like the iPhone X and newer do not have a physical Home button, but instead feature a gesture-based navigation system.
If you’re using a device with a gesture-based navigation system, you can still simulate the function of the Home button by swiping up from the bottom of the screen. This gesture will take you back to the previous screen or the home screen, depending on the context.
Overall, the Home button is a quick and reliable way to go back on your iPhone or iPad. Whether you have a physical button or use a gesture-based navigation system, mastering this method will make navigating your device a breeze.
The ability to go back on your iPhone or iPad is a crucial feature that allows you to navigate through apps, settings, and web pages with ease. Whether you want to return to the previous screen, undo an action, or revisit a webpage you were just browsing, knowing how to go back is essential.
In this article, we have explored various methods to go back on your iPhone or iPad, from using the built-in back button, utilizing swipe gestures, to using keyboard shortcuts. By familiarizing yourself with these techniques, you can navigate your device effortlessly and efficiently.
Remember to experiment with different methods and find the one that works best for you. Whether you prefer the traditional back button or enjoy the fluidity of swipe gestures, the choice is yours. Embrace the power of going back and enhance your mobile experience in the process.
FAQs
1. Can I go back to a previous version of iOS on my iPhone or iPad?
Yes, you can downgrade your iPhone or iPad to a previous version of iOS, but it may not always be possible. Apple only signs certain versions of iOS, and once they stop signing a particular version, you won’t be able to downgrade to it. Additionally, downgrading can result in data loss and may void your warranty. It’s important to proceed with caution and backup your device before attempting to go back to a previous iOS version.
2. How do I go back to a previous version of iOS on my iPhone or iPad?
To go back to a previous version of iOS, you’ll need to follow a specific process called “downgrading.” This process involves downloading the desired firmware file for the previous iOS version, putting your device into recovery mode, and using iTunes or Finder on Mac to restore the firmware. It’s recommended to follow a detailed guide or consult with an expert to ensure a smooth and successful downgrade.
3. Will going back to a previous iOS version fix all the issues with my iPhone or iPad?
While downgrading to a previous version of iOS may resolve certain issues, it’s not a guaranteed fix for all problems. In some cases, the issue may be hardware-related or require a specific software update to address it. It’s always best to research the specific issue you’re facing and check if the previous iOS version you want to downgrade to has a track record of resolving the problem.
4. Can I go back to a previous version of iOS without losing my data?
Unfortunately, downgrading your iPhone or iPad to a previous iOS version usually involves a complete restore of the device, leading to data loss. It’s crucial to backup your device before attempting to downgrade so that you can restore your data afterward. Be diligent about regularly backing up your device to ensure you have the most recent data available in case you need to perform a restore.
5. Is it possible to revert back to a previous iOS version without jailbreaking my device?
Yes, it’s possible to revert back to a previous iOS version without jailbreaking your device. Apple allows users to install older firmware versions when they are being signed. However, once a firmware version is no longer signed by Apple, it’s nearly impossible to downgrade or restore to that specific version without jailbreaking. Jailbreaking your device brings with it potential security risks and may void your warranty, so it’s important to consider the implications before proceeding.
