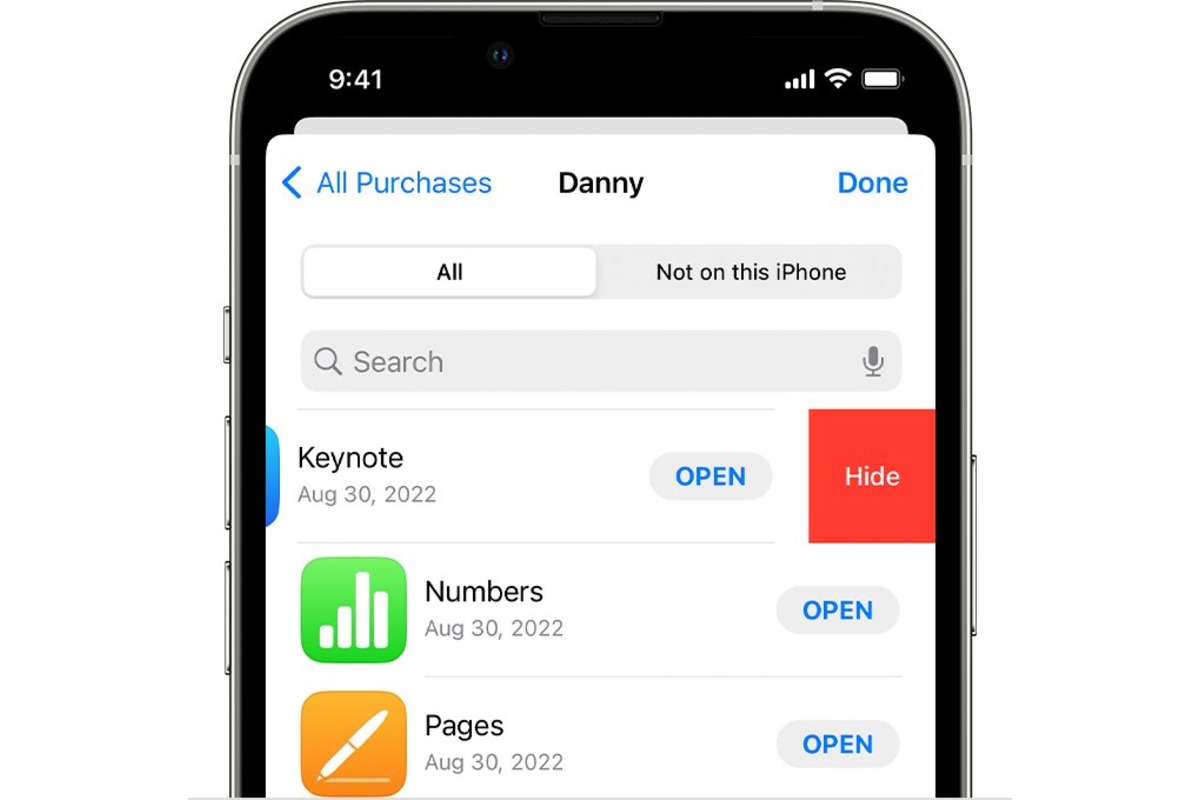
Have you ever purchased an app or book on your iPhone that you’d rather keep discreet? Whether it’s a guilty pleasure book or an app you don’t want others to know about, you may be wondering if there’s a way to hide these purchases on your iPhone. The good news is, there is!
With a few simple steps, you can easily hide your purchased apps and books on your iPhone, ensuring your privacy and maintaining a clutter-free home screen. Whether you’re concerned about prying eyes or just want to keep your digital library neat and organized, this guide will walk you through the process of hiding purchased apps and books on your iPhone.
So, let’s dive in and discover how you can keep your app and book purchases hidden on your iPhone!
Inside This Article
- Methods to Hide Purchased Apps on an iPhone
- Methods to Hide Purchased Books on an iPhone
- Tips for Managing Hidden Apps and Books on an iPhone
- Frequently Asked Questions (FAQs)
- Conclusion
- FAQs
Methods to Hide Purchased Apps on an iPhone
When it comes to managing your apps on an iPhone, sometimes you may need to hide certain purchased apps for various reasons. Fortunately, there are several methods you can utilize to hide purchased apps on your device. Let’s explore these methods below:
Using App Store Hidden Purchases Feature: The App Store provides a convenient feature that allows you to hide specific purchased apps from your main app library. To do this, open the App Store, tap on your profile icon, and go to “Purchased.” From there, locate the app you want to hide, swipe left on it, and tap on the “Hide” button. The app will no longer be visible in your main app library but can still be accessed through the App Store’s “Hidden Purchases” section.
Creating App Folders to Organize Purchased Apps: Another method to hide purchased apps on your iPhone is by organizing them into app folders. To create an app folder, simply press and hold on any app until it starts to wiggle, then drag it on top of another app you want to group together. This will create a folder with both apps inside. You can then rename the folder and continue dragging and dropping apps into it. By placing purchased apps inside specific folders, you can easily hide them from your main app screen by simply not including the folder on your home screen.
Enabling the “Offload Unused Apps” Setting: The “Offload Unused Apps” setting is an effective way to hide purchased apps while still keeping their data intact. This feature automatically removes little-used apps from your device but preserves their documents and data. To enable this setting, go to the “Settings” app, tap on “General,” then “iPhone Storage.” Toggle on the “Offload Unused Apps” option. This will hide infrequently used apps from your main app library while still allowing you to reinstall them later if needed.
Restricting App Purchases with Screen Time: If you want to prevent certain apps from being installed or purchased on your iPhone altogether, you can utilize the Screen Time feature. Screen Time allows you to set restrictions on various aspects of your device, including app installations and purchases. To do this, go to the “Settings” app, tap on “Screen Time,” then “Content & Privacy Restrictions.” Enable the restrictions and customize the App Store settings to block app installations and purchases. This will effectively hide the restricted apps from being accessible on your device.
Methods to Hide Purchased Books on an iPhone
When it comes to managing your digital library, sometimes you may want to hide purchased books on your iPhone. Whether it’s for privacy reasons or simply to keep your reading collection organized, there are a few methods you can use to hide your books. In this article, we will explore three methods: archiving books in the Books app, adjusting settings to hide iCloud Drive books, and hiding purchased books in Family Sharing.
Archiving Books in the Books App
The Books app on your iPhone allows you to easily manage your book collection. One method to hide purchased books is by archiving them. To do this, follow these steps:
- Open the Books app on your iPhone.
- Tap on the “Library” tab at the bottom of the screen.
- Locate the book you want to hide and swipe left on it.
- Tap on the “Archive” button that appears on the right.
By archiving a book, it will no longer be displayed in your main library view. However, it will still be accessible in the “Archived” section of the Books app in case you want to unhide it in the future.
Adjusting Settings to Hide iCloud Drive Books
If you have books stored in iCloud Drive, you can adjust your settings to hide them from appearing in the Books app. Here’s how:
- Go to the Settings app on your iPhone.
- Scroll down and tap on “Books.”
- Toggle off the “Show iCloud Drive” option.
Once you disable this option, your purchased books stored in iCloud Drive will no longer be visible in the Books app. However, they will still be accessible through the iCloud Drive app or on other devices signed in with the same Apple ID.
Hiding Purchased Books in Family Sharing
If you are part of a Family Sharing group and want to hide your purchased books from other members, you can utilize the Family Sharing settings. Please note that this method only works if you are the organizer or an adult member of the family group.
- Open the Settings app on your iPhone.
- Tap on your name at the top of the screen.
- Select “Family Sharing.”
- Choose “Purchase Sharing.”
- Toggle off the “Books” option.
By turning off the “Books” option in the Purchase Sharing settings, your purchased books will not be visible to other members of your Family Sharing group. This allows for more privacy and control over your digital content.
Tips for Managing Hidden Apps and Books on an iPhone
When you choose to hide purchased apps and books on your iPhone, it’s essential to know how to manage them effectively. Here are some valuable tips to help you with the process.
Unhiding Purchased Apps and Books
If you ever need to access a hidden app or book on your iPhone, don’t worry – you can easily unhide them. To do this, follow these steps:
- Open the App Store or Books app on your iPhone.
- Tap on your profile picture or the Account tab.
- Scroll down and find the “Hidden Purchases” or “Hidden Books” section.
- Tap on the app or book you want to unhide.
- Select the “Unhide” option.
By following these simple steps, you can quickly regain access to any hidden apps or books on your iPhone.
Understanding the Effects of App and Book Hiding
When you hide a purchased app or book on your iPhone, it’s important to understand how this action affects your device. Here are a few key points to keep in mind:
- Hiding an app or book does not delete it from your device; it simply removes it from view on the home screen or library.
- Hidden apps and books will not appear in search results unless you specifically search for them in the App Store or Books app.
- If you have enabled automatic app updates, hidden apps will still receive updates in the background, maintaining their functionality and performance.
By understanding these effects, you can make informed decisions when managing your hidden apps and books on your iPhone.
Best Practices for Organizing Hidden Content
Organizing hidden apps and books can help you keep your iPhone clutter-free and make it easier to find what you need. Here are a few best practices for organizing hidden content:
- Create custom folders to group similar apps together, even if they are hidden. This way, you can easily locate and access them when needed.
- Use descriptive folder names to provide a clear overview of the apps or books within them. This will save you time when searching for specific content.
- Regularly review your hidden apps and books and consider unhiding any that you use frequently or no longer need to keep hidden.
- Take advantage of the “Offload Unused Apps” feature to automatically remove unused apps from your device, helping to free up storage space.
By implementing these best practices, you can maintain a well-organized library of hidden apps and books on your iPhone.
Frequently Asked Questions (FAQs)
Can hidden apps be completely removed from the iPhone?
No, hiding an app on an iPhone does not remove it completely. It only hides the app’s icon from the home screen and the App Library. However, the app and its data still remain installed on the device. If you wish to completely remove an app, you will need to uninstall it from your iPhone.
Why can’t I hide certain apps or books?
The ability to hide apps or books on an iPhone varies depending on certain factors. Apps that are built-in or essential to the device’s functionality, like Messages or Safari, cannot be hidden. Additionally, some apps or books may be managed through restrictions set by your device administrator or through Family Sharing settings. In such cases, hiding may not be an option.
Will hiding an app or book delete its data?
No, hiding an app or book on an iPhone will not delete its data. When you hide an app, it simply removes the app’s icon from the home screen. The app and its data will still be accessible and can be found in the App Library or through the device’s search functionality. Similarly, hiding a book will only remove its visible presence, but the book and its associated data will still be available in the Books app.
Can hidden apps and books still receive updates?
Yes, hidden apps and books can still receive updates. Hiding an app or book does not affect its ability to receive updates from the App Store or the Books Store. Updates for hidden apps can be found and installed through the Updates tab in the App Store, while updates for hidden books will be automatically downloaded and installed in the Books app, as long as you have opted for automatic updates in your device settings.
Conclusion
In conclusion, knowing how to hide purchased apps and books on an iPhone gives you greater control and privacy over your device. Whether you want to keep certain apps or books hidden from prying eyes or simply organize your home screen, the steps outlined in this article provide you with effective solutions.
By utilizing the “Hide” feature in the App Store or iBooks app, you can easily remove unwanted or sensitive content from immediate view while still retaining access to them in your purchased history. Additionally, by using the restrictions feature in the Settings app, you can prevent others from accessing specific apps or downloading new content.
Remember, the privacy and customization options available on your iPhone allow you to curate your digital experience to suit your preferences. Take advantage of these features to enjoy a personalized, organized, and secure mobile device.
FAQs
Q: Can I hide purchased apps and books on an iPhone?
Yes, you can hide purchased apps and books on an iPhone. It provides users with the option to hide any app or book that they have purchased from the App Store or Books Store. This can be useful if you want to keep certain apps or books private or organized.
Q: How do I hide purchased apps on my iPhone?
To hide purchased apps on your iPhone, follow these steps:
1. Open the App Store on your iPhone.
2. Tap on your profile picture or initials at the top right corner of the screen.
3. Select “Purchased.”
4. Tap on “My Purchases.”
5. Find the app you want to hide and swipe left on it.
6. Tap on the “Hide” option that appears.
That’s it! The app will now be hidden from your iPhone.
Q: Can I unhide a purchased app on my iPhone?
Yes, you can unhide a purchased app on your iPhone. To do so, follow these steps:
1. Open the App Store on your iPhone.
2. Tap on your profile picture or initials at the top right corner of the screen.
3. Select “Purchased.”
4. Tap on “My Purchases.”
5. Scroll down to the “Hidden Purchases” section.
6. Find the app you want to unhide and swipe left on it.
7. Tap on the “Unhide” option that appears.
The app will now be unhidden and will appear back on your iPhone.
Q: Can I hide purchased books on my iPhone?
Yes, you can hide purchased books on your iPhone. To hide a purchased book, follow these steps:
1. Open the Books app on your iPhone.
2. Tap on the “Library” tab at the bottom.
3. Tap on “Collections” at the top left.
4. Scroll down to the bottom and tap on “Hide Books.”
5. Find the book you want to hide and tap on the “…” (ellipsis) icon next to it.
6. Tap on “Hide.”
The book will now be hidden from your iPhone.
Q: How do I unhide a purchased book on my iPhone?
To unhide a purchased book on your iPhone, follow these steps:
1. Open the Books app on your iPhone.
2. Tap on the “Library” tab at the bottom.
3. Tap on “Collections” at the top left.
4. Scroll down to the bottom and tap on “Hidden Books.”
5. Find the book you want to unhide and tap on the “…” (ellipsis) icon next to it.
6. Tap on “Unhide.”
The book will now be unhidden and will appear back in your Library.
