There are photos or videos that we just don’t want the light of day to touch. They can be incriminating, embarrassing, cringe-worthy, or just downright naughty. And given the web of connections we have today due to advancements in technology, we think we all have reasons to just hide them from plain sight. The question of how to hide photos on an iPhone should elicit a common response, but some Apple users are still unaware of this. For this reason, we will be going over how to do the trick without the help of a third-party app.

We think it’s prudent to note that iPhones or iPads have no way to put a password lock on each folder on your Camera Roll or Photos app. The best course of action is putting a finger or face ID lock on your iPhone in general. But since iOS 11 continuing to iOS 14, we now are able to hide our photos into private albums inside the native Photos app.
Read also: How to Hide Your Photos on Android Phone: A Guide
How to Hide Photos on Your iPhone
This article will solely focus on options that are already built-in on your iPhone or iPad. So, read on and allow us to give you a comprehensive guide. Below, we have listed three main options to do the trick.
1. Hide Photos from Camera Roll
Prior to iOS 14, any iPhone or iPad users will be able to hide photos or videos from prying eyes. This means any hidden photos completely stored away from the Photos and For You sections. However, these media are still accessible with a simple scroll down to the album called Hidden on the Album section of the Photos app.
Thankfully, in iOS 14, Apple has decided to completely give us an option to hide — if willingly — the Hidden album. Here’s how to (1) hide photos and videos on your iPhone and (2) hide the Hidden album.
Hide Photos/Videos from Camera Roll
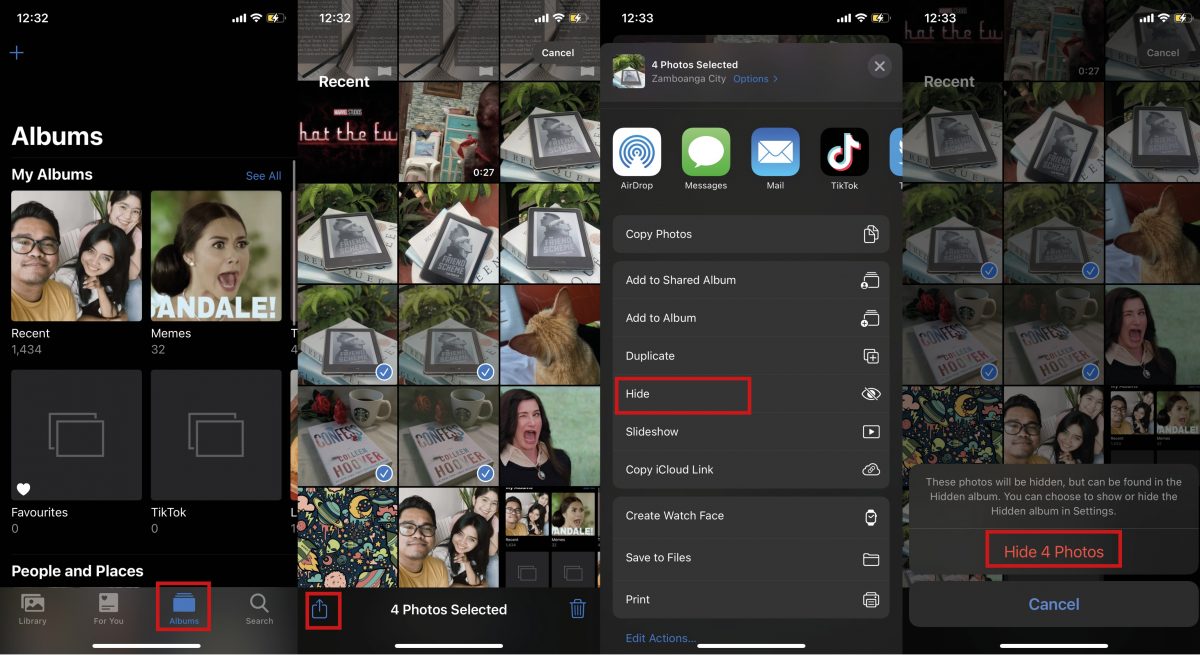
- Open the Photos app.
- Tap Album on the bottom band of the screen.
- Select Recent. This is where all of your photos and videos are stored.
- Tap Select found on the upper right-hand corner of the screen. Then select the photos and videos you wish to hide.
- Tap the Share button found on the lower left-hand corner of the screen.
- Scroll down and select Hide > to confirm the requested action.
The photos/videos you’ve selected are now hidden away in the Hidden folder.
Hide the Hidden Folder
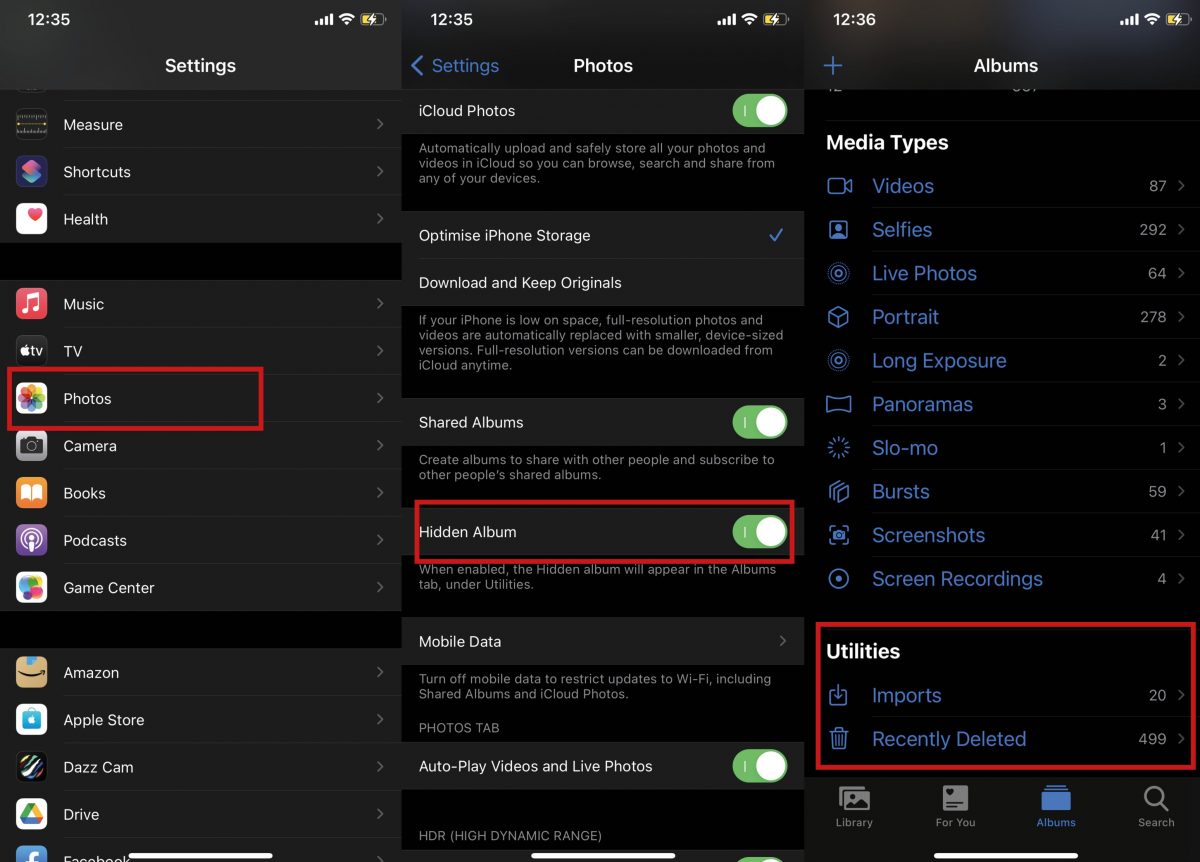
- Open Settings.
- Scroll down and tap Photos.
- Scroll down and find the Hidden Album options.
- Make sure the option is grey indicating it’s OFF. If not, tap away to turn it off.
- Exit the app and launch Photos.
- Under Utilities section, check if the Hidden folder is now hidden from plain sight.
If you have followed these steps, it’s more than likely the photos/videos you have selected are now hidden. Moreover, you have successfully hidden the Hidden folder as well. These steps should apply both to your iPhone and iPad but only if you have the latest iOS version, so make sure you update your iOS or iPadOS.
2. How to Hide Photos on iPhone Through Notes App
Now, here’s something you might not know. The Notes app is a powerful tool if you want to jot down notes or make word documents with its now extensive functionality. However, its functions do not end there. The Notes app has the ability to lock notes with a password. Hence, it is also possible that with a touch or face ID, you’d be able to lock some photos. Here’s how to use the Notes app to hide away photos you wish to hide.
- From Photos, select the photos (you can choose multiple photos) you wish to hide.
- Tap the Share button on the bottom left-hand corner of the screen.
- From the band of apps, scroll sideways until you find Notes.
- Type the note you wish to save the photos on to > tap Save.

Follow these next steps:
- Launch Notes app from the home screen.
- Select and open the new note you created with the photos.
- Tap Menu, represented by three dots inside a circle on the upper right-hand corner of the screen.
- Select Lock from the options.
- Key in your desired password and a hint. You can also opt to use Face ID to unlock the file. Click Done.
- Confirm the requested action, including Notes using Face ID.
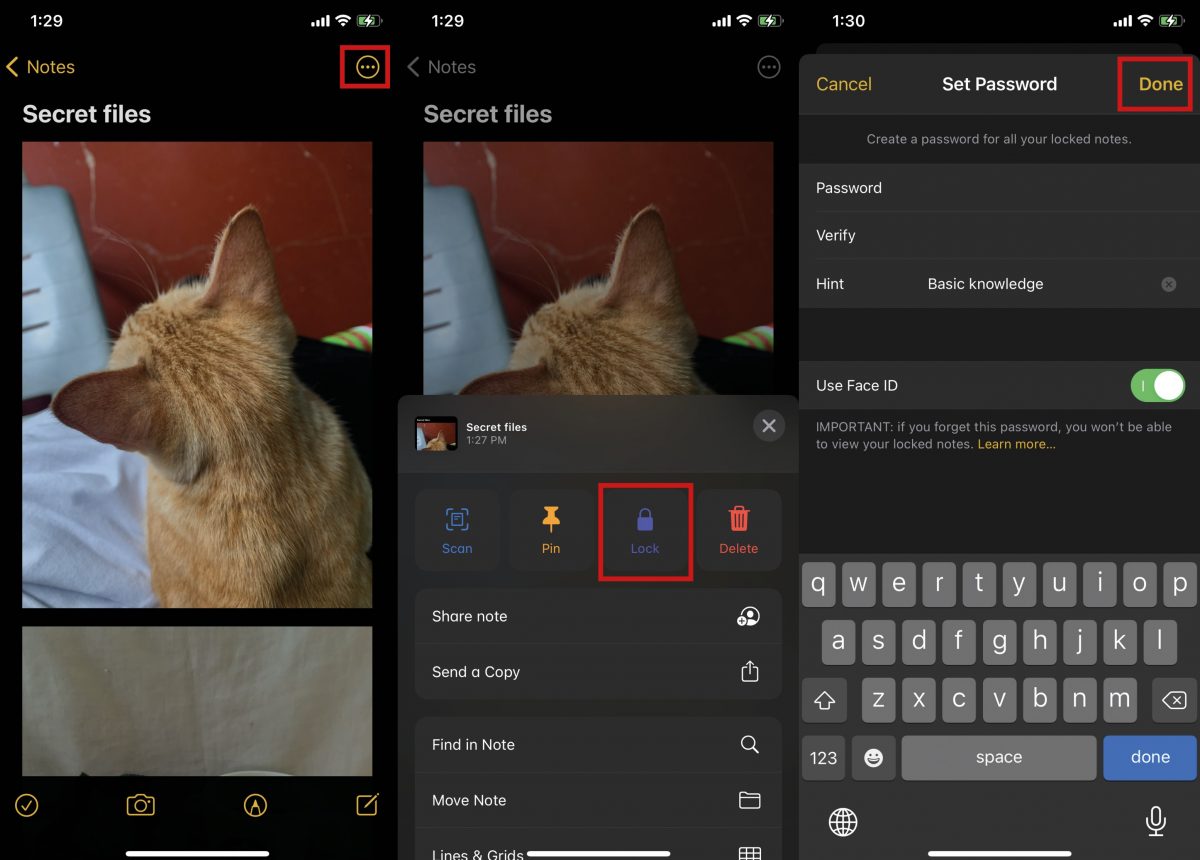
3. How to Hide Photos on iPhone Using Vault Apps
Vault apps are good alternatives to add a blanket of protection to your phone. They are not just a solution on how to hide photos on iPhone, but they also give you a sense of security (in one way or another). This is essentially true especially if you want to be cautious around people who may or may not be tech-savvy. The steps we outlined above should do the trick but vault apps are great options to thwart prying eyes away from accessing your galleries or sensitive media folders.
Password managers are also great because they can store and lock folders and can only be accessed with a master password. They can hide, but not limited to, passwords, any information you store on your device, even your photos, and videos. If you fancy using third-party apps to hide sensitive digital media from your camera roll, you can read our article on 15 Best Vault Apps For Hiding Your Private Photos and Files.
4. Hide Photos on iPhone Via iCloud Sync
iCloud is Apple’s very own cloud storage service that comes along with every purchase of an iPhone or iPad. This built-in system allows any Apple device users to store data and digital media in the cloud storage until the allocation has been maxed out. There are options to increase iCloud storage for an additional in-app purchase. However, before purchasing additional storage capacity, ponder on whether you really need it or not and whether you have too many files to backup.
Read also: How to iCloud Backup Your Apple Devices?
Nonetheless, it is a good place to store sensitive photos on your iPhone and if you want them to be kept away from prying eyes. Here’s a quick rundown on how to backup files through iCloud sync:
- Open Settings.
- Tap on Your Name.
- Select iCloud.
- Next, select iCloud Backup > tap Back Up Now.
iOS 14 has slightly revamped the settings to make iCloud Backup easier. Just make sure to disable your iCloud sync after backing your files and after deleting some of the sensitive photos/videos from your camera roll so you can still retrieve them later on.
How to Unhide Photos/Videos on iPhone or iPad
So, let us say you’re feeling safe and want to recover your hidden sensitive media, so what you do is unhide them. Here’s how to do it:
- Make sure the Hidden folder is accessible from the Photos app.
- Open Photos app > tap Album.
- Scroll down to find the Hidden album under Utilities section.
- Select the photos/videos you wish to unhide.
- Tap the Share button on the lower left-hand corner of the screen.
- Scroll down from the options and select Unhide.
No need to confirm any action requested; the system will automatically unhide the selected media and will be visible from the Recent folder.
Takeaways
Our phones are an extension of our physical and environmental lives. Naturally, it is normal for us to put a level of security on our devices because they don’t just serve as a means of pastime but personal vaults as well. Essentially, it is also natural that we tend to hide some things or media on our phones. Storing those sensitive materials is our prerogative in as much as deciding to lend our phones to someone close to us. Moreover, it is normal to hide some things that we do not want to share. We are selfish that way but hey! That’s fine. Some things are not meant to be shared.
Let us know if you find this article on how to hide photos on iPhone helpful and make sure to check our other guide articles!
