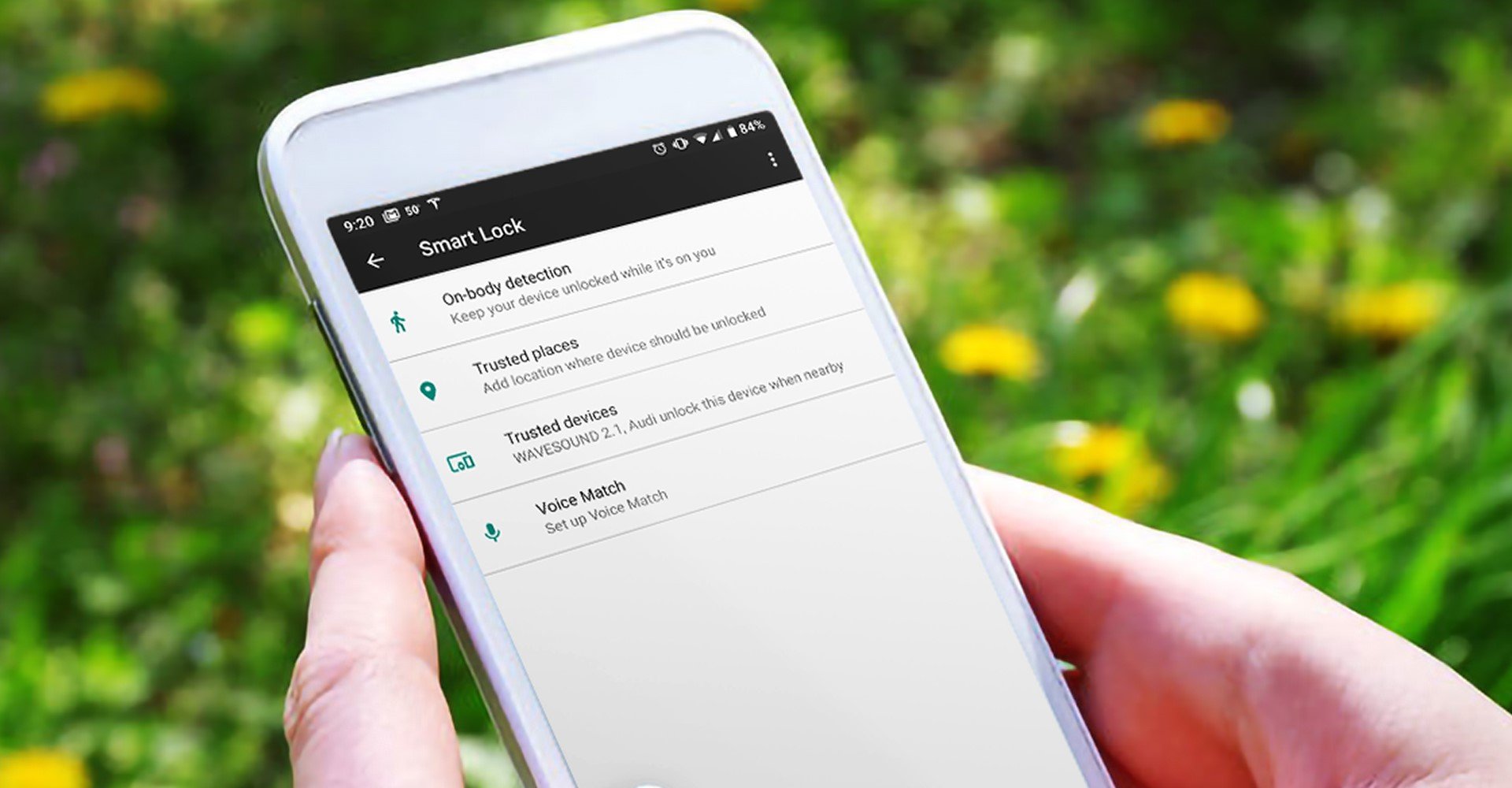
In today’s digital age, our mobile phones have become an integral part of our lives. We rely on them for communication, work, entertainment, and so much more. And if you’re an Android phone user, one of the features that you may want to master is the ability to keep your device unlocked. Whether it’s for quick access or convenience, keeping your Android phone unlocked can be incredibly useful. In this article, we will explore various methods and settings that can help you keep your Android phone unlocked, ensuring that you have seamless access to your device whenever you need it. So, let’s dive in and discover how to keep your Android phone unlocked.
Inside This Article
- Lock Screen Security Options
- Smart Lock Settings
- Trusted Devices and Locations
- App-Specific Locking
- Conclusion
- FAQs
Lock Screen Security Options
The lock screen on your Android phone is your device’s first line of defense, protecting your personal information from unauthorized access. There are various lock screen security options available to Android users, each offering a different level of protection. Let’s take a look at some of the most common lock screen security options and how they can help keep your Android phone unlocked.
1. Pattern Lock: One of the most popular lock screen security options is the pattern lock. This option allows you to draw a unique pattern by connecting a series of dots on your screen. The pattern can be as simple or complex as you prefer. It offers a good balance between security and convenience.
2. PIN Lock: Another commonly used lock screen security option is the PIN lock. With this option, you set a numeric PIN code that needs to be entered to unlock your phone. It provides a higher level of security compared to pattern lock, but it can be less convenient as you need to remember the PIN.
3. Password Lock: If you prefer a more secure option, you can opt for a password lock. This lock screen security option allows you to set a combination of letters, numbers, and special characters as your password. It offers a higher level of security, but it can be more cumbersome to enter the password every time you want to unlock your phone.
4. Fingerprint Lock: Many modern Android phones come equipped with a fingerprint sensor, allowing you to unlock your device using your fingerprint. This option offers a convenient and secure way to unlock your phone, as each fingerprint is unique. Simply place your registered finger on the sensor, and your device will unlock.
5. Face Unlock: Another advanced lock screen security option is face unlock. This feature uses facial recognition technology to identify and unlock your device. It works by scanning your face with the front camera and comparing it to the registered face data on your device. Face unlock offers a hands-free and secure way to unlock your phone.
Note: It is important to remember that while these lock screen security options can provide a level of protection, it is still crucial to safeguard your phone against physical theft or loss. It is recommended to enable remote location tracking and device wipe options, as well as secure your phone with a backup password or PIN in case your primary lock screen security option fails.
By setting up a lock screen security option on your Android phone, you can ensure that your device remains locked and your personal information stays safe from prying eyes. Choose the option that best suits your needs, balancing security with convenience. Take advantage of the advanced security features offered by your device to keep your Android phone unlocked and protected.
Smart Lock Settings
Smart Lock is a convenient feature available on Android phones that allows you to automatically unlock your device in certain trusted situations. By configuring Smart Lock settings, you can bypass the lock screen security measures when you’re in familiar and secure environments.
To access the Smart Lock settings, go to the “Security” section in your Android phone’s system settings. Look for the “Smart Lock” option and tap on it. You may be prompted to enter your device’s PIN, pattern, or password to verify your identity.
Once you’re in the Smart Lock settings, you’ll find several options to choose from:
- On-Body Detection: This feature keeps your device unlocked while it is being carried, such as in your pocket or hand. It uses the device’s built-in sensors to detect your movements and ensures that it stays unlocked as long as it is on your person.
- Trusted Places: With this option, you can select specific locations, such as your home or office, where your Android phone will remain unlocked. Your device uses GPS and Wi-Fi networks to determine your location. Once you set up a trusted place, your phone will automatically unlock whenever you’re in that location.
- Trusted Devices: This feature allows you to connect your Android phone to specific Bluetooth devices, such as smartwatches or car stereos. Once your phone is paired with a trusted device, it will stay unlocked as long as the device is in range. This is particularly useful if you frequently use a specific Bluetooth device alongside your phone.
- Voice Match: If you have the Google Assistant enabled on your device, you can use Voice Match as a Smart Lock option. By training your device to recognize your voice, you can unlock it using voice commands without needing to enter a password or PIN.
- Face Unlock: If your Android phone supports facial recognition, you can set up Face Unlock as a Smart Lock option. Once configured, your face will be recognized and used to unlock the device automatically.
Using Smart Lock settings provides a convenient way to keep your Android phone unlocked in trusted situations, saving you the hassle of repeatedly entering your PIN or password. However, it’s important to remember that enabling these features may pose some security risks. For example, keep in mind that On-Body Detection may keep your phone unlocked if someone else is holding it.
Overall, Smart Lock settings offer a range of options to make unlocking your Android phone easier and more seamless in specific circumstances. Experimenting with these features can help you find the right balance between convenience and security for your personal needs.
Trusted Devices and Locations
One of the convenient features of Android phones is the ability to trust certain devices or locations, allowing you to keep your phone unlocked in those specific situations. This can save you the hassle of constantly entering your passcode or using biometric authentication, such as fingerprint or facial recognition, when you are in trusted environments.
Trusted devices can be any Bluetooth device, such as your smartwatch, car stereo, or even a Bluetooth speaker. When your Android phone is connected to a trusted device, it will remain unlocked, keeping your user experience seamless and uninterrupted.
Setting up a trusted device is simple. Just go to your phone’s security settings and look for the option to add trusted devices. From there, you can scan and connect to any Bluetooth device that you want to designate as a trusted device. Once connected, your phone will recognize the device and keep itself unlocked as long as it remains connected.
Similarly, you can also set up trusted locations. This feature allows you to specify certain locations, like your home or office, where you feel comfortable keeping your phone unlocked. When you are within the designated trusted location, your phone will automatically remain unlocked, eliminating the need for constant passcode entry or biometric authentication.
To set up a trusted location, you need to enable location services on your Android phone. Then go to the security settings and find the option for trusted locations. From there, you can add your desired trusted locations by either inputting the address manually or selecting it from a map. Once added, your phone will recognize when you are within one of those trusted locations and keep itself unlocked.
It’s important to note that trusted devices and locations are additional security features and should be used with caution. While it can be convenient to keep your phone unlocked in certain situations, it also means that anyone who has access to your trusted device or is within the trusted location can potentially access your phone without authentication. Therefore, it’s best to only add devices and locations that you trust implicitly.
By utilizing the trusted devices and locations feature on your Android phone, you can easily keep your device unlocked in specific situations, enhancing convenience and providing a seamless user experience. Just remember to only set up trusted devices and locations with caution and ensure that you are in a secure environment.
App-Specific Locking
App-specific locking is a useful feature that allows you to add an extra layer of security to certain apps on your Android phone. By enabling app-specific locking, you can ensure that only authorized users can access sensitive or private information within specific applications.
With app-specific locking, you have the flexibility to protect individual apps with a PIN, password, pattern, or even biometric authentication methods such as fingerprint or facial recognition. This feature is particularly useful if you share your phone with others or if you have apps that contain personal or confidential data.
To utilize app-specific locking, follow these steps:
- Open the Settings app on your Android phone.
- Scroll down and select “Apps & notifications” or “Apps.”
- Choose the app you want to lock.
- Tap on “App Lock” or “Advanced” and look for the option to lock the app.
- Select your preferred locking method, such as PIN, password, pattern, or biometrics.
- Set up the required authentication method, such as entering a PIN or scanning your fingerprint.
- Confirm the locking settings and exit the app settings menu.
Once you have enabled app-specific locking for a particular app, you will need to authenticate yourself each time you try to access it. This adds an additional layer of security and ensures that unauthorized individuals cannot gain access to your sensitive information.
App-specific locking is particularly effective for applications like messaging apps, email clients, banking apps, social media platforms, and other apps that store personal or confidential data. By enabling this feature, you can have peace of mind knowing that your important information remains secure, even if someone gains access to your unlocked phone.
It’s worth noting that some Android phones may not have the app-specific locking feature available out of the box. In such cases, you can explore third-party applications from the Google Play Store that offer similar functionality. These apps often provide additional customization options and advanced security features to help you protect your sensitive information.
Remember to choose strong and unique PINs, passwords, or patterns for app-specific locking and ensure that you do not share them with others. Regularly updating these authentication methods is also recommended to maintain the security of your device.
By leveraging the app-specific locking feature on your Android phone, you can add an extra layer of protection to your sensitive data and ensure that your applications remain secure.
Conclusion
In conclusion, keeping your Android phone unlocked can provide a multitude of benefits. With an unlocked phone, you have the freedom to use different carriers and take advantage of the best plans and deals available. You also have the ability to easily switch SIM cards when traveling internationally, avoiding hefty roaming charges.
Unlocking your Android phone allows you to customize and personalize your device to suit your preferences. You can install custom ROMs and modify system settings, unleashing the full potential of your device. Additionally, an unlocked Android phone gives you the flexibility to sell or gift your device without any restrictions.
While there are risks associated with unlocking your Android phone, such as voiding warranties or potential security vulnerabilities, following the appropriate steps and taking precautions can help mitigate these risks.
Overall, if you value freedom, flexibility, and customization, unlocking your Android phone is a worthwhile endeavor that can enhance your mobile experience.
FAQs
1. Why should I keep my Android phone unlocked?
Keeping your Android phone unlocked allows for quick and convenient access to your device. Without the need to unlock it every time, you can easily check notifications, respond to messages, and navigate through your phone’s features.
2. Can anyone access my phone if it is unlocked?
When your Android phone is unlocked, anyone who has physical access to your device can potentially access your personal data, apps, and other sensitive information. It is important to keep your phone safe and secure to prevent unauthorized access.
3. How can I keep my Android phone unlocked?
To keep your Android phone unlocked, follow these steps:
– On your device, go to “Settings.”
– Under the “Security” or “Lock screen” section, find the option for “Screen lock” or “Lock type.”
– Choose the “None” option to disable the lock screen and keep your phone unlocked.
4. Are there any risks to keeping my Android phone unlocked?
Keeping your Android phone unlocked comes with certain risks. If it falls into the wrong hands, your personal information and data could be compromised. It is essential to consider the environment in which you use your phone and take necessary precautions to ensure its safety.
5. What are some alternative ways to keep my Android phone unlocked?
If you prefer not to keep your Android phone completely unlocked, you can explore alternative options such as using a trusted location or device recognition technology. These methods allow your phone to remain unlocked when it is in a known safe location or when it recognizes a trusted device, such as a connected smartwatch.
