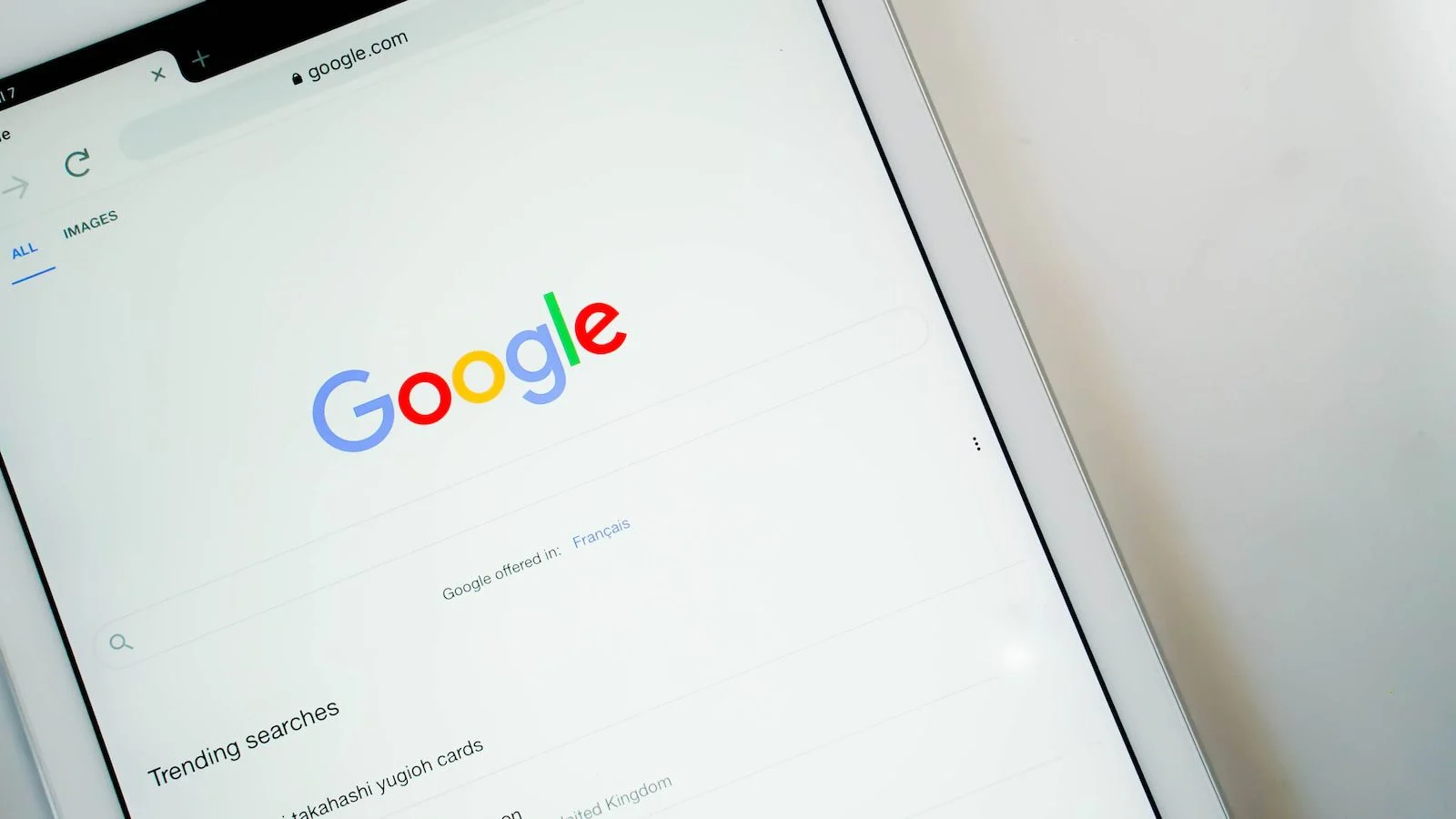
Have you ever found yourself in a situation where you are unable to access your Android phone because it is locked by Google? This can be a frustrating experience, leaving you unable to use your device and access important data. However, there’s no need to panic. In this article, we will guide you through the process of unlocking your Google-locked Android phone, providing you with the step-by-step instructions you need to regain access to your device. Whether you’ve forgotten your Google account credentials or you’ve encountered a Google lock after performing a factory reset, we have the solutions you’re looking for. So, let’s dive in and learn how to unlock your Google-locked Android phone!
Inside This Article
- What is Google Locked Android Phone?
- Why is Your Android Phone Locked?
- How to Unlock Your Google Locked Android Phone
- Method 1: Using Google Account Credentials
- Method 2: Performing a Factory Reset
- Method 3: Using Android Device Manager
- Method 4: Contacting Manufacturer or Service Provider
- Conclusion
- FAQs
What is Google Locked Android Phone?
A Google Locked Android phone refers to a situation where your Android device is locked and requires your Google account credentials to unlock it. This security measure is designed to prevent unauthorized access to your device and protect the personal data stored on it.
When your Android phone is Google locked, it means that you will need to enter the Google account email address and password that were previously used on the device to regain access. This security feature is especially useful if your phone is lost or stolen, as it ensures that no one else can access your data without your permission.
The Google lock feature is associated with the factory reset protection (FRP) feature on Android devices. This feature ties the device to the Google account of its owner, making it difficult for anyone else to use or sell a stolen Android phone.
It is important to note that being Google locked is different from being SIM locked or carrier locked. SIM lock refers to a restriction placed by a specific carrier to ensure that the phone can only be used with their network. On the other hand, Google lock is directly tied to the Google account and can be applied to any Android device regardless of the carrier.
If you find yourself in a situation where your Android phone is Google locked, there are several methods you can follow to unlock it and regain access to your device and data. The methods may vary depending on the Android device model and version of the operating system.
Why is Your Android Phone Locked?
Android phones can be locked for various reasons, and understanding why this happens can help you find the best solution to unlock your device. Here are some common reasons why your Android phone may be locked:
- Wrong Password or Pattern: One of the most common reasons for a locked Android phone is entering the wrong password or pattern multiple times. After a certain number of unsuccessful attempts, your phone may temporarily or permanently lock to prevent unauthorized access.
- Forgotten Password or Pattern: If you have forgotten your password or pattern, you may find yourself unable to access your Android phone. This often happens when you haven’t used your phone for a long time or have recently changed your password.
- Factory Reset Protection (FRP) Activation: Factory Reset Protection is a security feature introduced by Google to protect your Android device in case it is lost or stolen. If FRP is activated on your phone and you don’t have the Google account credentials used to set up the device, it can lead to a locked phone.
- Stolen or Lost Phone: In cases of theft or loss, your Android phone may be locked remotely by the owner or the service provider to protect your personal data and prevent unauthorized use.
- Software Glitches or Bugs: Occasionally, software glitches or bugs can cause your Android phone to become locked. This can happen after a system update, installation of a new app, or due to a malfunctioning system component.
Understanding the reasons why your Android phone is locked can help you determine the best course of action to unlock it. Whether it’s a simple password mistake or a more complex issue like factory reset protection, there are methods and solutions available to regain access to your device.
How to Unlock Your Google Locked Android Phone
If you find yourself locked out of your Android phone due to the Google account verification process, don’t worry – there are several methods you can use to regain access. In this article, we will guide you through the steps to unlock your Google locked Android phone so you can once again use your device without any issues.
Before we dive into the methods, let’s first understand what a Google locked Android phone is and why it happens. This will give you a better understanding of the situation and help you choose the most suitable method to unlock your device.
A Google locked Android phone is a security measure implemented by Google to protect your device and personal data in the event of it being lost or stolen. When this feature is enabled, if someone tries to access your phone, they will be prompted to enter the Google account credentials that were previously linked to the device.
Now that we know what a Google locked Android phone is, let’s explore the various methods you can use to unlock it:
Method 1: Using Google Account Credentials
If you have access to the Google account credentials that were used to set up the locked Android phone, you can easily unlock it. Simply follow these steps:
- On the lock screen, enter an incorrect PIN, pattern, or password multiple times.
- After a few failed attempts, you should see an option to “Forgot Pattern” or “Forgot Password.”
- Tap on the option and you will be prompted to enter your Google account username and password.
- Enter the correct credentials and follow the on-screen instructions to reset your lock screen security.
Method 2: Performing a Factory Reset
If you are unable to unlock your Google locked Android phone using the previous method, you can try performing a factory reset. However, please note that this will erase all data on your device, so make sure you have a backup of your important files beforehand. Here’s how to do it:
- Power off your Android phone.
- Press and hold the volume up button, home button (if available), and power button simultaneously until the device vibrates.
- Release the power button but continue holding the volume up and home buttons until the Android recovery menu appears.
- Use the volume down button to navigate to the “Factory Reset” or “Wipe Data/Factory Reset” option, and press the power button to select it.
- Confirm the factory reset by selecting “Yes” or “Wipe Data” from the menu.
- Wait for the reset process to complete, and then select the “Reboot System Now” option to restart your device.
Method 3: Using Android Device Manager
If your Android phone is connected to your Google account and has internet access, you can use Android Device Manager to unlock it remotely. Follow these steps:
- On a computer or another smartphone, open a web browser and visit the Android Device Manager website (https://www.google.com/android/find).
- Sign in using the same Google account that is linked to your locked Android phone.
- Select your device from the list of available devices.
- Click on the “Lock” option and follow the on-screen instructions to create a new PIN, pattern, or password to unlock your device.
- Once the new screen lock is set, use it to unlock your Android phone.
Method 4: Contacting Manufacturer or Service Provider
If none of the above methods work, you can contact the manufacturer of your Android phone or your service provider for assistance. They may be able to provide additional guidance or unlock your device for you, although this may vary depending on the specific circumstances.
Method 1: Using Google Account Credentials
One of the most common and straightforward methods to unlock a Google locked Android phone is by using your Google account credentials. This method works if you have previously associated your phone with your Google account and have enabled the “Find My Device” feature.
To unlock your Google locked Android phone using your Google account credentials, follow these steps:
- On a computer or another device, open a web browser and visit the Google Account Recovery page.
- Enter the email address associated with the Google account linked to your locked Android phone.
- Click on the “Next” button and then enter the password for your Google account.
- If you have two-step verification enabled, you may need to provide the verification code sent to your registered mobile number or email address.
- After successfully signing in, you will be redirected to the “Find My Device” page.
- On the “Find My Device” page, locate your locked Android phone from the list of devices associated with your Google account.
- Click on the device name or picture, and a new window will open with options to play a sound, lock the device, erase data, or sign out of the Google account on the phone.
- Click on the “Unlock” option, and your Google locked Android phone should now be unlocked.
Note: This method will only work if your locked Android phone is connected to the internet and has the “Find My Device” feature enabled on it.
If you do not remember your Google account credentials or if the “Find My Device” feature is not enabled on your locked Android phone, do not worry. There are other methods you can try to unlock your device, which will be discussed in the following sections.
Method 2: Performing a Factory Reset
If you have forgotten your Google account credentials or are unable to access your account, performing a factory reset is another option to unlock your Google Locked Android phone. However, it’s important to note that this method will erase all the data and settings on your device, so it’s crucial to back up any important information before proceeding with a factory reset.
A factory reset essentially restores your phone to its original factory settings, wiping out any personal data and customization you have made. This means that after the reset, your phone will be as if it just came out of the box.
Here are the steps to perform a factory reset on your Google Locked Android phone:
- Power off your phone by pressing and holding the power button until the power menu appears. Tap on the “Power off” option.
- Once your phone is completely turned off, press and hold the volume up button and the power button simultaneously.
- Continue holding both buttons until the Android logo appears on the screen. Once the logo appears, release both buttons.
- Use the volume down button to navigate through the menu options and highlight the “Factory Reset” or “Wipe Data” option.
- Press the power button to select the highlighted option.
- Confirm the factory reset by navigating to the “Yes” option and selecting it.
- Wait for the factory reset process to complete. This may take a few moments.
- Once the reset is finished, your phone will restart and you will be prompted to go through the initial setup process, just like when you first purchased the device.
It is important to remember that performing a factory reset will delete all the data on your phone, including apps, photos, contacts, and messages. Therefore, it is essential to have a backup of your important data beforehand. If you have synchronized your contacts and photos with your Google account or have regularly backed up your data, you should be able to restore most of it after the factory reset.
Factory reset is a powerful tool to overcome the Google Locked issue on your Android phone, but it should be used as a last resort when other methods have failed, or if you want to remove all data from the device. Always exercise caution and proceed with caution when performing a factory reset, as it is irreversible and will erase all the content on your device.
Method 3: Using Android Device Manager
If you find yourself with a Google locked Android phone and don’t have access to your Google account credentials, you can still unlock your device using the Android Device Manager.
The Android Device Manager is a powerful tool that allows you to remotely track, lock, and erase data on your Android device. Here’s how you can use it to unlock your Google locked Android phone:
- First, go to the Android Device Manager website on your computer or another device.
- Log in with the Google account associated with your locked Android device.
- Once logged in, you should see a list of devices connected to your Google account. Select the locked device you want to unlock.
- Click on the “Lock” option in the menu.
- You will be prompted to enter a new temporary password for your device. Enter a strong and memorable password.
- Click on the “Lock” button to confirm.
- On your locked Android device, you should see a message with the temporary password you entered.
- Unlock your device using the temporary password.
- Once your device is unlocked, go to the security settings and remove the temporary password.
Using the Android Device Manager is a convenient and effective method to unlock your Google locked Android phone, as long as you have access to the internet and the Google account associated with your device. Keep in mind that this method may not work if your device is not connected to the internet or if you don’t have a Google account linked to your device.
Method 4: Contacting Manufacturer or Service Provider
If you have tried the previous methods and still can’t unlock your Google locked Android phone, contacting the manufacturer or your service provider is your next best option. They have the resources and the knowledge to assist you in resolving the issue.
When you reach out to the manufacturer or service provider, make sure to provide them with all the necessary details about your device, such as the model number, IMEI number, and any other relevant information. This will help them in identifying the device and providing you with the right guidance to unlock it.
Manufacturers and service providers often have dedicated customer support teams that are trained to handle these types of situations. They can remotely assist you in unlocking your device or guide you through a specific process to bypass the Google lock.
Keep in mind that the assistance provided by the manufacturer or service provider may differ depending on the warranty status of your device. If your device is still under warranty, they may offer a free solution to unlock it. However, if your warranty has expired, there might be a fee associated with their support services.
It’s important to note that contacting the manufacturer or service provider should be done through official channels. Look for their official website or customer support number to ensure that you are reaching out to the right authority. Avoid relying on third-party services claiming to unlock your phone, as they may not be trustworthy and can potentially compromise your device’s security.
By contacting the manufacturer or service provider, you are taking advantage of their expertise and resources, giving yourself the best chance of unlocking your Google locked Android phone successfully.
Conclusion
Unlocking a Google locked Android phone can be a frustrating experience, but with the right knowledge and tools, it can be accomplished successfully. Whether you forgot your Google account credentials or purchased a second-hand device that is locked, there are several methods available to regain access.
From using the official Google account recovery process to utilizing third-party software solutions, each method has its own set of pros and cons. It is important to choose the method that best suits your situation and technical expertise. Additionally, it is recommended to take precautions to prevent future lockouts, such as regularly backing up your data and using strong and memorable passwords.
Remember, the process of unlocking a Google locked Android phone may vary depending on the device model and Android version. It is always advisable to refer to official documentation or seek professional assistance if you are unsure about any step.
By following the appropriate steps and staying informed about the latest techniques, you can regain access to your Google locked Android phone and continue using it with ease.
FAQs
1. What is a Google locked Android phone?
A Google locked Android phone is a device that has been locked by the owner using their Google account credentials. This is a security feature implemented by Google to protect personal information in case the phone gets lost or stolen. When a phone is Google locked, the user needs to enter the associated Google account username and password to access the device.
2. Why would a phone become Google locked?
A phone can become Google locked for several reasons. The most common scenario is when someone intentionally locks their device using their Google account credentials as a safety measure. In other cases, a phone can become Google locked if the owner forgets their Google account password or if the phone is factory reset without removing the associated Google account.
3. How can I unlock a Google locked Android phone?
To unlock a Google locked Android phone, you will need to follow a specific process. First, try entering the correct Google account username and password associated with the device. If you don’t have this information or cannot remember it, you can try using the Google Account Recovery process. If all else fails, you may need to contact the phone’s manufacturer or a professional phone unlocking service for assistance.
4. Can a Google locked Android phone be unlocked without the Google account credentials?
Unlocking a Google locked Android phone without the Google account credentials can be challenging. However, there are sometimes methods available that can bypass the lock screen, such as using a combination of keypresses or specific software tools. It’s crucial to note that these methods may not work on all devices and can potentially void the phone’s warranty.
5. Is unlocking a Google locked Android phone legal?
The legality of unlocking a Google locked Android phone can vary depending on your jurisdiction and the specific circumstances. In some regions, it may be perfectly legal to unlock your own device as long as it is for personal use. However, it’s important to check the laws and regulations in your area before attempting to unlock a Google locked Android phone to ensure you are acting within legal boundaries.
