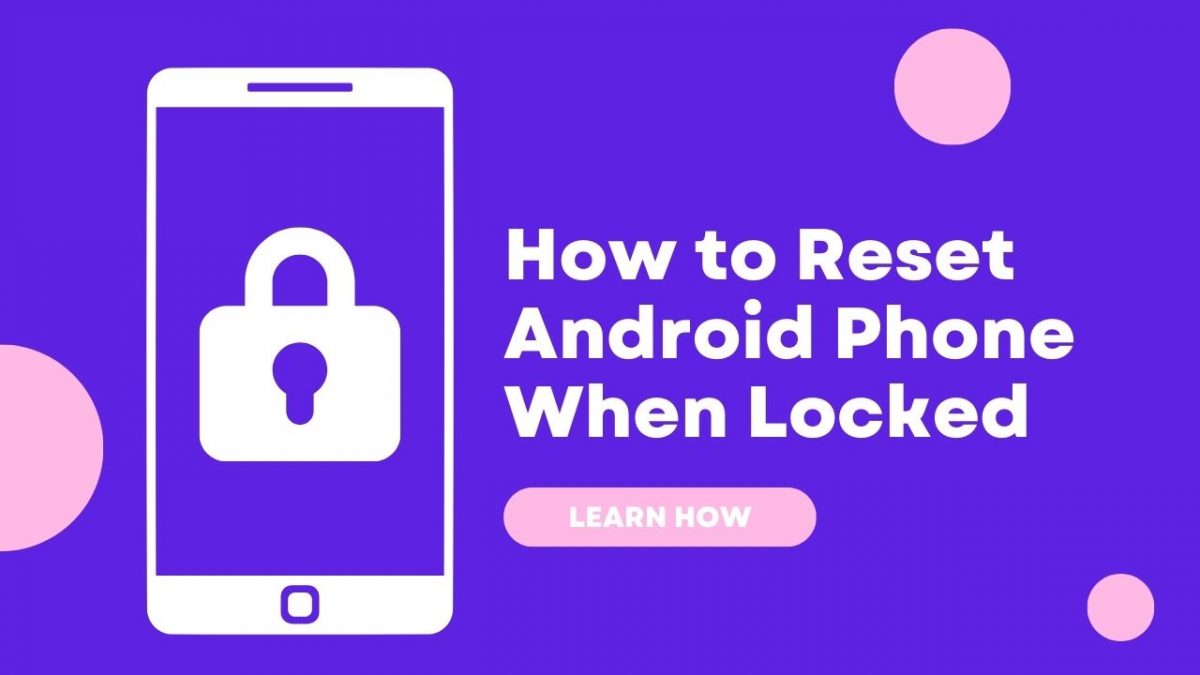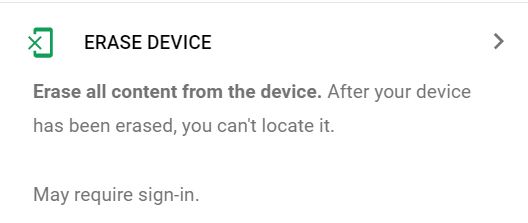If you have ever been locked out of your Android phone, you probably know how frustrating it can be. Fortunately, several ways exist to reset your Android phone and regain access.
In this article, we will explore different methods of how to reset an Android phone when locked. We will cover everything from resetting your phone with Google‘s Find My Device to performing a factory reset.
Key Takeaways
- It’s vital to always back up your data before resetting your phone, ensure it is fully charged, and contact the manufacturer or a professional phone repair service if you’re unable to reset it.
- Resetting your phone may obliterate all data on your phone, so it’s crucial to back up important data beforehand. It’s also important to note that resetting your phone will not remove the lock on your SIM card, and you’ll need to contact your carrier to unlock it.
Inside This Article
Understanding the Different Types of Locks on Your Android Phone
Before we tackle the various methods of how to reset Android phone when locked, it is important to understand the different types of locks that can avert you from accessing your phone. These are:
- PIN Lock: A PIN lock requires you to enter a 4-digit code to unlock your phone.
- Pattern Lock: A pattern lock enables you to draw a specific Android lock screen pattern to unlock your phone.
- Password Lock: A password lock requires you to enter a password to unlock your phone.
- Fingerprint Lock: A fingerprint lock instructs you to scan your fingerprint to unlock your phone.
- Face Unlock: Face unlock utilizes facial recognition technology to unlock your locked phone.
3 Methods on How to Reset Android Phone When Locked
Now that you know the different types of locks on your phone, let’s discover proven and tested methods of resetting your phone when locked.
Solution 1. Reset Android Phones with Google’s Find My Device
Android Google’s Find My Device is a powerful tool that helps you find your lost or stolen Android phone. However, did you know that it can also be utilized to reset your phone if it is locked?
Here’s how to do it:
- Go to the Find My Device website on your computer or another device.
- Log in with the same Google account that is associated with your locked phone.
- Once you are logged in, select your locked phone from the list of devices.
- Click on the “Erase Device” option.
- Enter the Google account password associated with the device and follow the on-screen instructions to complete the reset process.
Solution 2. Factory Reset Android Phone
Executing a factory reset is another course to reset your Android phone when locked. You can also use this technique to factory reset Samsung or LG phones.
However, take note the method will most likely erase all data on your phone, so it should only be used as a last resort. Here’s how to do it:
- Turn off your phone.
- Press and hold the Power button and the Volume Up button simultaneously.
- Release both buttons when the Android logo appears. This will put your Android phone in Recovery Mode.
- Use the Volume Down button to navigate to the “Wipe Data/Factory Reset” option and press the Power button to select it.
- Confirm that you want to perform a factory reset by selecting “Yes.”
- Follow the on-screen instructions to complete the reset process.
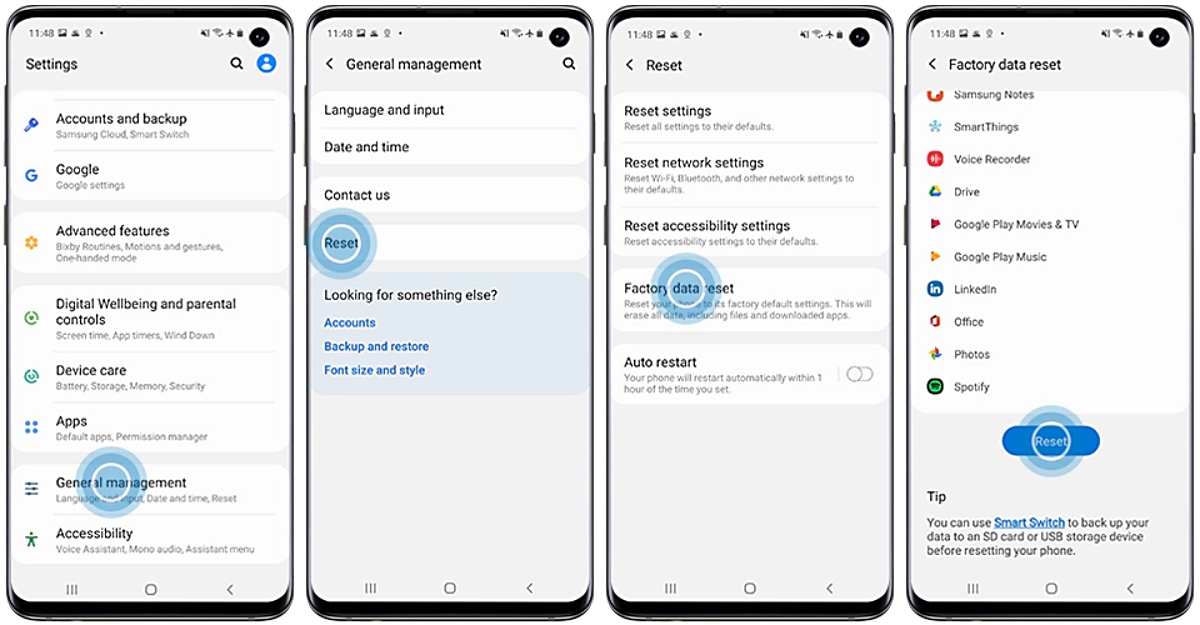
Solution 3. Contact Your Carrier
If none of the above approaches work, reach out to your carrier for assistance.
They may be able to reset your phone remotely or provide you with a temporary password to unlock your phone.
What Happens Next?
If you erase your device from Android’s Find My Device or perform a factory reset, all data on the device will be deleted. This means that all of your personal data, including apps, photos, messages, contacts, and other files, will be permanently erased.
You may be able to recover them assuming you were able to back up your files beforehand. If it’s only the phone lock you forgot, you can log in to the same Google account you used on your Android phone before erasing. You can then go to Settings > Google Account and look for “Restore”.
Additional Tips to Keep in Mind When Resetting Your Locked Android Phone
- Always back up your data before resetting your phone. This will guarantee that you don’t lose any important information and won’t encounter a locked Android phone.
- Ensure that your phone is fully charged before you reset it. This will stop any issues that may arise from a low battery.
- If you are unable to reset your phone, contact the manufacturer or a professional phone repair service for assistance.
FAQs About How to Reset Android Phone When Locked
Conclusion
Getting locked out of your Samsung Android devices or other Android phones can be frustrating, but there are many ways to reset your Android phone and regain access. Now that you know how to reset your Android phone when locked, whether you use Google’s Find My Device or a factory data reset, you can easily reset your phone screen lock password and regain access to your locked Samsung phone or any Android device.