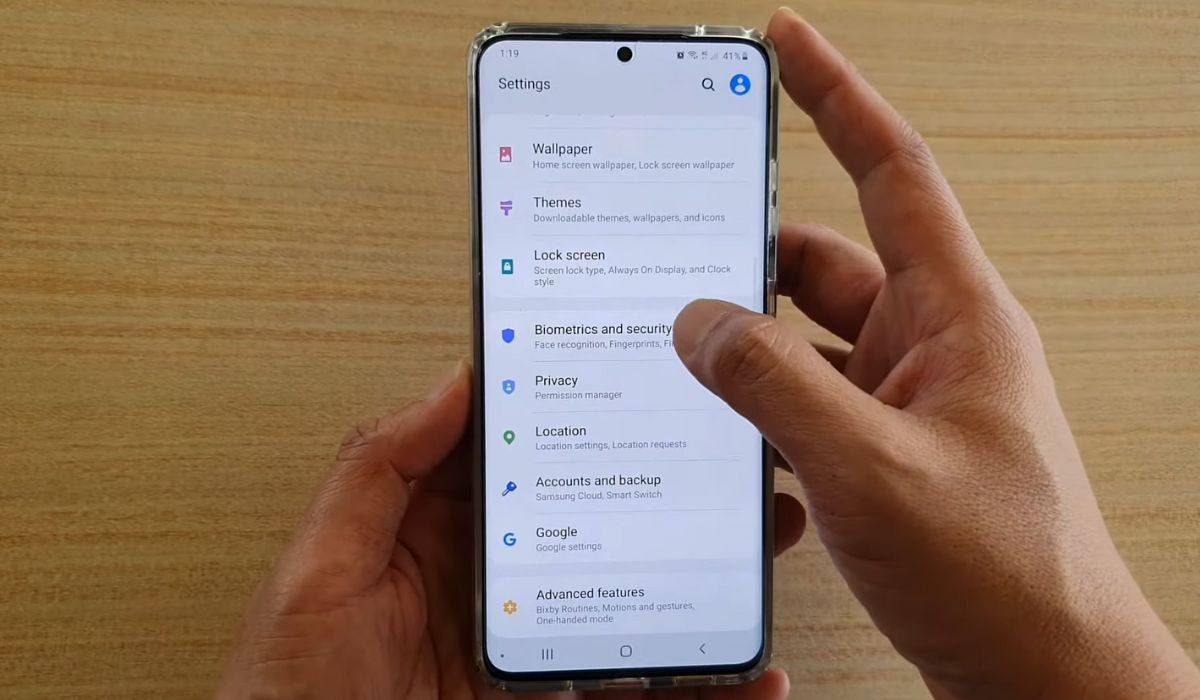
In the era of technology, our smartphones store a plethora of sensitive information. With access to our emails, social media accounts, and banking apps, it is essential to ensure the security and privacy of our data. One way to protect our personal information is by locking individual apps on our smartphones.
In this article, we will explore how to lock apps on the Samsung S20, one of the leading flagship models in the mobile-phone industry. Whether you want to prevent unauthorized access to your messaging apps or keep sensitive photos and videos hidden, locking apps on your Samsung S20 can provide an extra layer of security.
Follow along as we guide you through the step-by-step process of locking apps on your Samsung S20, ensuring that your personal information remains secure, even if your smartphone falls into the wrong hands.
Inside This Article
- App Locking on Samsung S20
- Option 1: Using the Secure Folder feature
- Option 2: Utilizing the Samsung Knox app
- Option 3: Installing a third-party app locker
- Conclusion
- FAQs
App Locking on Samsung S20
Are you concerned about the privacy and security of your apps on your Samsung S20? App locking is a useful feature that allows you to lock specific apps on your device, ensuring that only you can access them. With app locking, you can prevent unauthorized access to your personal information, sensitive data, and even your social media accounts. In this article, we will explore three different methods to lock apps on your Samsung S20, providing you with the flexibility to choose the one that suits your needs best.
Option 1: Using the Secure Folder feature
The Samsung S20 comes with a built-in feature called Secure Folder, which acts as a separate and securely encrypted space for your apps, files, and data. It provides an additional layer of protection and privacy for your sensitive information.
To lock apps using the Secure Folder feature, follow these steps:
- Open the app drawer on your Samsung S20 and locate the Secure Folder app. If you can’t find it, you can search for “Secure Folder” in the app drawer.
- Sign in to your Samsung account or create a new one if you don’t have an account already.
- Once you’re inside the Secure Folder, you can add apps by tapping on the “Add apps” button. Select the apps that you want to lock and tap on “Add” to move them to the Secure Folder.
- After adding the apps, you can now lock them. Tap on the three-dot menu icon in the top-right corner and select “Lock/Unlock apps.
- Select the apps that you want to lock and tap on “Lock”. You will be prompted to set a PIN, pattern, or biometric authentication method to unlock the apps in the Secure Folder.
Option 2: Utilizing the Samsung Knox app
Samsung Knox is a security platform developed by Samsung that provides enhanced security features, including app locking. If your Samsung S20 has Samsung Knox installed, you can use it to lock your apps without the need for any third-party apps.
To lock apps using Samsung Knox, follow these steps:
- Open the Settings app on your Samsung S20 and scroll down to find the “Biometrics and security” option. Tap on it to open the menu.
- Within the “Biometrics and security” menu, look for the “Secure Folder and Knox” option and tap on it.
- Tap on “Secure Folder” and sign in with your Samsung account or create a new one if needed.
- Once inside the Secure Folder, you can add apps by tapping on the “Add” button and selecting the apps you want to lock.
- After adding the apps, go back to the Secure Folder main screen and tap on the three-dot menu icon in the top-right corner. Select “Lock apps” and choose the apps you want to lock.
- Set a PIN, pattern, or biometric authentication method to unlock the locked apps.
Option 3: Installing a third-party app locker
If you prefer more customization options or advanced features for app locking, you can consider installing a third-party app locker from the Google Play Store. There are several app lockers available, such as AppLock, Norton App Lock, and Smart AppLock, that offer a wide range of features to secure your apps.
To install and use a third-party app locker, follow these steps:
- Open the Google Play Store on your Samsung S20 and search for “app locker”.
- Browse through the available options and choose the app locker that meets your requirements.
- Tap on the “Install” button to download and install the app locker on your device.
- Once installed, open the app locker and set a PIN, pattern, or any other preferred authentication method.
- Grant the necessary permissions to the app locker to access the apps you want to lock.
- Select the apps you want to lock and enable the app locking feature.
With these three options, you have the flexibility to choose the method that suits your preferences and requirements the best. Whether you prefer using the built-in Secure Folder feature, utilizing Samsung Knox, or installing a third-party app locker, you can ensure the privacy and security of your apps on your Samsung S20.
Option 1: Using the Secure Folder feature
Samsung’s Secure Folder feature is a powerful tool that allows you to create a separate secure space within your Samsung S20 device. Not only can you hide and protect your apps, but you can also store sensitive files, photos, and videos securely.
Follow these simple steps to lock your apps using the Secure Folder feature:
- Open the Settings app on your Samsung S20.
- Scroll down and tap on “Biometrics and security.”
- Select “Secure Folder” from the list of options.
- If you haven’t set up Secure Folder before, you will be prompted to do so. Set up the PIN or password to secure your folder.
- Once Secure Folder is set up, tap on “Add apps” to choose the apps you want to lock.
- Select the apps you want to lock and tap on “Add” or “Done.”
That’s it! The apps you selected will now be fully locked within the Secure Folder. To access and use these locked apps, simply open the Secure Folder app on your device using your PIN or password.
The Secure Folder feature not only provides an extra layer of security but also gives you the flexibility to secure specific apps without affecting the rest of your device. It’s a convenient way to keep your private apps, such as banking apps or messaging apps, protected from prying eyes.
Keep in mind that the Secure Folder feature is only available on selected Samsung devices, including the Samsung S20 series. If you don’t have this feature on your device, you can consider other options such as using a third-party app locker.
Option 2: Utilizing the Samsung Knox app
If you’re looking for a built-in solution to lock apps on your Samsung S20, then utilizing the Samsung Knox app is a great option. Samsung Knox is a powerful security platform that provides advanced protection for your device and data.
Here’s how you can use the Samsung Knox app to lock your apps:
1. Open the Samsung Knox app: Locate the app on your device and tap on it to launch it.
2. Set up Knox: If you haven’t set up Knox before, you’ll be prompted to do so. Follow the on-screen instructions to complete the setup process.
3. Create a Knox Workspace: Once you’ve set up Knox, you’ll need to create a Knox Workspace. This is a separate, secure area on your device where you can store and access your locked apps.
4. Add apps to the Knox Workspace: In the Knox app, navigate to the “Apps” section and select the apps that you want to lock. You can choose from the list of installed apps on your device.
5. Enable app lock: After selecting the apps, enable the app lock feature. This will require you to set a password, PIN, or pattern that will be used to unlock the locked apps.
6. Access locked apps: To access the locked apps, open the Knox app and enter the password, PIN, or pattern that you set. This will unlock the apps and grant you access to their content.
Using the Samsung Knox app to lock your apps provides an added layer of security for your sensitive information. It ensures that only authorized individuals can access the locked apps, keeping your personal data safe and secure.
Option 3: Installing a third-party app locker
If you’re looking for an alternative option to lock apps on your Samsung S20, installing a third-party app locker is a great choice. These app lockers provide additional features and customization options that may not be available in the native app locking options. They allow you to lock specific apps, set different locking mechanisms, and even add an extra layer of security with features like fingerprint or face recognition.
One popular third-party app locker for Samsung S20 is the “AppLock” app. It offers a straightforward and user-friendly interface, making it easy to set up and use. Simply download and install the app from the Google Play Store, and then follow the prompts to set a PIN or pattern lock.
Once you’ve set up the app locker, you can select the apps you want to lock and choose the locking mechanism you prefer. AppLock provides options to lock apps with a PIN, pattern, or even your fingerprint. This extra layer of security ensures that only authorized users can access your locked apps.
Additionally, some third-party app lockers offer advanced features such as intruder selfie, which takes a picture of anyone who enters the wrong password multiple times, or fake cover, which displays a dummy screen to deceive unauthorized access attempts.
While there are various app lockers available in the market, it’s essential to choose a reputable and trusted one. Look for apps with positive user reviews and high ratings. Also, check if they have regular updates and a good track record of security.
Remember to use a strong and unique PIN or pattern for your app locker to keep your locked apps secure. Avoid using easily guessable combinations like birthdates or sequential numbers. Instead, opt for a combination that is difficult to guess but easy for you to remember.
Installing a third-party app locker on your Samsung S20 gives you more control over app security and provides additional features to protect your sensitive information. Take the time to explore different app lockers and choose the one that best suits your needs and preferences.
Conclusion
In conclusion, knowing how to lock apps in your Samsung S20 can be a valuable skill that enhances your privacy and security. By utilizing the built-in app lock feature or third-party app lockers, you can protect your sensitive information from unauthorized access.
Whether you want to prevent others from accessing your social media accounts, private messages, or financial apps, the ability to lock apps provides you with peace of mind. Additionally, using biometric authentication methods such as fingerprint or face recognition adds an extra layer of security.
Remember to choose a method that suits your needs and preferences. Experiment with different app lockers to find the one that offers the features and functionality you desire. By taking control of your app security, you can confidently use your Samsung S20 while keeping your data safe and secure.
FAQs
1. Can I lock apps on my Samsung S20?
Yes, you can absolutely lock apps on your Samsung S20. The device offers a built-in feature called App Lock, which allows you to secure your apps with a passcode or biometric authentication.
2. How do I activate App Lock on my Samsung S20?
To activate App Lock on your Samsung S20, follow these steps:
- Open the “Settings” app on your device.
- Scroll down and tap on “Biometrics and security.”
- Select “App Lock.”
- Enter your device passcode or biometric authentication.
- Toggle on the apps that you want to lock.
3. What types of authentication can I use to lock apps on my Samsung S20?
You can use either a passcode, PIN, pattern, or biometric authentication (such as fingerprint or facial recognition) to lock your apps on the Samsung S20. This allows you to choose the option that suits your convenience and security preferences.
4. Can I lock individual apps or only certain app categories?
With the App Lock feature on the Samsung S20, you can lock individual apps as well as entire app categories. This gives you the flexibility to lock specific apps that you want to keep private, while also securing a group of apps, such as social media or banking apps.
5. Can I customize the lock settings for each locked app?
Yes, you can customize the lock settings for each app you have locked on your Samsung S20. Within the App Lock menu, you have the option to choose different locking methods (passcode, PIN, pattern, or biometric authentication) for each app, allowing you to personalize the security settings for your preferred apps.
