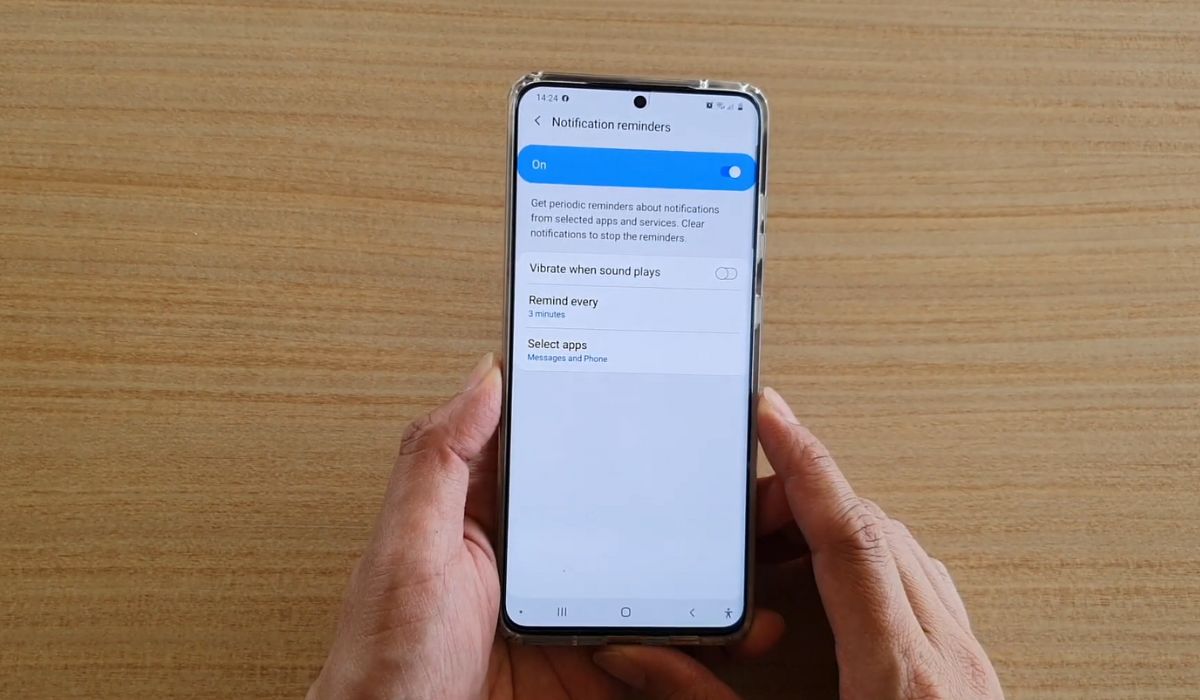
Are you wondering how to get notifications on your Samsung S20? Look no further! In this article, we will guide you through the process of setting up notifications on your Samsung S20 so that you never miss an important alert again. Notifications are a crucial feature on our mobile phones, keeping us informed about messages, calls, emails, reminders, and much more. With the Samsung S20’s powerful hardware and software capabilities, you can customize notifications to suit your preferences and stay connected to the world around you. Whether you’re a seasoned Samsung user or new to the S20, we’ve got you covered. Let’s dive in and discover how you can optimize your notification settings on the Samsung S20.
Inside This Article
- Enabling Notifications on Samsung S20
- Configuring Notification Settings
- Customizing App Notifications
- Managing Do Not Disturb Mode
- Conclusion
- FAQs
Enabling Notifications on Samsung S20
The Samsung S20 is a feature-packed smartphone that boasts a stunning display, powerful performance, and a wide range of customization options. One of the key features of any smartphone is the ability to receive notifications from various apps and services.
To enable notifications on your Samsung S20, follow these simple steps:
- Start by unlocking your phone and accessing the home screen.
- Swipe down from the top of the screen to reveal the notification panel.
- Tap on the gear icon in the upper right corner to access the Settings menu.
- In the Settings menu, scroll down and tap on “Notifications”.
- On the Notifications screen, you will find a list of apps installed on your phone.
- Select the app from which you want to receive notifications.
- Toggle the switch next to “Allow Notifications” to enable notifications for that specific app.
- Repeat the process for other apps you wish to enable notifications for.
Once you have enabled notifications for the desired apps, you will start receiving alerts, updates, and messages directly on your Samsung S20’s lock screen and notification panel.
By following these simple steps, you can ensure that you stay informed and never miss important notifications on your Samsung S20. Whether it’s a new email, a social media mention, or a reminder from your favorite app, enabling notifications will keep you connected and up to date.
Configuring Notification Settings
Configuring the notification settings on your Samsung S20 can help you stay informed and in control of your phone’s alerts. Whether you want to receive notifications for incoming calls, messages, or app updates, you can customize these settings to suit your preferences. Here’s how to configure notification settings on your Samsung S20:
1. Open the Settings app on your Samsung S20. You can find the Settings app in your app drawer or by swiping down from the top of your screen and tapping the gear icon.
2. Scroll down and tap on “Notifications.” This will open the notification settings menu.
3. In the notification settings menu, you will see a list of apps installed on your Samsung S20. Tap on the app for which you want to configure notifications.
4. Once you have selected the app, you will see various notification options for that app. These options may include “Show notifications,” “Notification sound,” “Vibration,” and more.
5. Toggle the “Show notifications” switch to enable or disable notifications for the app. If the switch is turned on, you will receive notifications for that app. If the switch is turned off, you will not receive any notifications.
6. Customize other notification settings for the app, such as the notification sound or vibration pattern, according to your preferences. You can tap on the respective options to choose from the available settings.
7. Repeat the process for each app you want to configure notifications for on your Samsung S20. You can enable or disable notifications individually for each app.
By configuring the notification settings on your Samsung S20, you can ensure that you receive important alerts without being overwhelmed by unnecessary notifications. Take some time to customize these settings according to your needs, and enjoy a more personalized notification experience on your device.
Customizing App Notifications
Customizing app notifications on your Samsung S20 allows you to control which apps can send you notifications and how those notifications are displayed. Here are the steps to customize app notifications on your device:
1. Open the “Settings” app on your Samsung S20.
2. Scroll down and tap on “Notifications” under the “Sound and vibration” section.
3. On the “Notifications” screen, you’ll see a list of apps installed on your device. Tap on the app you want to customize.
4. On the app’s notification settings screen, you’ll see various options to customize the notifications. These options may vary depending on the app, but some common settings include:
- Show notifications: Toggle this switch on to allow the app to send notifications to your device.
- Sound: Choose the sound you want to play when you receive a notification from the app.
- Vibration: Choose the vibration pattern for notifications from the app.
- Lock screen: Choose whether or not the app’s notifications should be displayed on the lock screen.
- Notification dot: Enable or disable the app’s notification dot, which appears on the app icon to indicate new notifications.
5. Customize the notification settings according to your preferences. You can change the sound, vibration, and other options for different notification categories within the app, such as messages, emails, or social media notifications.
6. To further customize app notifications, you can tap on “Advanced” or “More settings” on the app’s notification settings screen. Here, you’ll find additional options like notification importance, pop-up display, and the ability to hide sensitive content.
7. Once you have customized the app’s notification settings to your liking, tap the back button to return to the main “Notifications” screen.
8. Repeat these steps for each app you want to customize the notifications for.
By customizing app notifications on your Samsung S20, you can ensure that you only receive notifications from the apps that matter to you, and you can personalize how those notifications are displayed. Take control of your notifications and streamline your device’s notification experience.
Managing Do Not Disturb Mode
Do Not Disturb mode is a handy feature on the Samsung S20 that allows you to limit or silence incoming notifications, calls, and alerts, ensuring uninterrupted moments of peace and focus. Whether you need some quiet time or want to avoid being disturbed during important meetings or while sleeping, managing Do Not Disturb mode can greatly enhance your overall user experience. Here’s how to make the most out of this useful feature on your Samsung S20.
To access the Do Not Disturb mode on your Samsung S20, follow these simple steps:
- Swipe down from the top of your screen to open the notification panel.
- Swipe again to view the quick settings panel.
- Look for the Do Not Disturb icon, which resembles a crescent moon.
- Tap on the icon to enable Do Not Disturb mode.
Once you’ve activated Do Not Disturb mode, you have several options to customize its behavior according to your preferences. Here are some essential settings you can adjust:
- Duration: Determine how long you want Do Not Disturb mode to stay on. You can choose from options like “For a specific time” or “Until I turn it off.”
- Exceptions: Specify certain contacts or apps that are allowed to bypass Do Not Disturb mode. This ensures you don’t miss important calls or notifications from specific people or applications.
- Intensity: Control the level of interruption you’re willing to tolerate in Do Not Disturb mode. You can choose to completely silence notifications or allow priority contacts to reach you.
Furthermore, you have the option to schedule Do Not Disturb mode to automatically activate and deactivate at specific times. This is especially useful if you want to have the mode automatically enable during your sleeping hours or during important meetings without having to manually activate it every time.
To schedule Do Not Disturb mode on your Samsung S20, follow these steps:
- Go to the “Settings” app on your Samsung S20.
- Scroll down and tap on “Notifications.”
- Select “Do Not Disturb.”
- Toggle on the “Turn on as scheduled” option.
- Set the desired start and end times.
Managing Do Not Disturb mode on your Samsung S20 provides you with the flexibility and control over your device’s notifications, allowing you to enjoy uninterrupted moments or focus on the tasks at hand. By customizing the settings and automating its activation, you can truly tailor the functionality to suit your lifestyle.
Remember, Do Not Disturb mode is a valuable tool, but it’s essential to stay mindful of the notifications you may miss when it’s enabled. Make sure to review your Do Not Disturb settings periodically to ensure you’re not unintentionally blocking important calls or notifications.
In conclusion, getting notifications on your Samsung S20 is a vital feature that allows you to stay connected and informed. By following the steps outlined in this guide, you can easily customize your notification settings to ensure you receive alerts for your desired apps and important messages. Whether it’s receiving a notification for a new email, text message, or social media update, the Samsung S20 offers a seamless and convenient way to keep up with your digital life.
Remember to regularly review and adjust your notification settings to suit your preferences and avoid being overwhelmed by constant alerts. With the ability to prioritize and customize notifications, you can ensure that you only receive the most important information without unnecessary distractions. Enjoy the flexibility and control that the Samsung S20 provides, allowing you to manage your notifications effectively and make the most of your smartphone experience.
FAQs
Q: How can I receive notifications on my Samsung S20?
A: To receive notifications on your Samsung S20, you can follow these simple steps:
- Go to the Settings app on your Samsung S20.
- Scroll down and select “Notifications.”
- From here, you can customize notification settings for each app installed on your device.
- You can enable/disable notifications, choose the notification style, and even set priority for certain apps.
- Once you have customized the settings to your liking, you will start receiving notifications on your Samsung S20.
Q: Can I customize the way notifications appear on my Samsung S20?
A: Yes, you can customize the way notifications appear on your Samsung S20. Follow these steps:
- Go to the Settings app on your Samsung S20.
- Scroll down and select “Notifications.”
- Tap on “Advanced settings.”
- Here, you can choose the notification style that suits you best, such as banners, pop-ups, or even hiding sensitive content.
- Customizing notification settings allows you to have a more personalized experience with your device.
Q: How do I control the sound of notifications on my Samsung S20?
A: To control the sound of notifications on your Samsung S20, follow these steps:
- Go to the Settings app on your Samsung S20.
- Scroll down and select “Sounds and vibration.”
- Select “Volume.
- Here, you can adjust the volume for various notification sounds, such as the ringtone, notification sound, and system sound.
- You can also enable or disable the vibration option for notifications.
Q: Can I choose which apps send me notifications on my Samsung S20?
A: Yes, you can choose which apps send you notifications on your Samsung S20. Follow these steps:
- Go to the Settings app on your Samsung S20.
- Scroll down and select “Notifications.”
- Tap on “App notifications.”
- Here, you will see a list of all the installed apps on your device.
- Select the app for which you want to customize the notification settings.
- You can enable or disable notifications for that particular app and even customize the notification style.
Q: How can I prevent certain notifications from appearing on my Samsung S20’s lock screen?
A: To prevent certain notifications from appearing on your Samsung S20’s lock screen, follow these steps:
- Go to the Settings app on your Samsung S20.
- Scroll down and select “Notifications.”
- Tap on “Lock screen.”
- From here, you can choose the level of notification privacy you want on your lock screen.
- Options range from displaying all content to hiding sensitive content completely.
