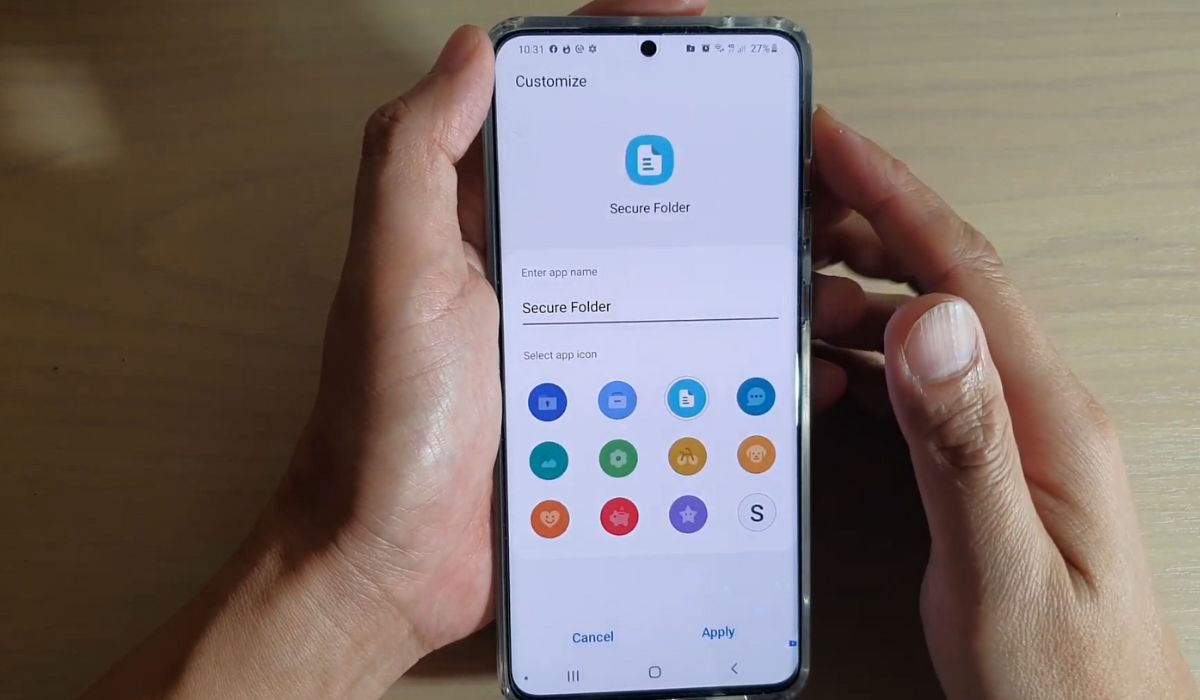
If you are the proud owner of a Samsung S20 smartphone and you value the security of your personal data, you may be wondering, “Where is the secure folder on Samsung S20?” The secure folder is a feature specifically designed by Samsung to provide users with a private and secure space to store sensitive information, such as photos, videos, documents, and apps.
By utilizing advanced encryption methods, the secure folder ensures that your data remains protected from unauthorized access, even if someone manages to get their hands on your phone. Whether you want to keep your personal photos away from prying eyes or safeguard important documents, the secure folder is a valuable tool for maintaining your privacy.
In this article, we will explore where to find the secure folder on Samsung S20 and provide clear instructions on how to set it up and start using it. So, let’s dive in and discover the secrets of this hidden gem on your Samsung S20 device.
Inside This Article
- What is the Secure Folder on Samsung S20
- Accessing the Secure Folder on Samsung S20
- Managing files and apps within the Secure Folder
- Troubleshooting and FAQs about the Secure Folder on Samsung S20
- Conclusion
- FAQs
What is the Secure Folder on Samsung S20
The Secure Folder is a powerful feature that comes pre-installed on the Samsung S20 series, providing users with a private space to securely store their sensitive data, such as personal photos, documents, and apps. It acts as an encrypted virtual container, separate from the rest of the device’s contents, and requires authentication to access its contents. With the Secure Folder, you can keep your private information safe from prying eyes, adding an extra layer of protection to your Samsung S20.
Whether you have sensitive work documents or personal files that you want to keep hidden, the Secure Folder offers a safe haven within your phone. It encrypts the content within, making it unreadable and inaccessible to anyone without proper authorization. This ensures that even if your phone falls into the wrong hands, your confidential information remains secure.
The Secure Folder is versatile and allows you to not only store files but also install and run applications within its protected environment. This means you can have separate instances of certain apps, allowing you to keep personal and work accounts separate, without the need for multiple devices. It provides peace of mind knowing that your apps, files, and data are all shielded from unauthorized access.
Setting up the Secure Folder on your Samsung S20 is a breeze. Simply go to the settings menu, locate the biometrics and security section, and select Secure Folder. You will be guided through the setup process, which involves choosing a security method such as a PIN, pattern, or biometric authentication (fingerprint or facial recognition). Once the setup is complete, you can access your Secure Folder directly from the app tray or the settings menu.
It is important to note that the Secure Folder is a separate container within your phone, and it is backed up separately from your regular phone data. This means that even if you back up your phone’s data, the contents of the Secure Folder are not included in the backup. Therefore, if you switch to a new device or reset your existing one, you will need to set up the Secure Folder and restore its contents separately.
Accessing the Secure Folder on Samsung S20
If you own a Samsung S20, you may already be aware of the Secure Folder feature – a powerful tool that allows you to securely store and protect your private files and apps. To access the Secure Folder on your Samsung S20, simply follow these steps:
- First, locate and open the “Settings” app on your Samsung S20.
- Scroll down until you find the “Biometrics and security” option and tap on it.
- In the “Biometrics and security” menu, scroll down again until you see the “Secure Folder” option and tap on it.
- If you haven’t set up the Secure Folder before, you will need to set up authentication. This can be done via PIN, pattern, password, or biometric options such as fingerprint or facial recognition.
- Once you have completed the authentication setup, you will be prompted to create a name and icon for your Secure Folder. Choose a name and icon that you can easily recognize.
- Now, you can access the Secure Folder by locating its new icon either on your home screen or in your app drawer.
- Tap on the Secure Folder icon, and you will be prompted to authenticate using the method you previously set up.
- Once authenticated, you will have access to the Secure Folder, where you can store and manage your private files, photos, apps, and more.
It’s important to note that the Secure Folder on Samsung S20 provides an added layer of security, ensuring that your sensitive information remains protected from prying eyes. So, whether you want to keep personal photos, confidential documents, or private apps, the Secure Folder is the perfect solution for maintaining your privacy on your Samsung S20.
Managing files and apps within the Secure Folder
Once you have set up the Secure Folder on your Samsung S20, you can start managing your files and apps within this secure space. The Secure Folder provides an additional layer of privacy and protection for confidential documents, sensitive photos, and personal apps.
To manage files, you can easily transfer them to the Secure Folder. Simply open the Secure Folder app and navigate to the “Add files” or “Import” option. From there, you can select the files you want to move into the Secure Folder. You can also create new folders within the Secure Folder to organize your files better.
Managing apps within the Secure Folder is straightforward as well. To add apps to the Secure Folder, open the Secure Folder app, go to the “Add apps” or “Install apps” option, and select the desired apps from your device’s app list. These apps will then be available only within the Secure Folder, ensuring that they are kept separate from your regular apps and are accessible only with the correct authentication.
Once files and apps are inside the Secure Folder, you can perform various management tasks. For files, you can copy, move, rename, or delete them within the Secure Folder just like you would in any other regular folder. You can also sort and arrange files based on different criteria to make them easier to find.
When it comes to apps, you can customize their settings within the Secure Folder independently from their settings in the regular space. This means you can have different login credentials, notification preferences, and other app-specific settings within the Secure Folder.
Furthermore, the Secure Folder offers an added layer of security by allowing you to lock individual files or apps with additional passcodes or fingerprints. This ensures that even if your Samsung S20 is unlocked, the contents of the Secure Folder remain protected.
If you want to remove files or apps from the Secure Folder, simply go to the Secure Folder app, select the respective file or app, and choose the “Move out of Secure Folder” option. This will return the selected item back to its original location on your device.
Managing files and apps within the Secure Folder provides you with a high level of control and security over your private data. Whether you need to store confidential documents, sensitive photos, or personal apps, the Secure Folder on the Samsung S20 offers a convenient and secure solution to keep your information private and protected.
Troubleshooting and FAQs about the Secure Folder on Samsung S20
If you are encountering any issues or have questions about the Secure Folder on your Samsung S20, you’ve come to the right place. This section will provide some troubleshooting tips and answer frequently asked questions to help you make the most out of this secure feature.
1. Why can’t I find the Secure Folder on my Samsung S20?
If you are unable to locate the Secure Folder on your Samsung S20, it is possible that it has not been set up or enabled on your device. To set up the Secure Folder, go to “Settings” and look for the “Biometrics and security” option. From there, you can find and activate the Secure Folder feature. If you have already enabled it but still can’t find it, try searching for it using the search function on your device by swiping down on the home screen.
2. How do I reset the Secure Folder password on my Samsung S20?
If you have forgotten your Secure Folder password on your Samsung S20, you can reset it by going to the “Settings” menu and selecting “Biometrics and security.” From there, tap on “Secure Folder” and then choose “Lock type.” Select “PIN” or “Password” as your lock type, and you’ll be prompted to reset your password or PIN.
3. Can I transfer files from the Secure Folder to my main storage on Samsung S20?
Yes, you can transfer files from the Secure Folder to your main storage on the Samsung S20. To do this, open the Secure Folder, find the file you want to transfer, and long-press on it. Then, tap on the “Move” or “Copy” option, navigate to the desired location outside the Secure Folder, and confirm the action. This will move or copy the file from the Secure Folder to your main storage.
4. Can I backup my Secure Folder data on my Samsung S20?
Yes, you can backup your Secure Folder data on your Samsung S20 to ensure you don’t lose any important files or applications. To back up your Secure Folder, go to the “Settings” menu, select “Biometrics and security,” and tap on “Secure Folder.” From the Secure Folder settings, choose “Back up and restore,” and follow the prompts to create a secure backup of your data.
5. Why is my Secure Folder not working properly on my Samsung S20?
If your Secure Folder is not functioning properly on your Samsung S20, there could be a few reasons for this. First, ensure that you have the most up-to-date software by checking for updates in your device’s settings. If the issue persists, try clearing the cache and data of the Secure Folder app by going to “Settings,” selecting “Apps,” finding the Secure Folder app, and tapping on “Storage.” Finally, if none of these troubleshooting steps work, you may need to uninstall and reinstall the Secure Folder app.
By addressing some common troubleshooting issues and answering frequently asked questions, we hope this guide helps you resolve any problems you may encounter with the Secure Folder on your Samsung S20. Remember, the Secure Folder is a powerful tool for keeping your files and apps private and secure, so don’t hesitate to reach out to Samsung support if you need further assistance.
Conclusion
In conclusion, the Samsung S20 offers an effective solution for keeping your personal data secure with its Secure Folder feature. This dedicated folder acts as a secure zone within your device, protecting your sensitive files, apps, and photos from unauthorized access. By following the simple steps outlined in this article, you can easily access and utilize the Secure Folder on your Samsung S20, ensuring that your confidential information remains private and protected. With the increasing importance of data security in our digital age, having a secure storage option like the Secure Folder can give you peace of mind. So, make the most of this feature and keep your personal data safe on your Samsung S20.
FAQs
Q: Where is the Secure Folder located on Samsung S20?
A: The Secure Folder on Samsung S20 can be found in the app drawer. It is represented by a folder icon with a lock symbol on it. Simply open the app drawer, scroll through the apps, and locate the Secure Folder icon.
Q: What is the Secure Folder?
A: The Secure Folder is a feature that allows you to create an encrypted space on your Samsung S20 smartphone. You can store private files, apps, and data inside it, adding an extra layer of security to your device.
Q: How do I set up the Secure Folder on my Samsung S20?
A: To set up the Secure Folder on your Samsung S20, follow these steps:
- Open the app drawer and find the Secure Folder icon.
- Tap on the icon to open the Secure Folder app.
- Follow the on-screen prompts to set up a lock method, such as PIN, pattern, or biometrics.
- Once the setup is complete, you can start adding files, apps, or data to the Secure Folder.
Q: Can I move apps to the Secure Folder?
A: Yes, you can move apps to the Secure Folder. To do this, open the Secure Folder app and tap on “Add apps.” You can then select the apps you want to move to the Secure Folder, and they will be securely stored in the folder.
Q: Can I hide the Secure Folder on my Samsung S20?
A: Yes, you can hide the Secure Folder on your Samsung S20. To do this, open the Secure Folder settings and toggle on the “Hide Secure Folder” option. The Secure Folder will no longer be visible on your device’s home screen or app drawer, providing an additional layer of privacy and security.
