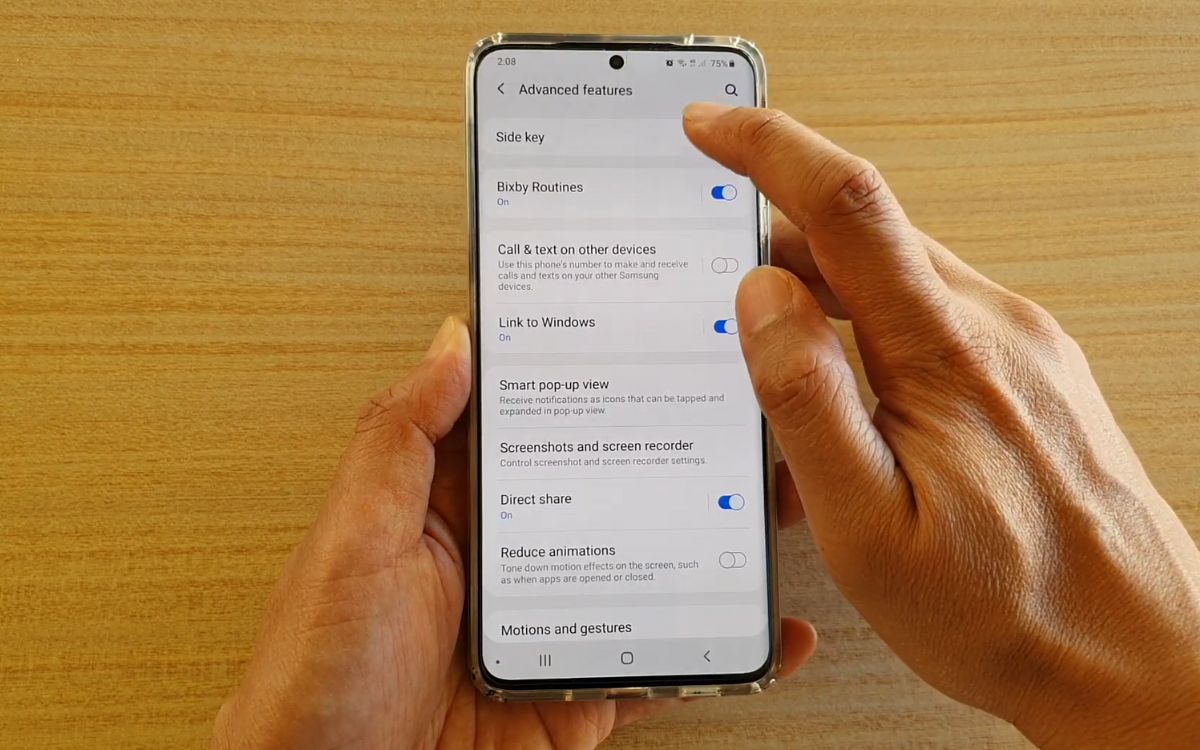
The Samsung S20 is a high-end smartphone known for its impressive features and sleek design. One of the key components of this device is the side key, which plays a significant role in its overall functionality. The side key, located on the right side of the device, is a multipurpose button that allows users to perform various actions with a simple press or long press. Whether you want to power on or off the device, take a screenshot, launch the camera, or access other features quickly and conveniently, the side key is your go-to option. In this article, we will delve deeper into what the side key on a Samsung S20 can do and how you can make the most of this versatile button.
Inside This Article
- Overview of the Side Key
- Functions of the Side Key
- Customizing the Side Key
- Troubleshooting the Side Key
- Conclusion
- FAQs
Overview of the Side Key
The side key on a Samsung S20 is a button located on the side of the device, typically on the right-hand side. It serves as a multi-functional key that can perform various actions with just a push or a long-press.
The main purpose of the side key is to provide quick access to essential functions of the phone, allowing users to perform actions such as powering the device on and off, adjusting the volume, and taking screenshots, among others.
With the side key, users can easily navigate through different settings and features of their Samsung S20 without having to toggle through numerous menus or options. It acts as a shortcut for commonly used functions, saving users time and effort.
Furthermore, the side key can also be utilized to access the Bixby virtual assistant on the Samsung S20. By pressing and holding the button, users can activate Bixby and perform tasks using voice commands or navigate through the device with ease.
The side key is designed ergonomically to ensure easy access and a comfortable user experience. Its placement allows for quick and convenient use, making it an integral part of the phone’s functionality.
In the next sections, we will delve deeper into the specific functions of the side key and how it can be customized to suit individual preferences.
Functions of the Side Key
The side key on a Samsung S20 is a versatile button that serves a variety of functions to enhance the usability of the device. Here are the key functions of the side key:
1. Power On/Off: The side key can be used to quickly power on or power off the device. Simply press and hold the side key for a few seconds to access the power menu, where you can choose to either turn off or restart your Samsung S20.
2. Screen Lock: Another important function of the side key is to lock and unlock the screen. With a quick press of the side key, you can put your device to sleep and prevent any accidental touches. To wake up the screen, just press the side key again or use the fingerprint or face recognition feature if enabled.
3. Volume Control: Adjusting the volume of your Samsung S20 is made easy with the side key. When playing media or during a call, you can press the side key to increase or decrease the volume. This makes it convenient to quickly make adjustments without having to navigate through menus or settings.
4. Quick Launch: The side key can also be configured to launch your favorite apps or perform specific actions with a double tap or long press. You can set it up to quickly launch the camera, open your favorite messaging app, or initiate a voice command. This feature saves time and allows for quick access to frequently used functions.
5. Emergency SOS: In case of an emergency, you can use the side key to quickly access the emergency SOS feature. By pressing the side key multiple times in succession, your Samsung S20 will initiate an emergency call or send out an emergency alert to your contacts with your location information.
Overall, the side key on a Samsung S20 adds convenience and functionality to the device. It provides easy access to essential functions such as power control, screen lock, volume adjustment, quick launching of apps, and emergency SOS. With its versatile capabilities, the side key is a valuable tool for users to navigate their device effortlessly.
Customizing the Side Key
The Side Key on a Samsung S20 can be customized to perform various functions according to your preferences. Whether you want to quickly launch a favorite app, activate a specific feature, or access a frequently used setting, you have the flexibility to tailor the functionality of the Side Key to suit your needs.
To customize the Side Key, follow these steps:
- Swipe down from the top of the screen to open the notification panel and tap on the gear icon to access the Settings menu.
- In the Settings menu, scroll down and select “Advanced features” or “Side key,” depending on your device’s software version.
- In the Side key settings, you will find different options for customizing the Side Key’s functions. These options may include:
- Power off menu: By selecting this option, you can make the Side Key bring up the power off menu, allowing you to easily turn off your device.
- Wake Bixby: If you use Bixby, Samsung’s virtual assistant, you can set the Side Key to wake up Bixby when pressed.
- Open app: This option allows you to choose a specific app that will launch when you press the Side Key.
- Screenshot: By selecting this option, you can capture a screenshot by pressing the Side Key.
- Emergency mode: The Side Key can be set to activate the emergency mode, which can be helpful in critical situations.
- Select the desired function for the Side Key by tapping on the respective option.
- Once you have customized the Side Key, you can test its functionality by pressing it to ensure it performs the desired action.
Remember, you can always go back to the Side Key settings to make changes and adjust the functionality based on your evolving needs.
Customizing the Side Key on your Samsung S20 offers you the convenience of having a dedicated button that caters to your preferred actions. So go ahead, personalize it and make your device even more efficient and user-friendly!
Troubleshooting the Side Key
If you are experiencing any issues with the side key on your Samsung S20, there are a few troubleshooting steps you can try to resolve the problem. Here are some common issues and their possible solutions:
-
The side key is not responding:
If the side key is not responding at all, the first step is to check if it is enabled in the settings. Go to the “Settings” menu, then navigate to “Advanced features” and ensure that the “Side key” option is toggled on. If it is already enabled, try restarting your device as sometimes a simple reboot can fix unresponsive buttons.
-
The side key is not performing the desired function:
If the side key is not performing the function you expect it to, you may need to customize its behavior. Go to the “Settings” menu, then navigate to “Advanced features” and select “Side key.” From here, you can choose what action the side key performs when pressed once, double-pressed, or long-pressed. Make sure you have selected the appropriate action for your needs.
-
The side key is physically stuck or damaged:
If the side key is physically stuck or damaged, no software troubleshooting will be able to fix the issue. In this case, you may need to contact Samsung Support or visit an authorized service center to get the side key repaired or replaced.
-
Interfering third-party apps:
In some cases, a third-party app you have installed on your device could be causing conflicts with the side key’s functionality. To troubleshoot this, try booting your device into safe mode. Press and hold the power button until the power menu appears, then long-press the “Power off” option until a prompt to enter safe mode appears. Once in safe mode, check if the side key is functioning properly. If it is, then one of your installed apps is likely causing the issue. You can uninstall apps one by one until you identify the culprit.
If none of the above solutions work, it is recommended to reach out to Samsung Support or visit an authorized service center for further assistance. They will be able to diagnose and address any hardware or software issues related to the side key on your Samsung S20.
Conclusion
In conclusion, the side key on a Samsung S20 is a versatile and convenient button that enhances the user experience. Whether it is used for taking screenshots, activating the Bixby voice assistant, or adjusting the volume, this key offers quick and easy access to essential functions of the phone. Its placement on the side of the device allows for effortless one-handed operation, saving time and effort. With its customizable options, users can tailor the side key’s functions to their specific needs and preferences, further enhancing the phone’s usability. Samsung continues to innovate and refine its smartphones, and the inclusion of the side key on the Samsung S20 is just one example of how they strive to provide a seamless and intuitive mobile experience.
FAQs
Q: What is the side key on a Samsung S20?
The side key on a Samsung S20 is a physical button located on the side of the device. It is primarily used to power the phone on or off and to lock or unlock the screen. However, it can also be customized to perform other functions, such as launching the camera, opening certain apps, or even activating the voice assistant.
Q: How do I use the side key on a Samsung S20?
To use the side key on a Samsung S20, simply press it once to lock or unlock the screen. To power the device on or off, press and hold the side key until the power menu appears on the screen. From there, you can choose to power off, restart, or put the device in emergency mode. Additionally, you can customize the side key’s functions through the settings menu to perform actions like taking screenshots, launching the camera, or opening specific apps.
Q: Can I remap the side key on my Samsung S20?
Yes, you can remap the side key on your Samsung S20 to perform different actions or open specific apps. To do this, go to the Settings menu, select “Advanced Features,” and then tap on “Side key.” From there, you can change the side key’s behavior by selecting different options, such as opening the camera, opening Bixby, or launching an app of your choice.
Q: How do I take a screenshot using the side key on a Samsung S20?
Taking a screenshot using the side key on a Samsung S20 is simple. First, navigate to the screen that you want to capture. Next, press and hold the Volume Down button on the opposite side of the device, and simultaneously press the side key. The screen will flash, indicating that a screenshot has been taken. You can find the captured screenshot in the Gallery app or the Screenshots folder.
Q: Can I disable the side key on my Samsung S20?
While you cannot completely disable the side key on a Samsung S20, you can change its behavior to perform different actions or open specific apps. However, if you want to prevent accidental presses, you can enable the “Double press” option for the side key. This will require you to press the side key twice quickly to activate its assigned function, reducing the chances of unintentional interactions.
