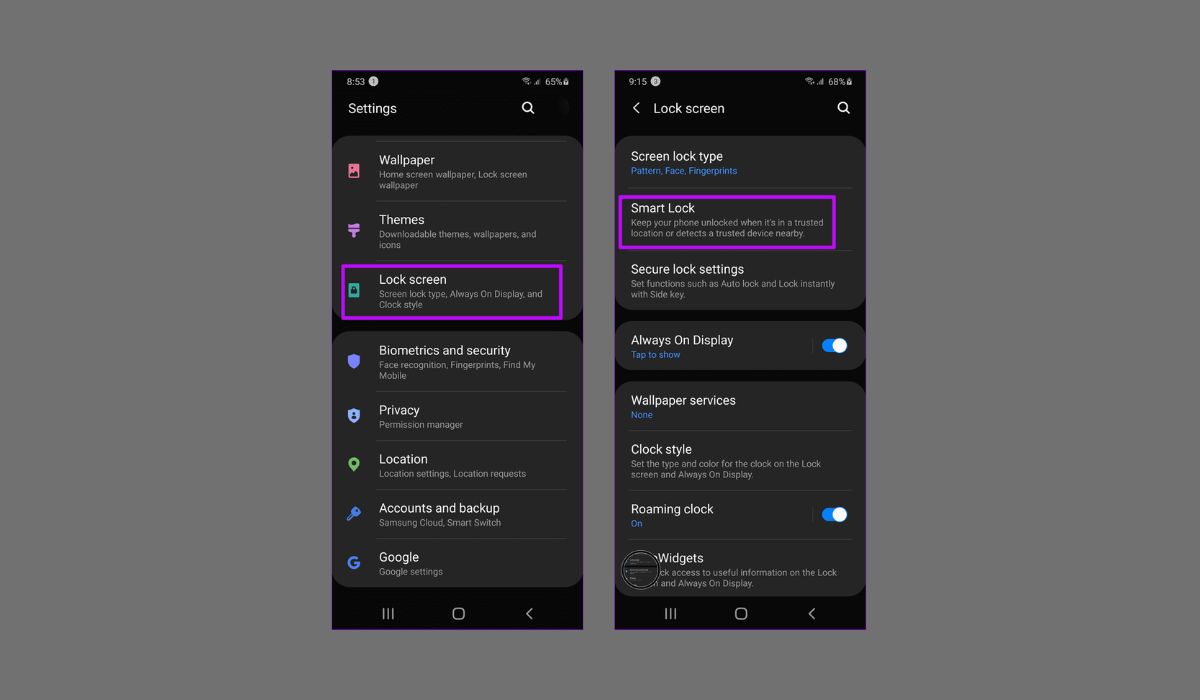
In today’s fast-paced world, our smartphones have become an indispensable part of our lives. Whether it is for communication, entertainment, or staying organized, we rely heavily on our mobile devices. One common feature that most smartphones have is a screen lock, which provides an extra layer of security to protect our data.
However, there may be instances where you want to turn off the screen lock on your Samsung S20 for convenience or personal preference. Whether you find it cumbersome to enter a PIN or pattern every time you want to unlock your phone or you simply prefer a more streamlined user experience, turning off the screen lock can be a useful option.
In this article, we will guide you on how to turn off the screen lock on your Samsung S20, providing you with the steps and options to customize your device’s security settings. So, if you’re ready to simplify your phone unlock process, read on to discover how you can do it!
Inside This Article
- Reasons to Turn Off Screen Lock on Samsung S20
- How to Disable Screen Lock on Samsung S20
- Alternative Ways to Bypass Screen Lock on Samsung S20
- Tips and Precautions for Screen Lock Settings on Samsung S20
- Conclusion
- FAQs
Reasons to Turn Off Screen Lock on Samsung S20
Screen lock is a security feature that prevents unauthorized access to your Samsung S20. However, there may be situations where you might want to turn off the screen lock for various reasons. Here are a few scenarios where turning off the screen lock on your Samsung S20 can be beneficial:
1. Convenience: Having to enter a passcode, pattern, or fingerprint every time you want to use your phone can be cumbersome. By disabling the screen lock, you can quickly access your device without any additional steps.
2. Ease of Use: Some users may find it difficult to accurately enter their passcode or pattern, especially if they have issues with fine motor skills or reduced dexterity. Turning off the screen lock can make it easier and more convenient for them to use their Samsung S20.
3. Trusted Environments: If you are in a trusted environment, such as your home or office, where the chances of unauthorized access are minimal, disabling the screen lock can save you time and effort.
4. Battery Life: Screen lock methods like facial recognition or fingerprint scanning can consume additional battery power. By turning off the screen lock, you can potentially extend your Samsung S20’s battery life.
5. Privacy Concerns: Some users may feel that their personal information is already adequately protected through other security measures and may not require the additional layer of screen lock protection.
While there may be valid reasons to turn off the screen lock on your Samsung S20, it is crucial to understand the potential risks and weigh them against the benefits. Always ensure that your device and personal information are protected in a way that aligns with your needs and security requirements.
How to Disable Screen Lock on Samsung S20
The screen lock feature on your Samsung S20 provides an added layer of security, but there may be times when you want to disable it for convenience or personal preference. Thankfully, turning off the screen lock on your Samsung S20 is a straightforward process. In this section, we will explore a few methods to accomplish this.
1. Disable Screen Lock via Settings: One way to disable the screen lock on your Samsung S20 is by accessing the settings menu. Follow these steps:
- Open the Settings app on your Samsung S20.
- Scroll down and tap on Biometrics and security.
- Select Screen lock type and enter your current screen lock method, such as a PIN, pattern, or password.
- Choose the No lock option to disable the screen lock.
Note that the exact steps may vary slightly depending on the version of Android you are running on your Samsung S20.
2. Turn Off Screen Lock with Smart Lock: Another option to disable the screen lock is by using the Smart Lock feature. Smart Lock allows you to keep your device unlocked in trusted situations such as when connected to a trusted Bluetooth device or when you are in a trusted location. Here’s how:
- Go to the Settings app on your Samsung S20.
- Navigate to Biometrics and security.
- Select Smart Lock and enter your current screen lock credentials.
- Choose the Trusted Devices option to add a trusted Bluetooth device.
- Alternatively, you can select the Trusted Places option to add a trusted location where the screen lock will be automatically disabled.
3. Remove Screen Lock Using Find My Mobile: If you have registered your Samsung S20 with the Find My Mobile service, you can use it to remotely unlock your device and disable the screen lock. Follow these steps:
- Visit the Samsung Find My Mobile website on a computer or another device and log in with your Samsung account credentials.
- Select your Samsung S20 from the list of registered devices.
- Click on the Unlock my device option.
- Follow the on-screen instructions to remove the screen lock from your Samsung S20.
4. Disable Screen Lock Using Android Device Manager: Another method to disable the screen lock on your Samsung S20 is by using the Android Device Manager. Here’s how:
- Visit the Android Device Manager website on a computer or another device and sign in with your Google account.
- Select your Samsung S20 from the list of devices.
- Click on the Lock option.
- Enter a temporary password and click on Lock again.
- Once your Samsung S20 is locked, click on the Unlock option.
By following these methods, you can easily disable the screen lock on your Samsung S20 and enjoy a more convenient and personalized user experience.
Alternative Ways to Bypass Screen Lock on Samsung S20
If you are unable to disable the screen lock using the traditional methods mentioned above, don’t worry! There are alternative ways to bypass the screen lock on your Samsung S20. Let’s explore some of these options:
1. Use Samsung Find My Mobile:
If you have registered your Samsung S20 with Samsung Find My Mobile service, you can use it to remotely unlock your phone. Follow these steps:
- Visit the Samsung Find My Mobile website on a computer or another mobile device.
- Log in with your Samsung account credentials.
- Select your device from the list of registered devices.
- Click on the “Unlock screen” option.
- Follow the on-screen instructions to bypass the screen lock on your Samsung S20.
2. Factory Reset:
If you are willing to reset your Samsung S20 to its factory settings, this method can help you bypass the screen lock. However, please note that performing a factory reset will erase all data on your phone. Here’s how to do it:
- Power off your Samsung S20.
- Press and hold the Volume Up and Power buttons simultaneously until the Samsung logo appears on the screen.
- Use the Volume Down button to navigate to “Wipe data/factory reset,” and press the Power button to select it.
- Confirm the reset by selecting “Yes” and then press the Power button.
- Your Samsung S20 will now be reset to its factory settings, and the screen lock will be bypassed.
3. Seek Professional Help:
If none of the above methods work or if you are uncomfortable performing the steps yourself, it is advisable to get professional assistance. Visit an authorized Samsung service center or contact Samsung support for guidance on bypassing the screen lock on your Samsung S20.
Remember that bypassing the screen lock on your Samsung S20 without proper authorization is not recommended. It is crucial to protect your privacy and data by using secure methods to unlock your device.
Tips and Precautions for Screen Lock Settings on Samsung S20
1. Choose a Strong Password: When setting a screen lock on your Samsung S20, it’s important to choose a strong and unique password. Avoid using common passwords like “123456” or “password.” Opt for a combination of letters, numbers, and special characters to create a secure password that is difficult for others to guess.
2. Enable Biometric Authentication: The Samsung S20 offers various biometric authentication options, such as fingerprint recognition and facial recognition. These features provide an added layer of security and convenience. Enable these options in the device settings to unlock your phone with ease and protect your personal information.
3. Keep Your Phone Updated: Regularly updating your Samsung S20 ensures that you have the latest security patches and bug fixes. These updates address any vulnerabilities that may exist in the operating system or screen lock features. Make it a habit to check for updates and install them as soon as they are available.
4. Set a Timeout for Screen Lock: To prevent unauthorized access to your Samsung S20, set a timeout for the screen lock feature. This means that after a certain period of inactivity, the screen will automatically lock. Choose a suitable timeout period that balances security and convenience for your needs.
5. Avoid Using Public Wi-Fi Networks: When using your Samsung S20 on public Wi-Fi networks, exercise caution. These networks can be prone to security breaches and unauthorized access. It’s best to avoid accessing sensitive information or entering passwords while connected to public Wi-Fi. Instead, use your mobile data or a trusted private network for secure browsing.
6. Be Wary of Phishing Attempts: Phishing scams are a common method used to trick individuals into revealing their passwords or personal information. Be cautious of unsolicited emails, messages, or phone calls that request your login credentials. Avoid clicking on suspicious links and verify the authenticity of the source before sharing any sensitive information.
7. Enable Remote Wipe and Tracking: In case your Samsung S20 gets lost or stolen, it’s essential to have remote wipe and tracking features enabled. These features allow you to remotely erase your device’s data and track its location if necessary. Ensure that you have the necessary settings enabled and maintain the required accounts for this functionality to work effectively.
8. Use a Secure Lock Screen Wallpaper: While it may seem like a small detail, using a secure lock screen wallpaper can help prevent shoulder surfing or someone trying to guess your pattern based on the smudges left on the screen. Choose a pattern or wallpaper that makes it difficult for others to guess your lock screen credentials visually.
9. Regularly Review and Secure Your Apps: Keep an eye on the apps installed on your Samsung S20. Regularly review app permissions and access settings to ensure that apps don’t have unnecessary access to sensitive data or functions. Additionally, consider using reputable security apps to scan your device for potential threats and malware.
10. Backup Your Data Regularly: While screen lock settings are essential for device security, it’s always a good idea to regularly back up your data. In the event of a device compromise or accidental data loss, having a backup will ensure that you don’t lose valuable information. Use Samsung’s backup features or consider a cloud backup solution for added peace of mind.
The Samsung S20 offers a versatile and feature-rich smartphone experience. With its intuitive interface and impressive performance, it has become a popular choice for many users. However, some people may find the screen lock feature to be a hassle, especially if they prefer quick and easy access to their device.
Fortunately, turning off the screen lock on a Samsung S20 is a simple process that can be done in a few easy steps. Whether you prefer using facial recognition, fingerprint, or no screen lock at all, you have the flexibility to customize your device to fit your needs.
By following the steps outlined in this article and exploring the various screen lock options on your Samsung S20, you can unlock a seamless and convenient smartphone experience. Enjoy the freedom of quick access to your device without compromising on security.
Remember, always prioritize your device’s security and consider the risks associated with disabling the screen lock feature. It’s essential to strike a balance between ease of use and device protection.
FAQs
1. How do I turn off the screen lock on my Samsung S20?
To turn off the screen lock on your Samsung S20, you can follow these steps:
1. Go to the Settings app on your device.
2. Scroll down and tap on the “Lock screen” option.
3. Tap on “Screen lock type”.
4. Enter your current screen lock method (e.g., PIN, pattern, or password).
5. Select “None” to disable the screen lock.
Please note that disabling the screen lock can make your device less secure. Only disable it if you are confident in the security of your surroundings.
2. Can I remove the screen lock without entering the current password on my Samsung S20?
No, you cannot remove the screen lock without entering the current password. This security measure ensures that only the device owner can modify the screen lock settings. If you forget your password, you may need to perform a factory reset, which will erase all the data on your device.
3. What are the other screen lock options available on the Samsung S20?
The Samsung S20 offers various screen lock options to choose from. These include:
– PIN: A numeric passcode consisting of at least four digits.
– Pattern: A unique swipe pattern drawn on a grid of dots.
– Password: An alphanumeric passcode consisting of letters, numbers, and special characters.
– Biometric options: Such as fingerprint scanning or facial recognition.
4. Is it necessary to have a screen lock on my Samsung S20?
While screen locks provide an additional layer of security, it is not mandatory to have one on your Samsung S20. However, without a screen lock, anyone can access your device and its contents without your permission. It is recommended to set up a screen lock to protect your personal data, especially if your device contains sensitive information.
5. How can I improve the security of my Samsung S20 screen lock?
To enhance the security of your Samsung S20 screen lock, consider these tips:
– Use a strong password or PIN that is not easily guessable.
– Avoid using common patterns or PINs like 1234 or 0000.
– Enable biometric options like fingerprint or facial recognition if available.
– Set the screen lock timeout to a short duration.
– Be cautious when sharing your device or using public Wi-Fi networks.
By implementing these measures, you can significantly reduce the risk of unauthorized access to your Samsung S20.
