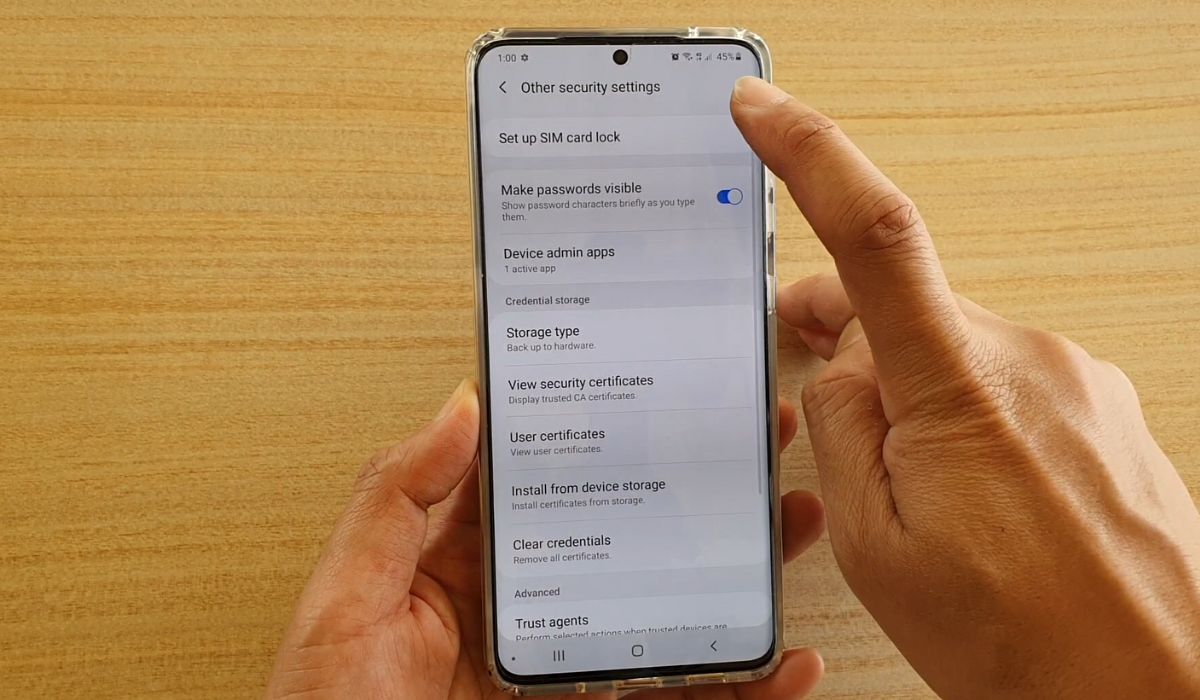
The Samsung S20 is a popular flagship smartphone that offers top-notch features and capabilities. One important aspect of the phone’s security is the PIN code used to unlock the device. Whether you recently purchased a Samsung S20 or have been using it for a while, there might come a time when you need to change your PIN. Maybe you’re concerned about privacy or have simply forgotten your current PIN. Whatever the reason, changing the PIN on your Samsung S20 is a straightforward process that can be easily done. In this article, we will guide you through the step-by-step process of changing the PIN on your Samsung S20, ensuring that your device remains secure and your privacy intact.
Inside This Article
- Overview
- Step 1: Access the Settings Menu
- Step 2: Go to the Security Section
- Step 3: Change the PIN
- Step 4: Confirm the New PIN
- Conclusion
- FAQs
Overview
Changing your pin on the Samsung S20 is a simple process that ensures the security of your device. By setting a unique pin, you can prevent unauthorized access and protect your personal data. Whether you want to change your pin for security reasons or simply to update it, this guide will walk you through the steps to change the pin on your Samsung S20.
With the increasing prevalence of mobile devices in our daily lives, it is essential to keep our phones secure. One of the most basic and effective methods of securing your phone is by setting a pin. This pin acts as the first line of defense against unauthorized access to your device and the sensitive information stored within it.
With the Samsung S20, changing your pin is a straightforward process that can be done in just a few simple steps. In this article, we will guide you through the process, ensuring a seamless transition to your new pin while safeguarding your device and data.
Whether you’ve forgotten your current pin and need to reset it or simply want to update it for security purposes, we’ve got you covered. Read on to discover how you can easily change the pin on your Samsung S20.
Step 1: Access the Settings Menu
To change the PIN on your Samsung S20, you’ll need to access the Settings menu. Here’s how you can do it:
1. Unlock your Samsung S20 by entering your current PIN or using biometric authentication.
2. Swipe down from the top of the screen to open the Notification panel.
3. Tap on the gear-shaped icon in the top-right corner to open the Settings menu.
4. Scroll down and tap on “Biometrics and security” or “Lock screen.
5. Look for the option called “Screen lock type” or “PIN.” Tap on it to proceed.
6. Depending on your device’s settings, you may need to verify your current PIN, pattern, or biometric information.
7. Once you’ve verified your identity, you’ll be able to change the PIN for your Samsung S20.
By following these steps, you can easily access the Settings menu on your Samsung S20 and begin the process of changing your PIN.
Step 2: Go to the Security Section
Once you have unlocked your Samsung S20, you can proceed to change the pin by navigating to the Security section in the settings. Follow the steps below to access the Security section:
1. Open the Settings app on your Samsung S20. You can do this by swiping down from the top of the screen and tapping on the gear icon in the upper right corner, or by finding the Settings app in your app drawer.
2. Scroll down the settings menu until you find the “Biometrics and Security” option. Depending on the version of software installed on your S20, this option might be named slightly differently, such as “Lock Screen” or “Security & Privacy.
3. Tap on the “Biometrics and Security” or relevant option to access the security settings.
4. Within the security settings, you will find various security features available for your Samsung S20. Look for the option labeled “Screen Lock Type” or something similar and tap on it.
5. You may be prompted to enter your current pin, pattern, or password at this point for security purposes. Enter the pin that is currently set on your device.
6. Once you have entered your current pin, pattern, or password, you will be presented with a list of available screen lock options. Choose the option that suits your preference, such as PIN, Pattern, or Password.
By following these steps, you have successfully navigated to the Security section in the settings of your Samsung S20. Now, you are ready to proceed with changing the pin to something new and secure.
Step 3: Change the PIN
Changing the PIN on your Samsung S20 is a straightforward process that can be done in just a few simple steps. Follow the instructions below to change your PIN:
1. On your Samsung S20, navigate to the Settings menu. You can access the Settings menu by swiping down from the top of the screen and tapping on the gear icon, or by locating the Settings app in your app drawer.
2. In the Settings menu, scroll down and select the “Biometrics and security” option. This option may be labeled slightly differently depending on the version of the Samsung S20 you have, but it should be located within the security settings.
3. In the “Biometrics and security” menu, tap on the “Screen lock type” option. This will allow you to change the type of lock screen security you have enabled on your Samsung S20.
4. Next, you will be prompted to enter your current PIN. Enter the PIN that you currently have set for your Samsung S20.
5. Once you have entered your current PIN, you will be presented with a list of lock screen security options. Select the “PIN” option from the list.
6. You will then be prompted to enter a new PIN. Choose a unique and memorable PIN that you will be able to remember easily but is difficult for others to guess.
7. After entering your new PIN, you will be asked to confirm it by entering it again.
8. Once you have confirmed your new PIN, your Samsung S20 lock screen PIN will be changed to the new one you have selected.
Remember to make a note of your new PIN and store it in a secure place. It is important to choose a PIN that is not easily guessable to protect your device and personal information.
With just a few simple steps, you can change the PIN on your Samsung S20 and ensure the security of your device. Now you can enjoy the peace of mind that comes with knowing your personal information is protected.
Step 4: Confirm the New PIN
After entering your new PIN on your Samsung S20, you will be prompted to confirm it.
Here’s how to proceed:
- On the confirmation screen, you will see a field where you can re-enter your new PIN.
- Carefully enter your new PIN again, making sure it matches the one you set previously.
- Double-check for any errors or discrepancies to ensure accuracy.
- Once you are confident that the PIN entry is correct, tap on the “Confirm” or “OK” button.
By confirming the new PIN, you will complete the process of changing your PIN on the Samsung S20 successfully.
Remember that it is essential to choose a PIN that is easy for you to remember but difficult for others to guess. Avoid using obvious combinations like “1234” or your birthdate.
Now that you have successfully changed your PIN, you can enjoy increased security and peace of mind when using your Samsung S20.
Conclusion
In conclusion, changing the PIN on your Samsung S20 is a simple and straightforward process that can ensure the security of your device. By following the step-by-step instructions outlined in this article, you can easily change your PIN within minutes. Remember to choose a unique and strong PIN to protect your personal information and prevent unauthorized access.
Additionally, taking advantage of the biometric authentication options, such as fingerprint or facial recognition, can add an extra layer of security to your Samsung S20. These features provide a convenient and secure way to unlock your device without the need for remembering complicated PINs.
Don’t wait any longer, protect your valuable data by changing your PIN on your Samsung S20 today.
FAQs
1. How do I change the PIN on my Samsung S20?
To change the PIN on your Samsung S20, follow these steps:
- Open the Settings app on your device.
- Select “Biometrics and security.”
- Tap on “Screen lock type” and enter your current PIN.
- Choose “PIN” as the new screen lock type.
- Create a new PIN by entering your desired numbers and confirming them.
- Click “Continue” to save your new PIN.
2. What should I do if I forget my Samsung S20 PIN?
If you forget your Samsung S20 PIN, don’t panic. Follow these steps to reset it:
- Swipe up on the lock screen and select “Forgot pattern?” or “Forgot PIN?”
- Enter your Google account email address and password.
- Follow the on-screen instructions to verify your identity.
- Create a new PIN and confirm it.
- Once done, your new PIN will be set for your Samsung S20.
3. Can I change my Samsung S20 PIN to a pattern or fingerprint?
Yes, you can change your Samsung S20 PIN to a pattern or fingerprint. Here’s how:
- Open the Settings app on your device.
- Select “Biometrics and security.”
- Tap on “Screen lock type” and enter your current PIN.
- Choose either “Pattern” or “Fingerprint” as the new screen lock type.
- Follow the on-screen instructions to set up the pattern or fingerprint.
- Click “Done” to save the new screen lock type.
4. Is it possible to change my Samsung S20 PIN remotely?
No, you cannot change your Samsung S20 PIN remotely. PIN changes can only be done directly on the device itself for security reasons. If you forget your PIN or need to change it, you will have to do so physically on your device using the steps mentioned earlier.
5. Can I use a simple PIN for my Samsung S20?
While it is possible to use a simple PIN for your Samsung S20, it is recommended to choose a PIN that is not easily guessable. Simple, common PINs like “1234” or “0000” can be easily compromised. For better security, consider using a PIN with a combination of numbers, letters, and special characters. This will help protect your device and personal information from unauthorized access.
