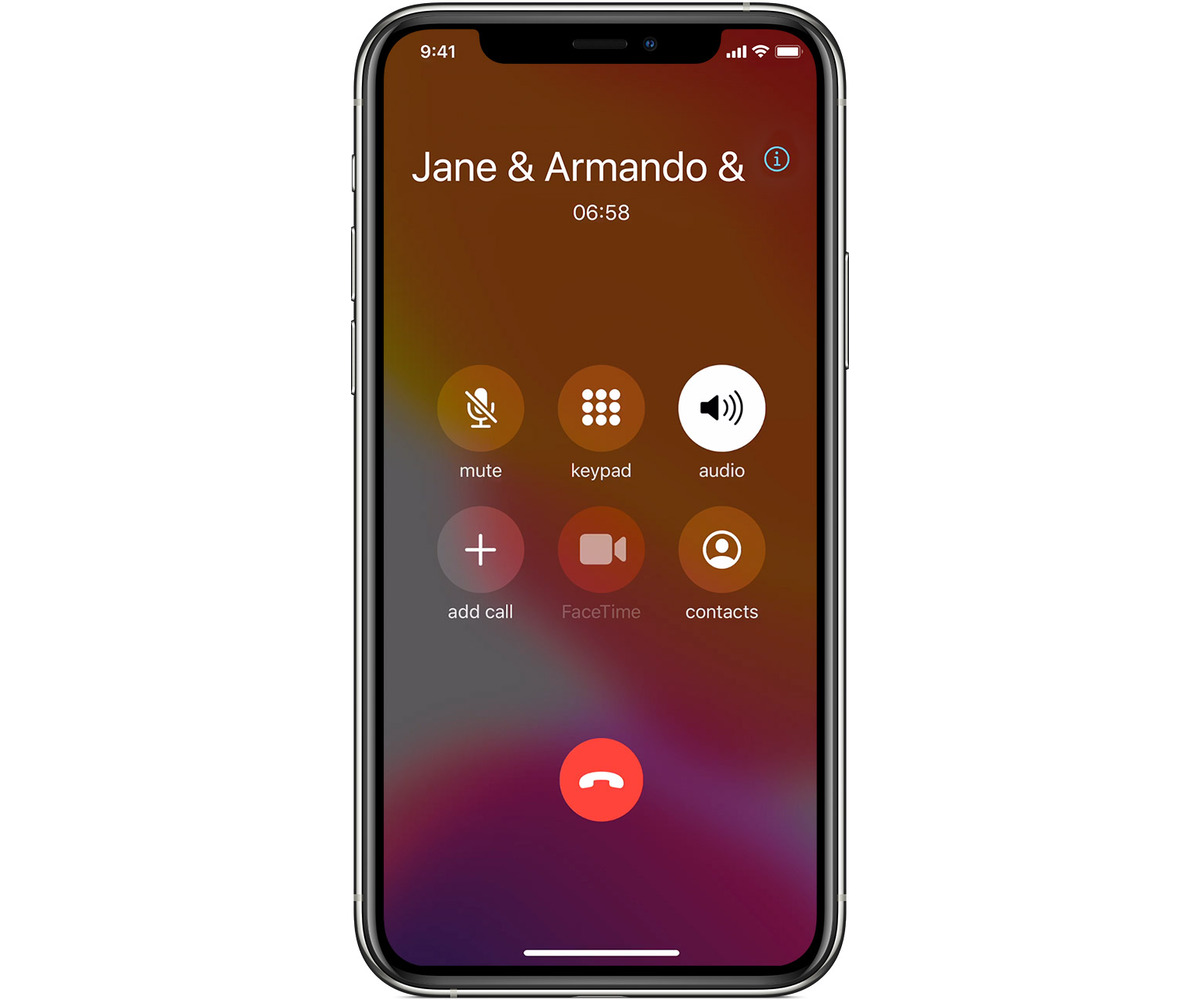
In this digital age, our smartphones have become indispensable tools for communication. Whether it’s for personal or professional purposes, having the ability to make conference calls on our iPhones can greatly enhance our efficiency and productivity. But how exactly do you make a conference call on an iPhone?
In this comprehensive guide, we will walk you through the step-by-step process of making a conference call on your iPhone in 2023. We will explore the built-in features and settings that allow you to effortlessly connect with multiple participants, whether you’re hosting a business meeting or catching up with friends and family.
So, if you’re ready to take your communication skills to the next level and master the art of conference calling on your iPhone, let’s dive in and discover everything you need to know!
Inside This Article
- How to Make a Conference Call on iPhone (2023)
- Setting Up a Conference Call
- Troubleshooting Common Issues
- Tips for an Effective Conference Call
- Conclusion
- FAQs
How to Make a Conference Call on iPhone (2023)
Conference calls have become an essential feature for staying connected with colleagues, friends, and family. With an iPhone, setting up and participating in a conference call is a breeze. In this guide, we will walk you through the step-by-step process of making a conference call on your iPhone in 2023.
Setting up a Conference Call
To initiate a conference call on your iPhone, follow these steps:
- Open the phone app on your iPhone.
- Enter the phone number of the first participant you want to add to the conference call.
- Once the call is connected, you will see the option to add participants. Tap on the “Add Call” button.
- Select the contact you wish to add from your contacts list, or enter the phone number manually.
- Once the second call is connected, you will see the option to merge calls. Tap on the “Merge Calls” button.
By following these steps, you can set up a conference call with multiple participants on your iPhone effortlessly.
Conference Call with iPhone Contacts
If you want to make a conference call with contacts saved on your iPhone, here’s what you need to do:
- Open the phone app on your iPhone.
- Go to the “Contacts” tab.
- Select the first contact you want to add to the conference call.
- Tap on the phone number of that contact.
- Once the call is connected, tap on “Add Call” and select the next contact you wish to add.
- Repeat this process for each participant you want to include in the conference call.
- Finally, tap on “Merge Calls” to initiate the conference call with all selected participants.
Using this method, you can easily set up a conference call with your iPhone contacts without having to manually enter their phone numbers.
Adding More Participants to a Conference Call
If you are already in a conference call and want to add more participants, follow these steps:
- Tap on the “Add Call” button while on the conference call screen.
- Select the participant you wish to add from your contacts or enter their phone number manually.
- Once the call is connected, tap on “Merge Calls” to include the newly added participant in the conference call.
- You can repeat this process to add multiple participants to the ongoing conference call.
With these steps, you can seamlessly add more participants to your ongoing conference call on your iPhone.
Managing Conference Call Settings
Your iPhone offers various settings to enhance your conference call experience. Here are some of the key settings you can access during a conference call:
- Mute: Tap on the microphone icon to mute your own audio during the conference call.
- Speakerphone: Enable the speakerphone option to hear the call audio through your iPhone’s speaker.
- End Call: Tap on the “End Call” button to disconnect from the conference call.
By familiarizing yourself with these conference call settings, you can efficiently manage your conference calls on your iPhone.
Now that you know how to make a conference call on your iPhone in 2023, you can easily connect with multiple participants and enjoy seamless communication. Whether it’s for business or personal purposes, conference calls on your iPhone make collaborating and connecting with others a breeze.
Setting Up a Conference Call
When it comes to staying connected with multiple people at once, conference calls are an invaluable tool. With an iPhone, setting up a conference call is a breeze. Here’s how you can do it:
1. Checking network connection and signal strength: Before initiating a conference call, ensure that your iPhone has a stable network connection. Low signal bars or a weak Wi-Fi signal can impact the call quality.
2. Adding participants to the call: Start by making a regular phone call to the first person you want to include in the conference call. Once the call is connected, explain your intention to add more participants and put the current call on hold.
On your iPhone screen, you will see the “+” or “Add Call” button. Tap on it to access your contacts, recent calls, or keypad. Select the next person you wish to add to the conference call and tap on their name or number.
Once the second call is connected, you will have the options to “Merge Calls,” “Create Group Call,” or “Add Call.” Tap on “Merge Calls” to bring all participants into a single conference call.
3. Muting and unmuting participants: During a conference call, it may be necessary to mute specific participants to avoid background noise or maintain privacy. To mute an individual, tap on the “i” or “Manage” button on your iPhone call screen. Locate the participant’s name and toggle the “Mute” switch.
To unmute a participant, follow the same process and toggle the “Mute” switch back to the off position. This allows them to speak and be heard by others on the call.
4. Utilizing conference call features such as hold, transfer, and end call: While on a conference call, you can use additional features to manage the conversation effectively. These include:
– Hold: Putting the entire conference call on hold enables you to take a private call or address an urgent matter without the participants hearing your conversation. To put the call on hold, tap on the “Hold” button on your iPhone screen. Tap on “Merge Calls” to resume the conference call.
– Transfer: If you need to transfer a participant to another person or department, you can do so by tapping on the “i” or “Manage” button, locating the participant’s name, and selecting the “Transfer” option. Follow the prompts to complete the transfer.
– End Call: To end the conference call, simply tap on the “End Call” button on your iPhone screen. This will disconnect all participants and end the call.
By following these steps, you can easily set up a conference call on your iPhone, add participants, manage mute settings, and utilize various conference call features to ensure smooth communication with multiple individuals.
Troubleshooting Common Issues
When it comes to making conference calls on your iPhone, there can be certain issues that may arise. However, with the right troubleshooting steps, you can tackle these problems and ensure a smooth and seamless conference call experience. Here are some common issues you may encounter and how to resolve them:
Resolving network or connectivity problems
One of the most common issues during a conference call is poor network or connectivity problems. If you experience choppy audio, lag, or dropped calls, there are a few steps you can take to improve the situation:
- First, check your Wi-Fi or cellular connection. Make sure you have a stable and strong signal by moving closer to the router or switching to a different network.
- Restart your iPhone and try connecting to the conference call again. Sometimes, a simple restart can fix any connectivity issues.
- If you’re using a Wi-Fi network, try resetting your router. Power it off, wait for a few seconds, and then turn it back on. This can help resolve any network conflicts.
- Consider using a wired connection if you’re experiencing persistent connectivity issues. Connect your iPhone to the internet via an Ethernet cable or use a cellular data connection if Wi-Fi is problematic.
Dealing with call dropouts and audio issues
Another common issue during conference calls is call dropouts and audio problems. If you find that participants are being disconnected or experiencing difficulties with the audio, try these troubleshooting steps:
- Ensure that you and all participants have a strong and stable connection. Weak signals can lead to call dropouts and audio disruptions.
- Ask all participants to mute their microphones when they’re not speaking. Background noise can cause audio issues and make it harder for everyone to hear.
- If the problem persists, consider using headphones or a headset. This can help improve the audio quality and reduce external noise interference.
- Check for any software updates on your iPhone. Updates often contain bug fixes and improvements that can address audio-related issues.
Ensuring all participants have the necessary settings and permissions
In some cases, participants may have trouble joining or participating in a conference call due to settings or permissions issues. Here’s what you can do to resolve this:
- Make sure that all participants have the latest version of the conference call app or software installed. Outdated versions may not support all features or functionalities.
- Check the permissions settings on your iPhone and ensure that the conference call app has the necessary permissions to access the microphone and camera.
- Provide clear instructions to participants on how to join the conference call and any additional steps they may need to take. This can help prevent confusion and ensure smooth participation.
- If the issue persists, consider reaching out to the app’s customer support for further assistance. They may be able to provide specific troubleshooting steps based on the app’s settings and features.
By following these troubleshooting steps, you can address common issues that may arise during a conference call on your iPhone. Remember, if the problem persists, don’t hesitate to reach out for additional support from the app’s customer service or your network provider.
Tips for an Effective Conference Call
When it comes to conducting a successful conference call, there are several key tips and strategies that can help ensure a smooth and productive meeting. By following proper etiquette, organizing and managing participants, utilizing features like speakerphone and mute, and taking notes, you can enhance collaboration and achieve your meeting goals more efficiently.
1. Proper etiquette, such as speaking clearly and avoiding interruptions: Communication is vital during a conference call, so it’s important to speak clearly and concisely. Avoid interrupting others and wait for your turn to speak. Be mindful of background noise and mute your microphone when you’re not talking to minimize distractions.
2. Organizing and managing participants: Before the conference call, ensure that all participants have the necessary information, such as the date, time, and agenda. Clearly define the roles and responsibilities of each participant to avoid confusion. Consider appointing a moderator or facilitator who can guide the discussion and keep everyone on track.
3. Utilizing features like speakerphone and mute when appropriate: Take advantage of the features available on your iPhone to enhance the conference call experience. Use the speakerphone mode when multiple participants are in one location or when you need to be hands-free. Utilize the mute function to eliminate background noise or when you’re not actively speaking.
4. Taking notes and summarizing key points for efficient collaboration: It’s essential to capture important information and action items during the conference call. Assign someone to take notes or use a collaborative note-taking tool to capture key discussions, decisions, and next steps. Summarize the main points at the end of the call to ensure everyone is aligned.
By implementing these tips, you can optimize your conference call experience and create a more efficient and productive meeting environment. Remember to adapt these guidelines to the specific needs and dynamics of your team and make adjustments as necessary to ensure effective communication and collaboration.
Conclusion
In conclusion, making a conference call on an iPhone has become a seamless and convenient process with the advancements in mobile technology. Whether you need to collaborate with colleagues, connect with friends and family, or conduct business meetings on the go, the iPhone provides a user-friendly platform for a smooth conference calling experience. From the basic steps of initiating a conference call to advanced features like adding, removing, and muting participants, the iPhone offers an array of options to customize your calling experience.
With the ability to support multiple participants, crystal-clear audio quality, and additional features like call recording, the iPhone has become an indispensable tool for communication in both personal and professional settings. So next time you need to host or join a conference call, confidently navigate your iPhone to stay connected and communicate effectively with others, regardless of distance or time constraints.
FAQs
1. Can I make a conference call on my iPhone?
Yes, you can make a conference call on your iPhone. The iPhone has a built-in feature that allows you to add multiple participants to a call, enabling you to hold a conference call with ease. Whether you need to collaborate with colleagues or connect with friends and family, your iPhone provides a convenient solution for conference calling.
2. How many participants can I add to a conference call on an iPhone?
You can add up to five participants, including yourself, to a conference call on an iPhone. This means you can have a total of six people on a call at the same time. Keep in mind that depending on your carrier and cellular plan, there may be additional charges for conference calling.
3. Can I merge multiple calls into a conference call on my iPhone?
Yes, you can merge multiple calls into a conference call on your iPhone. This feature allows you to start a call with one person, then add additional participants by placing them on hold and dialing the next person. Once the second call is connected, you can merge the calls into a conference call.
4. What if I want to remove a participant from a conference call on my iPhone?
If you need to remove a participant from a conference call on your iPhone, you have the option to end the individual’s call without disconnecting the entire conference. To do this, tap the “i” button on the call screen, locate the participant you want to remove, and select “End Call.”
5. Can I use third-party apps to make conference calls on my iPhone?
While the iPhone provides a native feature for conference calling, there are also third-party apps available on the App Store that offer additional functionalities for group calls. These apps may have features like video conferencing, screen sharing, and more. Explore the App Store to find the app that best suits your conference calling needs.
