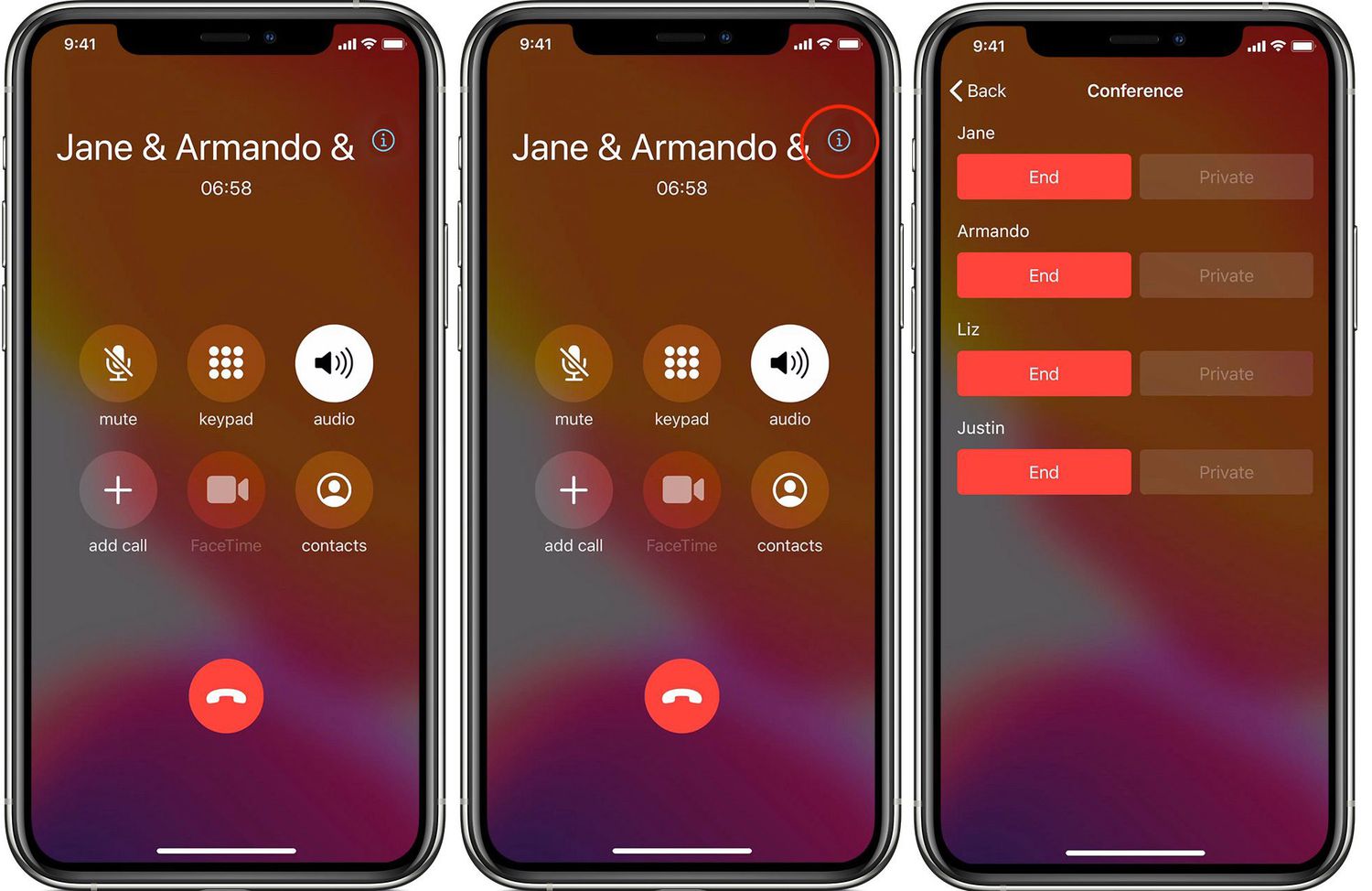
Setting up a conference call on your iPhone can be a breeze with the right knowledge and tools. Whether you need to connect with colleagues, friends, or family members, the ability to conduct a conference call on your iPhone can save you time and make communication more efficient.
In this article, we will guide you through the process of setting up a conference call on your iPhone, step by step. We will also provide you with some tips and tricks to ensure a seamless and successful call every time. So, whether you are a business professional looking to collaborate with your team or simply want to catch up with your loved ones, read on to discover how to set up a conference call on your iPhone.
Inside This Article
- Setting Up Conference Call on iPhone
- Understanding conference call on iPhone
- Checking compatibility and network connection
- Initiating a conference call from the Phone app
- Adding participants during an ongoing call
- Conclusion
- FAQs
Setting Up Conference Call on iPhone
Conference calls are a convenient way to connect with multiple people at once, whether for business meetings or catching up with friends and family. If you’re an iPhone user, setting up a conference call is a simple process that can be done directly from your device. Here’s a step-by-step guide on how to set up a conference call on iPhone.
Before initiating a conference call, it’s essential to ensure that your iPhone is compatible with this feature and that you have a stable network connection. Most modern iPhone models offer conference call capabilities, but it’s always wise to double-check.
To verify compatibility, go to your iPhone’s settings and navigate to the “Phone” section. Here, you should find an option for “Call Waiting” and “Add Call.” If these options are available, you can proceed with setting up a conference call.
Once you’ve confirmed compatibility, make sure you have a reliable network connection. A stable cellular or Wi-Fi connection will ensure smooth communication during the conference call.
To initiate a conference call from your iPhone’s Phone app, follow these steps:
- Open the Phone app on your iPhone and make a call to the first person you want to add to the conference call.
- After the call connects, look for the “Merge Calls” or “Add Call” option on your screen. The exact wording may vary depending on your iPhone model and software version.
- Tap on the “Merge Calls” or “Add Call” option to put the current call on hold and access your contacts or dial pad to add another person to the conference call.
- Select the person you wish to add from your contacts or dial their number manually using the keypad.
- Once the second call connects, you’ll see an option to “Merge Calls” or “Add Call” again. Tap on it to add the second person to the conference call.
Congratulations! You have successfully set up a conference call on your iPhone. If you need to add more participants, you can repeat the process by tapping on the “Add Call” option and adding additional people to the call.
During an ongoing conference call, you have the option to manage the participants. This includes muting or unmuting individual participants, dropping specific participants, or merging an active call with an on-hold call. These options can be accessed through the Phone app’s call screen.
Setting up a conference call on your iPhone is a convenient way to connect with multiple people at once. Whether for work or personal purposes, having a seamless communication experience is essential. By following the steps outlined in this guide, you’ll be able to set up conference calls effortlessly and stay connected with ease.
Understanding conference call on iPhone
Conference calls on iPhone allow you to connect with multiple participants simultaneously, making it easy to collaborate with colleagues, conduct business meetings, or catch up with friends and family. With the Conference Call feature, you can merge multiple ongoing calls into a single conversation, eliminating the need for separate calls.
To take advantage of this convenient feature, it’s important to understand the steps involved in setting up a conference call on your iPhone and ensure compatibility with your network provider.
Checking compatibility and network connection
Before setting up a conference call on your iPhone, it’s crucial to check if your network provider supports this feature. Most major carriers offer support for conference calls, but it’s always a good idea to confirm with your provider.
Additionally, ensure that your iPhone has a stable network connection, whether it’s through Wi-Fi or cellular data. A strong and reliable network connection is essential for a seamless conference call experience.
Initiating a conference call from the Phone app
The process of setting up a conference call on your iPhone is straightforward. Follow these steps:
- Open the Phone app on your iPhone.
- Make a call to the first participant you want to add to the conference call.
- Once the call is connected, tap the “Add Call” button.
- From your contacts or recent call list, select the second participant you wish to add.
- Once the second call is connected, you will see both calls displayed on the screen.
- To initiate the conference call, tap the “Merge Calls” button.
- The two calls will now be merged into a single conference call.
You can continue adding additional participants to the conference call by following the same process of tapping the “Add Call” button and selecting the desired contact or recent call from your list.
Adding participants during an ongoing call
If you are already on a call and want to add more participants to create a conference call, here’s how you can do it:
- Tap the “Add Call” button while on the ongoing call.
- Choose the contact or recent call you wish to add as a participant.
- Once the call is connected, tap the “Merge Calls” button to merge all the calls into a conference call.
Repeat the above steps to add more participants as needed. Remember to tap the “Merge Calls” button after each addition to merge all calls into the ongoing conference call.
Setting up a conference call on your iPhone is a simple and efficient way to connect with multiple individuals simultaneously. Whether it’s for work or personal purposes, mastering this feature will enhance your communication capabilities and streamline your conversations.
Conclusion
Setting up a conference call on your iPhone can be a convenient and efficient way to connect with multiple people at once. Whether you need to collaborate with colleagues, host a virtual meeting, or catch up with friends and family, utilizing the conference call feature on your iPhone is a breeze.
By following the simple steps outlined in this guide, you can easily initiate and manage conference calls on your iPhone without any hassle. Remember to check with your service provider for any additional charges that may apply.
Now, with the ability to seamlessly set up conference calls, you can stay connected and maximize productivity right from the palm of your hand. So go ahead, start dialing, and enjoy the convenience and flexibility of conference calling on your iPhone!
FAQs
1. How do I set up a conference call on my iPhone?
To set up a conference call on your iPhone, follow these steps:
1. Make or receive a call to the first participant.
2. Once on the call, tap the “Add Call” button.
3. Dial the number or select the contact to add to the conference call.
4. Once the second participant is on the line, tap the “Merge Calls” button to merge all participants into a conference call.
5. Repeat steps 2-4 to add additional participants to the conference call.
2. How many participants can I have in a conference call on my iPhone?
The number of participants you can have in a conference call on your iPhone depends on your carrier and network capabilities. In general, most iPhone models support up to five participants in a conference call. However, it’s best to check with your carrier or consult your iPhone’s user manual for specific information.
3. Can I switch between calls during a conference call on my iPhone?
Yes, you can switch between calls during a conference call on your iPhone. To switch between calls, follow these steps:
1. Tap the “Conference” button to see a list of call participants.
2. Tap the “Private” button next to a participant’s name to have a private conversation with them without the other participants hearing.
3. To switch back to the conference call, tap the “Merge Calls” button.
4. Can I remove someone from a conference call on my iPhone?
Yes, you can remove someone from a conference call on your iPhone. To remove a participant, follow these steps:
1. Tap the “Conference” button to see a list of call participants.
2. Swipe left on the participant you want to remove.
3. Tap the “End” button next to their name.
5. Can I record a conference call on my iPhone?
While conference call recording is not a built-in feature on the iPhone, you can use third-party recording apps available on the App Store to record your conference calls. Make sure to check the local laws and regulations regarding call recording in your area before proceeding.
