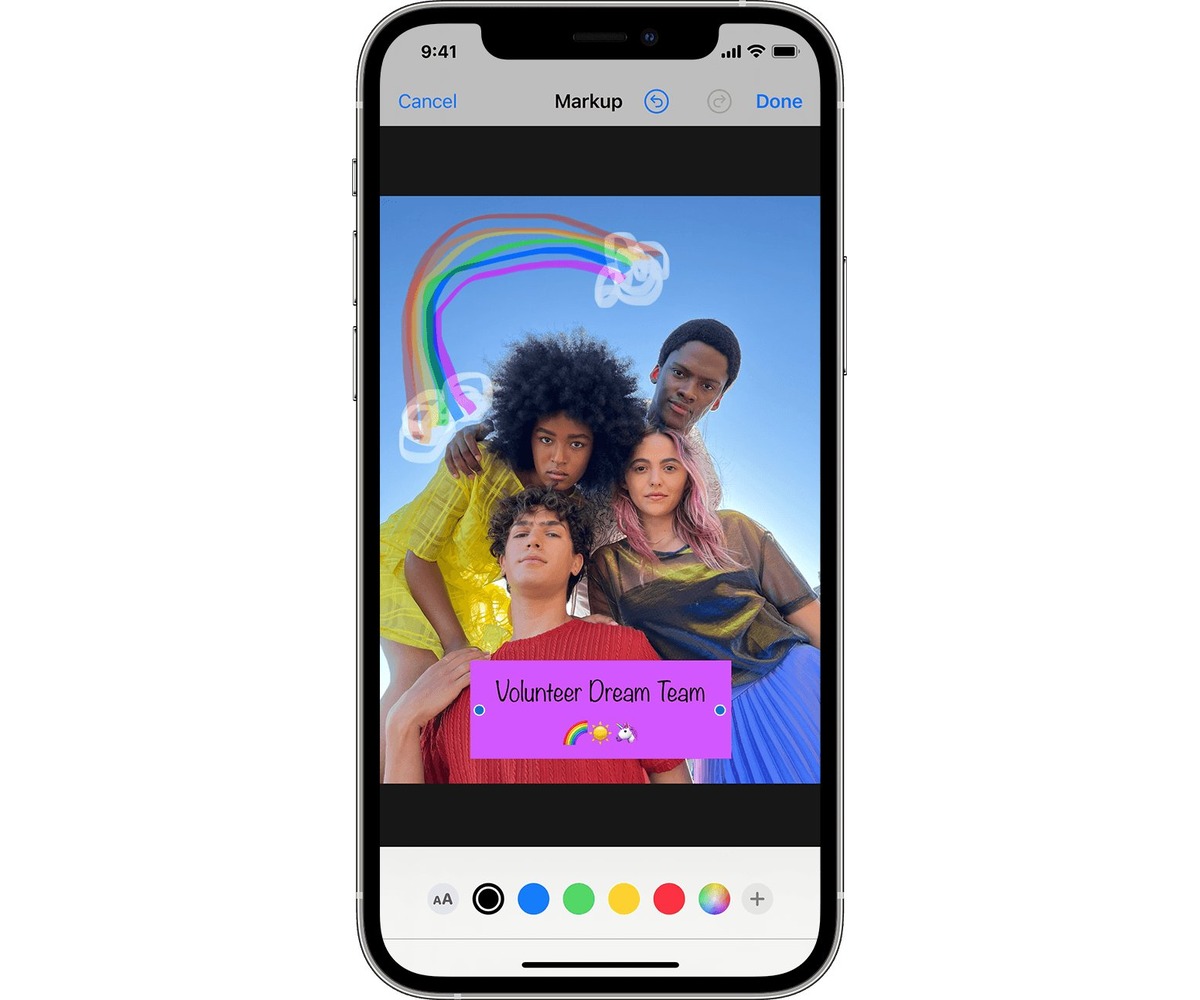
Have you ever wondered how to mark up a photo on your iPhone? With the increasing popularity and widespread use of smartphones, capturing and editing photos has become an essential part of our daily lives. The iPhone, known for its superior camera capabilities and user-friendly interface, offers a variety of features to enhance your photos, including the ability to mark them up.
Marking up a photo on your iPhone allows you to add text, drawings, shapes, and more, directly onto the image. Whether you want to highlight a specific area, write a personalized note, or simply get creative with your photos, the mark-up feature provides a quick and convenient way to customize your images.
In this article, we will explore the various methods to mark up a photo on your iPhone, step-by-step. From basic annotations to more advanced editing techniques, you’ll discover how to unleash your creativity and take your iPhone photography to the next level.
Inside This Article
- How To Mark Up A Photo On iPhone
- # Opening the Markup Tool
- Basic Editing Options
- Advanced Editing Features
- Saving and Sharing the Marked-Up Photo
- Conclusion
- FAQs
How To Mark Up A Photo On iPhone
Do you want to add a personal touch to your photos on your iPhone? With the Markup feature, you can easily annotate and edit your images right on your device. Whether you want to highlight a specific detail, draw on the photo, or add text captions, the Markup tool provides a convenient and intuitive way to enhance your photos. In this article, we will guide you through the process of marking up a photo on your iPhone. Let’s get started!
Opening the Markup Tool
The Markup tool can be accessed directly within the Photos app. To open it, follow these steps:
- Open the Photos app on your iPhone.
- Locate the photo you want to mark up and tap on it to open it.
- Once the photo is open, tap on the Edit option.
- In the editor, you’ll see three dots (more options) at the top right corner. Tap on it.
- From the popup menu, select the Markup option.
Alternatively, you can also access the Markup tool from the Share menu. Here’s how:
- Open the Photos app and locate the photo.
- Tap on the Share icon (a square with an arrow pointing up).
- Scroll through the bottom row of icons and tap on Markup.
If you’ve already made some edits to the photo and want to open the Markup tool, you can do so from the Edit menu. Here’s how:
- Open the Photos app and locate the edited photo.
- Tap on the Edit button.
- Scroll to the far right of the editing options and tap on the three dots.
- Select Markup from the menu that appears.
Basic Editing Options
Once you’ve opened the Markup tool, you can start editing your photo. Here are some basic editing options you can explore:
- Drawing and sketching: Tap on the pen icon to access the drawing tools. You can choose different colors, adjust the thickness of the brush, and draw directly on the photo with your finger or Apple Pencil.
- Adding text and captions: Tap on the “Aa” icon to add text to your photo. You can choose the font, size, and color of the text. Tap on the screen to position the text and use pinch gestures to resize it.
- Applying shapes and lines: Tap on the shapes icon to access various shapes and lines that you can add to your photo. You can change the color, size, and position of the shapes and lines.
- Utilizing the zoom and magnifier feature: Pinch outwards on the screen to zoom in for more precise editing. Use the magnifier tool to get a closer look at specific areas of the photo.
Advanced Editing Features
For more advanced editing, the Markup tool offers additional features:
- Adjusting opacity, size, and color: Tap on the selected annotation (drawing, text, shape, etc.) to reveal options for adjusting opacity, size, and color. This allows you to fine-tune your edits.
- Choosing different brush styles and sizes: Experiment with different brush styles and sizes to achieve the desired effect. Tap on the brush icon to access the brush options.
- Erasing or undoing annotations: Made a mistake? Tap on the eraser icon to remove specific annotations. Alternatively, tap on the undo arrow at the top left corner of the screen to revert the last action.
- Utilizing the ruler and protractor tools: Need precise measurements or angles? Tap on the “+” icon and select either the ruler or protractor tool. Use them to draw straight lines or measure angles on your photo.
Saving and Sharing the Marked-Up Photo
Once you’re satisfied with your edits, it’s time to save and share your marked-up photo. Here are some ways you can do it:
- Saving the edited photo in the Photos app: Tap on the Done button to save the changes to your photo. It will be available in your Photos app as an edited version.
- Exporting the photo with annotations as a separate file: In the Markup editor, tap on the Share icon. Choose the appropriate file format (JPEG, PNG, or PDF) and select how you want to share it: AirDrop, Messages, Email, or other compatible apps.
- Sharing the marked-up photo through various platforms: Tap on the Share icon and select the desired platform to share your photo on social media, messaging apps, cloud storage, and more.
- Printing the edited photo directly from the iPhone: If you want a physical copy of your marked-up photo, tap on the Share icon and select “Print.” Follow the prompts to choose a printer, paper size, and other settings.
Now you know how to mark up a photo on your iPhone! With the Markup tool, you can unleash your creativity and give your photos a personal touch. So, go ahead and try it out – it’s a fantastic way to make your images stand out!
# Opening the Markup Tool
When it comes to editing photos on your iPhone, the Markup tool is a powerful and versatile feature that allows you to annotate, draw, and highlight your images with ease. Whether you want to add captions, sketches, or arrows to point out specific details, the Markup tool has got you covered. Here are three ways to open the Markup tool on your iPhone:
Accessing the Markup tool in the Photos app
If you are already viewing a photo in the Photos app, you can access the Markup tool directly from the editing options. Simply tap on the “Edit” button that appears at the top right corner of the screen, and then locate the three dots icon. Tap on the icon, and you will find the Markup tool among the available editing options. Tap on Markup, and you’re ready to start editing your photo.
Opening Markup from the Share menu
Another way to open the Markup tool is through the Share menu. Open the desired photo in the Photos app, and tap on the Share button, which is represented by a square with an upward arrow. Scroll through the row of icons, locate the Markup tool, and tap on it. This will open the photo in Markup view, where you can make your edits and annotations.
Launching Markup from the Edit menu
In addition to being accessible through the Share menu, the Markup tool can also be launched directly from the Edit menu. Open the photo in the Photos app, tap on the “Edit” button at the top right corner, and then tap on the three dots icon. From the list of editing options that appears, select “Markup” and the photo will open in Markup view, ready for your creative touch.
By knowing these three simple methods, you can easily and quickly access the Markup tool on your iPhone. Now, let’s dive into the various editing options that the Markup tool provides.
Basic Editing Options
When it comes to editing photos on your iPhone, the Markup tool offers a range of basic editing options to enhance your images. Whether you want to add a personal touch or highlight important details, these features allow you to make your photos stand out. Here are some of the basic editing options available with Markup:
Drawing and Sketching: With Markup, you can unleash your creativity by drawing and sketching directly on your photos. Whether you want to annotate a specific area or add artistic elements, the drawing tool gives you the freedom to express yourself.
Adding Text and Captions: Want to add a caption or annotate your photo with text? Markup allows you to easily add text in different fonts, sizes, and colors. Whether it’s a witty remark or a note to remember, you can personalize your photos with text overlays.
Applying Shapes and Lines: Markup also provides the option to apply shapes and lines to your photos. Whether you want to draw attention to a particular object or create a visual element, the shape and line tool can help you achieve the desired effect.
Utilizing the Zoom and Magnifier Feature: To ensure precision in your editing, Markup offers a zoom and magnifier feature. This allows you to zoom in on specific areas of your photo, making it easier to add intricate details or make precise annotations.
These basic editing options with Markup give you the tools to transform your photos and turn them into a personalized work of art. Whether you’re a photography enthusiast or simply want to add some fun to your images, these features make editing on your iPhone a breeze.
Advanced Editing Features
When it comes to marking up a photo on an iPhone, the Markup tool offers a range of advanced editing features. These features allow you to add artistic touches and refine your annotations to achieve the desired effect.
One of the key advanced editing options is the ability to adjust the opacity, size, and color of your annotations. This allows you to control the visibility and intensity of your marks, making it easier to highlight specific areas or elements within the photo.
Additionally, the Markup tool provides a variety of brush styles and sizes, giving you the ability to choose a style that best suits your needs. Whether you prefer a fine-tipped brush for precise detailing or a broader brush for bolder strokes, you can experiment with different options to achieve your desired outcome.
But what if you make a mistake or want to remove an annotation? Not to worry – the Markup tool allows you to easily erase or undo any markings you’ve made. This gives you the freedom to experiment and make adjustments without the fear of permanently altering your photo.
For those who need to measure angles or distances within a photo, the Markup tool also provides a ruler and protractor feature. This can be particularly useful for tasks such as measuring dimensions, checking alignment, or creating accurate diagrams.
By utilizing the ruler and protractor tools, you can ensure precision and accuracy in your measurements and annotations, resulting in a polished and professional-looking final product.
Overall, the advanced editing features in the Markup tool offer a wealth of options for customizing and enhancing your marked-up photos on iPhone. Whether you need to adjust opacity, size, and color, choose different brush styles and sizes, erase or undo annotations, or utilize the ruler and protractor tools, you have the tools at your fingertips to create stunning and precise edits.
Saving and Sharing the Marked-Up Photo
After you have finished editing your photo with annotations and mark-ups, it’s time to save and share your masterpiece. The iPhone offers a range of options for saving and sharing marked-up photos, providing you with the flexibility to choose the method that suits your needs.
Saving the edited photo in the Photos app: To save your marked-up photo within the Photos app, simply tap on the “Done” button located in the top-right corner of the screen. Your edited photo will be automatically saved, preserving all the annotations and changes you have made.
Exporting the photo with annotations as a separate file: If you want to share your marked-up photo as a separate file, the Markup tool allows you to export it. Go to the Markup menu, tap on the share icon, and select the option to “Save Image.” This will create a new file with your marked-up photo, which you can save to your iPhone’s Files app or any other storage location of your choice.
Sharing the marked-up photo through various platforms: The iPhone makes it easy to share your edited photo directly from the Markup tool. Tap on the share icon within the Markup menu, and you will see a list of share options including AirDrop, Messages, Mail, and social media platforms like Facebook and Instagram. Choose your desired platform, add any additional text or tags, and send your marked-up photo to friends, family, or the online community.
Printing the edited photo directly from the iPhone: If you prefer to have a physical copy of your marked-up photo, you can print it directly from your iPhone. Make sure your iPhone is connected to a compatible printer through Wi-Fi or Bluetooth. Open the Markup tool, tap on the share icon, and select the “Print” option. Adjust any printing settings if necessary, and send the file to the printer. In just a few moments, your edited photo will be transformed into a tangible piece of art.
With these options for saving and sharing marked-up photos on the iPhone, you have complete control over how you showcase your editing skills. Whether you decide to keep your photos within the Photos app, share them digitally, or print them out, the iPhone provides convenient and versatile methods to bring your marked-up photos to life.
In conclusion, being able to mark up photos on your iPhone is a powerful tool that allows you to enhance and personalize your images. Whether you want to highlight important details, add creative annotations, or simply have fun with your photos, the markup feature offers a convenient and user-friendly solution.
By following the simple steps outlined in this article, you can easily access the markup tools on your iPhone and start unleashing your creativity. From adding captions and drawings to highlighting areas of interest, the possibilities are endless.
So why wait? Start exploring the markup feature today and take your iPhone photography to the next level. It’s time to leave your mark on those precious moments captured through your lens.
FAQs
1. Can I mark up a photo on my iPhone?
Yes, you can! Apple offers a built-in feature called Markup that allows you to annotate and edit photos directly on your iPhone. It’s a handy tool for adding text, drawings, or shapes to your pictures.
2. How do I access Markup on my iPhone?
To access Markup, open the Photos app and select the photo you want to mark up. Tap the “Edit” button, which looks like three horizontal lines with circles on them, and then tap the three dots in a circle at the top of the screen. From the options that appear, choose “Markup” to enter the annotation mode.
3. What can I do with Markup?
Markup offers a range of tools and features to enhance your photos. You can draw on the image using various colors and brush sizes, add text with customizable fonts and colors, insert shapes like circles or arrows, and even magnify specific areas. Markup also allows you to crop, rotate, or apply filters to your photos.
4. Can I undo my changes in Markup?
Absolutely! If you make a mistake or change your mind, Markup makes it easy to undo your edits. Simply tap the “Undo” button, which looks like a curved arrow pointing to the left, to revert to the previous state. You can also redo any actions by tapping the “Redo” button, which looks like a curved arrow pointing to the right.
5. Can I save the marked-up photo as a separate file?
Yes, you can save the marked-up photo as a separate file. After making your edits in Markup, tap “Done” to exit the annotation mode. From the editing screen, tap “Save as New Photo” to create a copy of the original image with all your markups intact. The new photo will appear in your Photos library alongside the original.
