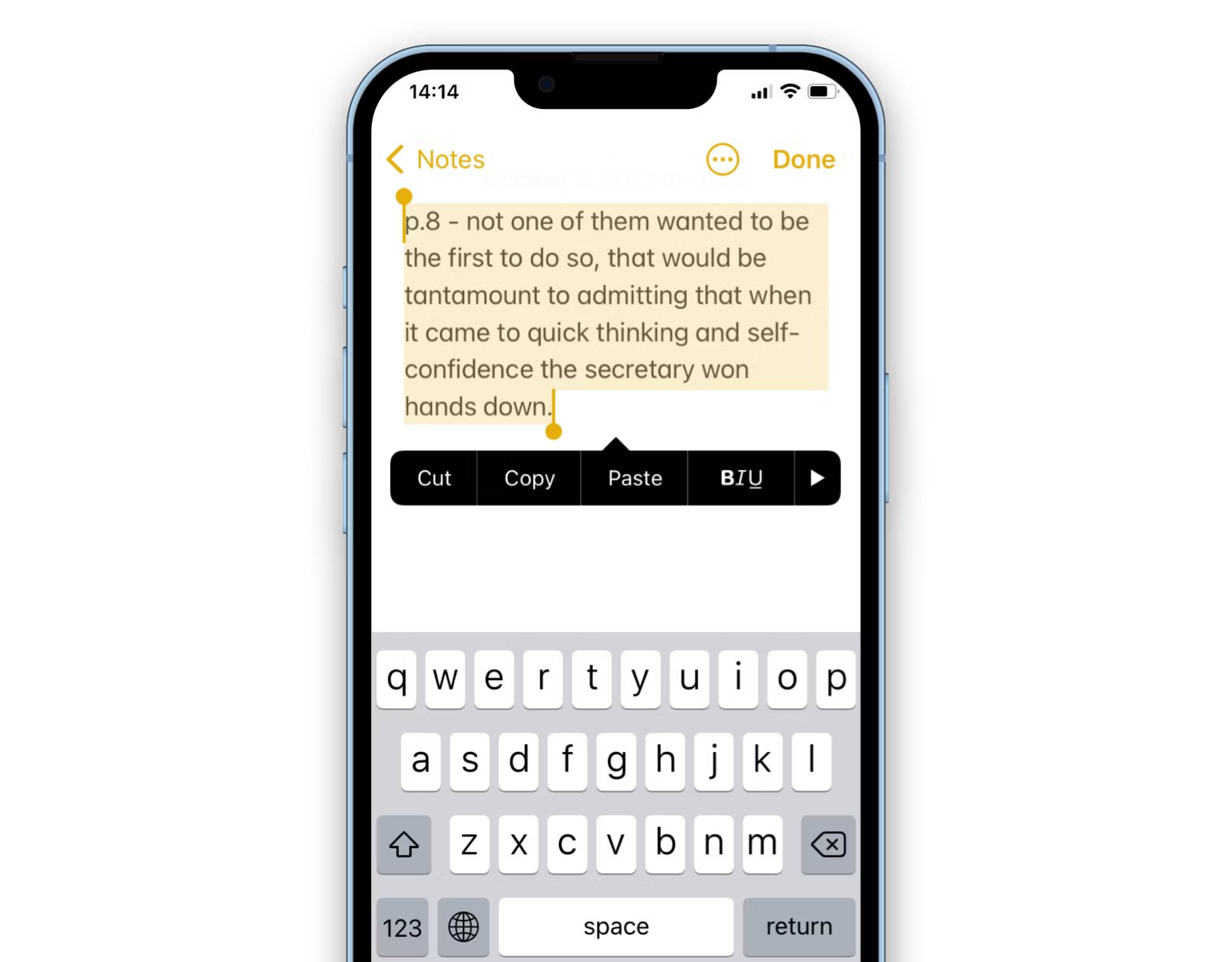
Have you ever found yourself needing to select multiple items on your iPhone? Whether you want to delete multiple emails, move multiple files, or share multiple photos, it can be time-consuming and cumbersome to select each item individually. Luckily, there is a simple solution – using the “Select All” feature on your iPhone. By utilizing this feature, you can quickly and easily select all items in a particular category, saving you valuable time and effort. In this article, we will explore how to select all on iPhone, providing step-by-step instructions and helpful tips along the way. Whether you’re an iPhone newbie or a seasoned user, our guide will ensure you make the most of this powerful feature. So, let’s dive in and discover how to efficiently select all on your iPhone!
Inside This Article
- # How To Select All On iPhone
- Method 1: Selecting All Text
- Method 2: Selecting Multiple Items
- Method 3: Selecting All Photos
- Method 4: Selecting All Emails
- Conclusion
- FAQs
# How To Select All On iPhone
When using an iPhone, there inevitably comes a time when you need to select multiple items at once. Whether it’s text, photos, or emails, the ability to select all quickly can save you a tremendous amount of time and effort. In this article, we will explore four different methods to select all on your iPhone, ensuring that you can navigate your device with ease.
Method 1: Selecting All Text
If you find yourself in a situation where you need to select all the text on your iPhone, whether it’s for copying, deleting, or formatting purposes, there is a simple trick to make this task a breeze. All you have to do is double tap on any word in the text you want to select, and a menu will pop up. From there, you can tap on “Select All” to automatically highlight all the text in that document, message, or note. You can then copy, delete, or format it as needed.
Method 2: Selecting Multiple Items
When it comes to selecting multiple items, such as photos, emails, or files, there’s no need to painstakingly tap on each item individually. The iPhone offers a quick and efficient way to select multiple items at once. Simply tap and hold on the first item until it slightly expands, and then without lifting your finger, start tapping on the other items you want to select. You’ll notice that each selected item will have a small blue checkmark appearing next to it. Once you have finished selecting the desired items, you can then perform actions like deleting, moving, or sharing in one go.
Method 3: Selecting All Photos
If you have an extensive collection of photos on your iPhone and want to select all of them at once, the process is straightforward. Open the Photos app and tap “Select” at the top right corner of the screen. Next, tap and drag your finger towards the bottom of the screen. As you do this, the iPhone will automatically start selecting all the photos within your library. Once all the photos are selected, you can proceed to perform various actions like sharing, deleting, or organizing them to your preference.
Method 4: Selecting All Emails
Managing a cluttered inbox can be overwhelming, especially if you need to select multiple emails to move or delete. Thankfully, the iPhone provides a solution for this as well. In the Mail app, go to the desired mailbox and tap “Edit” at the top right corner of the screen. Next, tap on one email to enable the selection mode, and you’ll notice that checkboxes appear next to all your emails. Finally, tap on “Select All” located at the bottom left corner of the screen, and all your emails will be highlighted. You can now perform actions like moving, deleting, or marking them as read with ease.
With these four methods, you can easily select all on your iPhone, saving yourself time and effort. Whether it’s selecting all text, multiple items, photos, or emails, these techniques will help you navigate your device more efficiently. So go ahead and start using these methods to streamline your iPhone experience!
Method 1: Selecting All Text
Selecting all text on your iPhone can be incredibly helpful when you want to copy, delete, or format a large portion of text without individually selecting each word or sentence. Whether you’re editing a document, composing an email, or working with text in any other app, this method will save you time and effort.
Here’s how you can select all text on your iPhone:
- Double-Tap: Double-tap anywhere on the text you want to select. This action will automatically highlight the word closest to your tapping position.
- Adjust the Handles: Once you’ve double-tapped and the word is highlighted, you can adjust the selection handles to include more text. Simply drag the handles to expand the selection to your desired range.
- Select All: To select all the text, tap the “Select All” option that appears above the highlighted text. This will instantly select the entire content.
Now you can perform various actions on the selected text, such as copying, cutting, formatting, or deleting it. This method works across different apps and is a quick way to deal with large amounts of text.
Remember that this method is not limited to just text within documents or notes. You can also use it to select all text within web pages, emails, messaging apps, and more.
So the next time you need to manipulate a significant amount of text on your iPhone, remember this simple method to save yourself time and effort.
Method 2: Selecting Multiple Items
Being able to select multiple items on your iPhone can be incredibly useful, especially when you want to perform bulk actions or move several items at once. Whether it’s photos, documents, or emails, the iPhone provides a convenient way to select multiple items quickly and efficiently.
To select multiple items on your iPhone, follow these simple steps:
- First, open the app or folder where the items you want to select are located. This could be the Photos app, Files app, or even your inbox.
- Next, tap on the “Select” or “Edit” button located at the top right or top left corner of the screen, depending on the app you’re using. This will enter selection mode.
- Once in selection mode, you can now start selecting multiple items. To do so, simply tap on the items you want to select. Each item selected will be highlighted or marked with a checkmark.
- If you want to select consecutive items, you can also use the swipe gesture. Tap and hold on the first item, then drag your finger across the screen to select multiple items in one go.
- To deselect an item, simply tap on it again.
- If you want to select all items in a folder or album, look for the “Select All” option usually located at the top of the screen. Tapping on it will automatically select all the items in the current view.
- Once you have selected all the items you want, you can now perform various actions on them. This could be deleting, moving, sharing, or organizing them into folders, depending on the app you’re using.
This method of selecting multiple items on your iPhone is not only efficient but also saves you time and effort. Whether you need to delete a bunch of emails, share multiple photos with friends, or move several documents into a new folder, selecting multiple items simplifies the process and allows you to complete tasks more efficiently.
Method 3: Selecting All Photos
When it comes to managing a large collection of photos on your iPhone, selecting each photo individually can be quite time-consuming. Fortunately, there is a method to quickly select all photos at once, saving you valuable time and effort.
To select all the photos on your iPhone, follow these simple steps:
- Open the Photos app on your iPhone. This app is represented by a multicolored flower icon and is typically located on your home screen.
- Navigate to the album or folder that contains the photos you want to select. You can choose from options such as “All Photos,” “Camera Roll,” or custom albums you may have created.
- Tap the “Select” option located at the top right corner of the screen. This will enable you to select multiple photos simultaneously.
- Once in selection mode, you will see small circles appear on each photo. Look for the option labeled “Select All” and tap on it. This will automatically select all the photos in the album or folder.
- If you wish to deselect specific photos, you can tap on the individual photos to remove the selection. Alternatively, you can tap “Deselect All” to remove the selection from all the photos.
- Once you have made your selection, you can choose to delete, share, or perform various actions on the selected photos by tapping on the respective option at the bottom toolbar. Choose the option that best suits your needs.
This method to select all photos on your iPhone is incredibly handy when you need to perform bulk actions, such as organizing or deleting photos. It eliminates the need to manually select each photo individually, making your workflow much more efficient.
Keep in mind that selecting all photos will not delete them automatically. You will still need to confirm any deletion or action before it is applied to all the selected photos. Additionally, depending on the number of photos you have, the process of selecting all photos may take a few seconds.
Now that you know how to select all photos on your iPhone, you can easily manage your photo collection with just a few taps. Whether you want to delete multiple photos or share them with friends and family, this method will make the process quick and straightforward.
Method 4: Selecting All Emails
Are you tired of individually selecting and deleting emails on your iPhone? Well, there’s an efficient way to handle your email inbox by selecting all emails at once. Here’s how you can do it:
1. Launch the Mail app on your iPhone and navigate to the mailbox or folder that contains the emails you want to select.
2. Tap the “Edit” button located in the top-right corner of the screen. This will enable the selection mode.
3. Next, tap and hold on any one of the emails in the mailbox or folder. After a moment, you’ll see that the selected email gets a blue checkmark.
4. Without releasing your hold on the email, start dragging your finger up or down the screen to scroll through the emails. As you scroll, notice that all the emails you touch will get selected and marked with a blue checkmark.
5. Continue scrolling until you’ve selected all the emails you want to delete or perform any other action on.
6. Once all the desired emails are selected, you can either tap the trash bin icon to delete them, or use the toolbar at the bottom for other available actions like moving the emails to a different folder, marking them as read, or flagging them.
7. After selecting the action you want to perform, confirm your choice if required, and the selected emails will be processed accordingly.
With this method, you can quickly and easily select all emails in a particular mailbox or folder on your iPhone, allowing you to efficiently manage and organize your email inbox without the need to individually select each email.
The ability to select all on iPhone can be incredibly useful when you need to perform actions like deleting multiple messages, organizing your photos, or managing your contacts efficiently. By using the tips outlined in this article, you can easily select and manage multiple items on your iPhone with just a few taps.
Whether you prefer using the built-in iOS functions or third-party apps, understanding how to select all on your iPhone can make your life easier and save you valuable time. Remember to always double-check before performing actions like deleting or moving multiple items, as it can be difficult to undo these actions.
Stay up to date with the latest iOS updates and features, as Apple continually enhances the user experience and adds new functionalities. With the power at your fingertips, you can now confidently navigate your iPhone and efficiently manage your data.
FAQs
1. How do I select all on iPhone?
To select all items, such as emails, messages, or files, on your iPhone, follow these simple steps:
- Open the app or folder where you want to select all items.
- Tap and hold on any item until a pop-up menu appears.
- Tap on “Select All” from the options available.
- All the items in the app or folder will now be selected.
2. Can I undo the selection of all items on iPhone?
Yes, you can easily undo the selection of all items on your iPhone by tapping on the “Deselect All” or “Cancel Selection” option. This will remove the selection from all the items and allow you to go back to the previous state.
3. Are there any keyboard shortcuts to select all on iPhone?
In some apps or situations, you can use keyboard shortcuts on your iPhone to select all items. For example, in the Mail app, you can tap and hold the “Compose” icon on the bottom right corner, and a menu will appear with the option to “Select All.” Additionally, some third-party apps may have their own keyboard shortcuts for performing this action.
4. Can I select all items in a specific category on iPhone?
Yes, if you want to select all items in a specific category, such as all photos or all messages, on your iPhone, you can do so by following these steps:
- Open the app or section that contains the items you want to select.
- Look for the option to filter or sort the items by category.
- Select the category you want to filter by (e.g., “Photos,” “Messages,” etc.).
- Once the filter is applied, follow the steps mentioned earlier to select all items in that category.
5. Can I select all items in multiple apps simultaneously on iPhone?
Unfortunately, there is no native feature on the iPhone to select all items across multiple apps simultaneously. You will need to perform the selection individually in each app or folder. However, some third-party apps may offer functionality to select all items across different apps or folders, so it’s worth exploring the options available in those apps.
