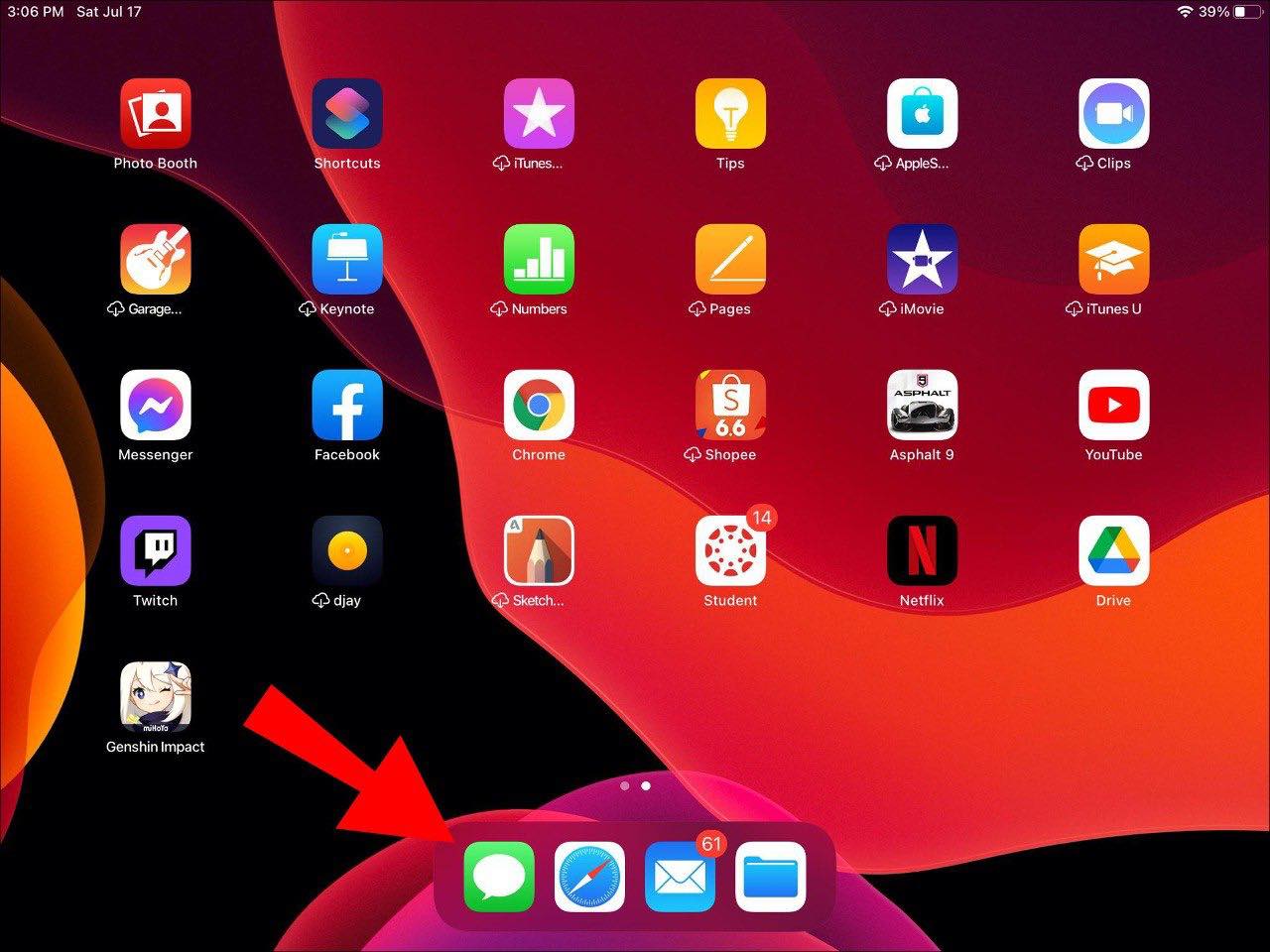
In today’s digital age, smartphones and tablets have become an integral part of our lives. The ever-increasing storage capacity and processing power of these devices have made them versatile tools for work, entertainment, and communication. If you own an iPhone or iPad, you’re probably familiar with the Dock—a convenient feature that allows you to access your most-used apps with just a swipe.
But what if you want to change the apps on your Dock? Perhaps you’ve discovered a new favorite app that deserves a place of honor, or maybe you want to replace an existing app with a more relevant one. In this article, we’ll explore how to move apps to and from the Dock on an iPhone or iPad. Whether you’re a seasoned iOS user or a new owner of an Apple device, this guide will help you make the most of your Dock and customize it to suit your needs.
Inside This Article
- Moving Apps to the Dock
- Removing Apps from the Dock
- Rearranging Apps in the Dock
- Organizing Apps in Folders on the Dock
- Conclusion
- FAQs
Moving Apps to the Dock
One of the great features of the iPhone and iPad is the ability to customize the dock, the row of app icons that appears at the bottom of the screen. By placing your most frequently used apps in the dock, you can easily access them no matter which screen you’re on. So, how do you move apps to the dock? It’s simple! Just follow these steps:
- Unlock your iPhone or iPad and navigate to the Home screen.
- Locate the app you want to move to the dock. Long-press on the app icon until it starts shaking.
- While still holding the app icon, drag it down towards the dock area at the bottom of the screen.
- Position the app icon in the desired spot on the dock. The other app icons will shift to make space for the new addition.
- Once you have placed the app icon where you want it, release your finger from the screen.
- The app icon is now in the dock, ready to be accessed with a single tap.
That’s it! You have successfully moved an app to the dock on your iPhone or iPad. Remember, you can add up to four apps to the dock, so choose the ones you use most frequently to have them conveniently accessible at all times.
Removing Apps from the Dock
Removing apps from the dock on your iPhone or iPad is a simple and straightforward process. Whether you want to declutter your dock or replace an app with a new one, here are the steps to follow:
- Start by unlocking your iPhone or iPad and locating the app you wish to remove from the dock. Tap and hold the app icon until it starts to jiggle.
- Once the icons are jiggling, you will notice a small “x” mark appearing on the top left corner of the app icon. Tap the “x” mark.
- A confirmation prompt will appear, asking if you want to delete the app from the dock. Press “Remove from Dock” to finalize the removal.
- The app will be instantly removed from the dock, and the remaining apps will automatically reposition themselves to fill the gap.
Keep in mind that removing an app from the dock does not delete the app from your device. It simply removes the app from the quick access area at the bottom of your home screen.
If you change your mind and want to add the app back to the dock, you can do so by finding the app in your app library or home screen and tapping and holding it, then dragging it to the desired spot on the dock.
By removing apps from the dock, you can maintain a more organized and customized home screen that caters to your specific needs and preferences. Take advantage of this feature to create a dock that allows for quick and convenient access to your most frequently used apps.
Rearranging Apps in the Dock
The dock on your iPhone or iPad is a convenient place to store your most frequently used apps. However, over time, you may want to rearrange the apps in the dock to suit your preferences. Luckily, rearranging apps in the dock is a simple and straightforward process.
To begin rearranging apps, first, tap and hold any app currently in the dock until it starts to jiggle. You will then see an “x” icon appear on the app.
Next, drag the app out of the dock and release it onto the home screen. This will remove it from the dock and create an empty space.
Now, browse through your apps and find the app you want to place in the dock. Tap and hold the app icon until it begins to jiggle, then drag it down to the dock using your finger.
As you drag the app icon, you will notice the other apps in the dock moving to accommodate the new placement. Position the app icon in the desired location in the dock, and then release your finger to drop it into place. The other apps will automatically shift accordingly.
Repeat this process for any additional apps you want to rearrange in the dock. Simply drag them out of the dock to create an empty space, and then drag the desired app icon into the dock to fill the vacant spot.
Remember, you can have up to four apps in the dock on the iPhone, while the iPad can accommodate up to six apps. Take this into consideration as you rearrange your apps, ensuring you have your most frequently used ones easily accessible in the dock.
Once you have finished rearranging your apps in the dock, tap the home button or swipe up from the bottom (on devices without a home button) to exit the app-editing mode. Your newly arranged dock will now be displayed on the home screen.
Rearranging apps in the dock allows you to customize the layout of your device, making it easier and more efficient to access your favorite apps. Experiment with different app combinations in the dock until you find the setup that works best for you.
Organizing Apps in Folders on the Dock
The dock on your iPhone or iPad is a convenient place to access your favorite and most frequently used apps. However, as you install more apps, the dock can become crowded and cluttered, making it harder to find what you need. One effective way to keep your dock organized is by creating folders to group similar apps together. This allows you to have quick access to multiple apps within the same folder, reducing the clutter and maximizing the efficiency of your device.
To begin organizing your apps into folders on the dock, follow these simple steps:
- Start by tapping and holding on any app icon on the dock until the icons start to jiggle.
- Once the icons are jiggling, drag one app icon onto another app icon that you want to include in the same folder. This will create a new folder with those two apps inside.
- If you want to add more apps to the folder, simply tap and drag them onto the folder.
- You can also rename the folder by tapping on the text field above the folder’s icon and entering a new name.
- Continue organizing your apps by dragging and dropping them into existing folders or creating new ones.
By organizing your apps into folders, you can easily access a group of related apps with just one tap. For example, you can create a folder for social media apps, another for productivity apps, and another for entertainment apps. This way, you won’t have to scroll through multiple screens to find the app you’re looking for.
Furthermore, you can customize the layout of your dock by rearranging the folders in any order you prefer. Simply tap, hold, and drag the folder icons to reposition them on the dock. This allows you to prioritize the most frequently used folders and have them readily accessible at the bottom of your screen.
Remember, organizing your apps into folders on the dock is a personal preference. You can customize it to suit your needs and preferences. Experiment with different folder categories and layouts until you find the organization method that works best for you.
Now that you know how to organize apps in folders on the dock, take a few moments to declutter your dock and streamline your app-access experience on your iPhone or iPad.
Conclusion
In conclusion, being able to move apps to and from the dock on your iPhone or iPad is a simple yet powerful feature that allows you to customize and optimize your device’s home screen layout. By placing your most frequently used apps in the dock, you can easily access them with just a swipe, saving time and enhancing your overall user experience. Additionally, moving apps in and out of the dock enables you to declutter your home screen and keep it organized according to your preferences.
Remember, whether you want to add an app to the dock or remove it from there, the process is straightforward and can be done in just a few steps. Simply tap and hold the app icon until it starts jiggling, and then either drag it into the dock to add it or drag it out of the dock to remove it. With this knowledge, you have the freedom to design your home screen in a way that suits your needs and enhances your productivity. So go ahead, start customizing your dock and enjoy a more personalized and efficient mobile experience!
FAQs
1. Can I move apps to and from the dock on my iPhone or iPad?
Yes, you can easily move apps to and from the dock on your iPhone or iPad. The dock is a convenient place to access your frequently used apps. To move an app to the dock, simply tap and hold the app icon until it starts to wiggle, then drag it to the dock area at the bottom of the screen. To remove an app from the dock, tap and hold the app icon in the dock, and then drag it out and onto the home screen.
2. How many apps can I have in the dock?
The number of apps you can have in the dock depends on the model of your iPhone or iPad. On the iPhone, you can have up to 4 apps in the dock, while on the iPad, you can have up to 6 apps. However, if you have more than the maximum number of apps in the dock, you can create a folder and put multiple apps in it. Then, you can place the folder in the dock, allowing you to access even more apps.
3. Can I rearrange the apps in the dock?
Yes, you can rearrange the apps in the dock to suit your preferences. Simply tap and hold an app icon in the dock until it starts to wiggle, then drag it to the desired position within the dock. This allows you to prioritize the apps you use most frequently and have them easily accessible.
4. What if I accidentally remove an app from the dock?
If you accidentally remove an app from the dock, don’t worry! The app is not deleted from your device, but rather, it is simply removed from the dock. You can easily bring it back to the dock by finding the app on your home screen and dragging it back to the dock area.
5. Can I customize the appearance of the dock?
Unfortunately, you cannot customize the appearance of the dock on your iPhone or iPad. The dock is a fixed feature of the home screen and cannot be modified in terms of its size, color, or transparency. However, you can personalize the apps that appear in the dock and arrange them according to your preferences.
