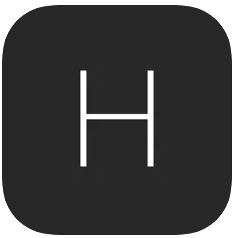We all use keyboards differently and our experiences vary, so even the default keyboard apps now have features to cater to how we want to encode. Splitting the keyboard on the iPad is one of them. It’s a feature you can activate to make typing on a huge on-screen keyboard easier. But for many who are not familiar with the feature, they mistake it as an error. If you are one of them, fret not because it is also fairly easy to resolve. So if you are experiencing a floating keyboard or a keyboard that is split in half, you have come to the right place. This article will outline ways on how to fix split keyboard on iPad.
Inside This Article
- Why Use Split Keyboard on iPad?
- How to Enable Split Keyboard on iPad?
- How to Fix Split Keyboard on iPad?
- Is Split Keyboard Available on iPhone?
- Split Keyboard vs Floating Keyboard
- Takeaway
Why Use Split Keyboard on iPad?
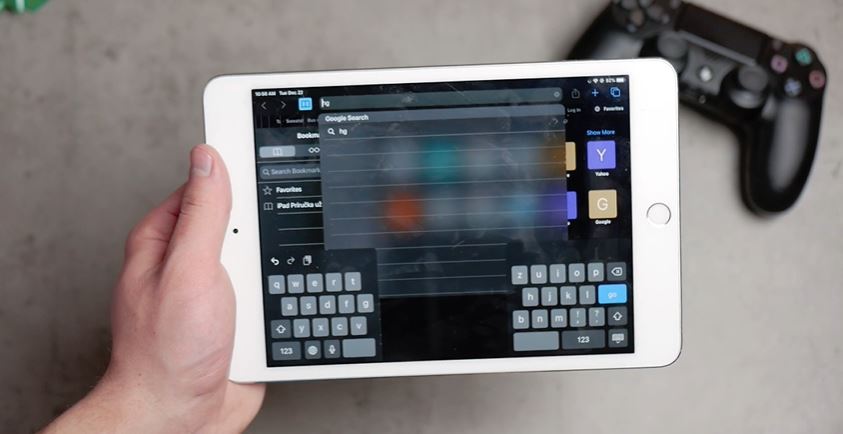
The split keyboard is an on-screen keyboard feature that is readily available on your iPad. This feature allows thumb-typing instead of typing on the screen in the way you would when using a physical keyboard. This type of keyboard offers convenience and a break from the usual on-screen QWERTY keyboard we have all came to love when using our mobile devices or in the absence of Bluetooth keyboards. Moreover, given the dimension of the iPad, using your fingers when typing and trying to reach the keys across the keyboard can be cumbersome and can lead to many errors. As a solution, Apple made the split keyboard an option for easy typing when using your iPad.
How to Enable Split Keyboard on iPad?

So how do you get the split keyboard on the iPad? Well, you need to enable the feature first. Or if you already have, might as well check that the settings are okay. Just a word of warning, if you don’t see the split keyboard option, it means your iPad does not support this keyboard type. The split keyboard is supported by most iPads except the 11-inch or 12.9-inch iPad Pro.
Here is how to enable the split keyboard feature on the iPad:
- Launch the Settings app.
- Tap General.
- Select Keyboard, and enable the Split Keyboard feature.
Once enabled, here’s how to launch the keyboard:
- Select an app where you will tap a message or note in.
- Next, press and hold the keyboard key on the lower right-hand corner of the on-screen keyboard.
- From the list of available keyboard options, select Split.
Once done, the keyboard will be docked at the bottom of the screen split in half, one on the left side of the screen and another on the right.
How to Fix Split Keyboard on iPad?
Let’s say you’ve had enough of the split keyboard and want to revert back to the original on-screen keyboard setup. In this section, we’ll outline a comprehensive guide on how to fix a split keyboard on an iPad.
- Again, go back to the app where you can type in a message or note.
- Next, press and hold the keyboard key on the lower right-hand corner of the on-screen keyboard.
- On the options, this time, choose Merge.
There is also an option to Dock and Merge. This option is preferable when you have adjusted the location of the keyboard and want it to go back to its original placement on the screen.
Is Split Keyboard Available on iPhone?
Checking all versions of the iPhones running iOS 14, one thing is clear: split keyboard is not a feature available on iPhone. The split keyboard has been around and available starting iOS 5. However, following the introduction of iOS 13, the feature has been removed from the iPhone.
However, there are apps that you can install on your iPhone to try and use the split keyboard feature.
Tempest Keyboard
Knowing not everyone uses a keyboard similarly, Tempest Keyboard offers options to any iPhone or iPad user to experience typing on a keyboard differently. However, the split keyboard feature in this app is what makes it unique.
Split Keyboard vs Floating Keyboard

By this point, it should already be clear that a split keyboard is a feature that splits the typical QWERTY keyboard view in two; one half on each side of the screen. While on the split keyboard, the on-screen keyboard’s placement or position can be adjusted depending on your liking. However, the only placements available are on top of the screen, middle, or bottom. In a way, it gives the impression that the keyboard is floating because it is not docked.
The floating keyboard is another feature of the keyboard on an iPad. In contrast to the split keyboard, the floating keyboard maintains its holistic QWERTY structure. However, the size of the keyboard changes as you hover it across the screen. When hovered, it scales down to an iPhone-sized QWERTY keyboard until you release it and it expands. This keyboard is also not docked anywhere on the screen. Meaning, it can be repositioned wherever you like on the screen, Hence, the name “floating keyboard.”
Additionally, when the iPad keyboard is in floating keyboard mode, you can adjust its size manually. Meaning, if you want to position the keyboard to a specific spot, you can scale it down and position it elsewhere. Pinching the keyboard away will trigger it to scale up and assume a full view of the QWERTY keyboard undocked.
Takeaway
The split keyboard view is not an error in the iPadOS; it’s just one of the minute features that come with the iPad. It offers benefits of its own like comfort when typing using your iPad. It is quite useful considering we all use keyboards differently. So next time, if you see your keyboard split in half, don’t fret — your iPad is not broken. Someone must have messed with your settings and you can easily fix this by knowing how to fix a split keyboard on an iPad.
We hope this article has proven useful. Bookmark this and share it with your friends and family online!