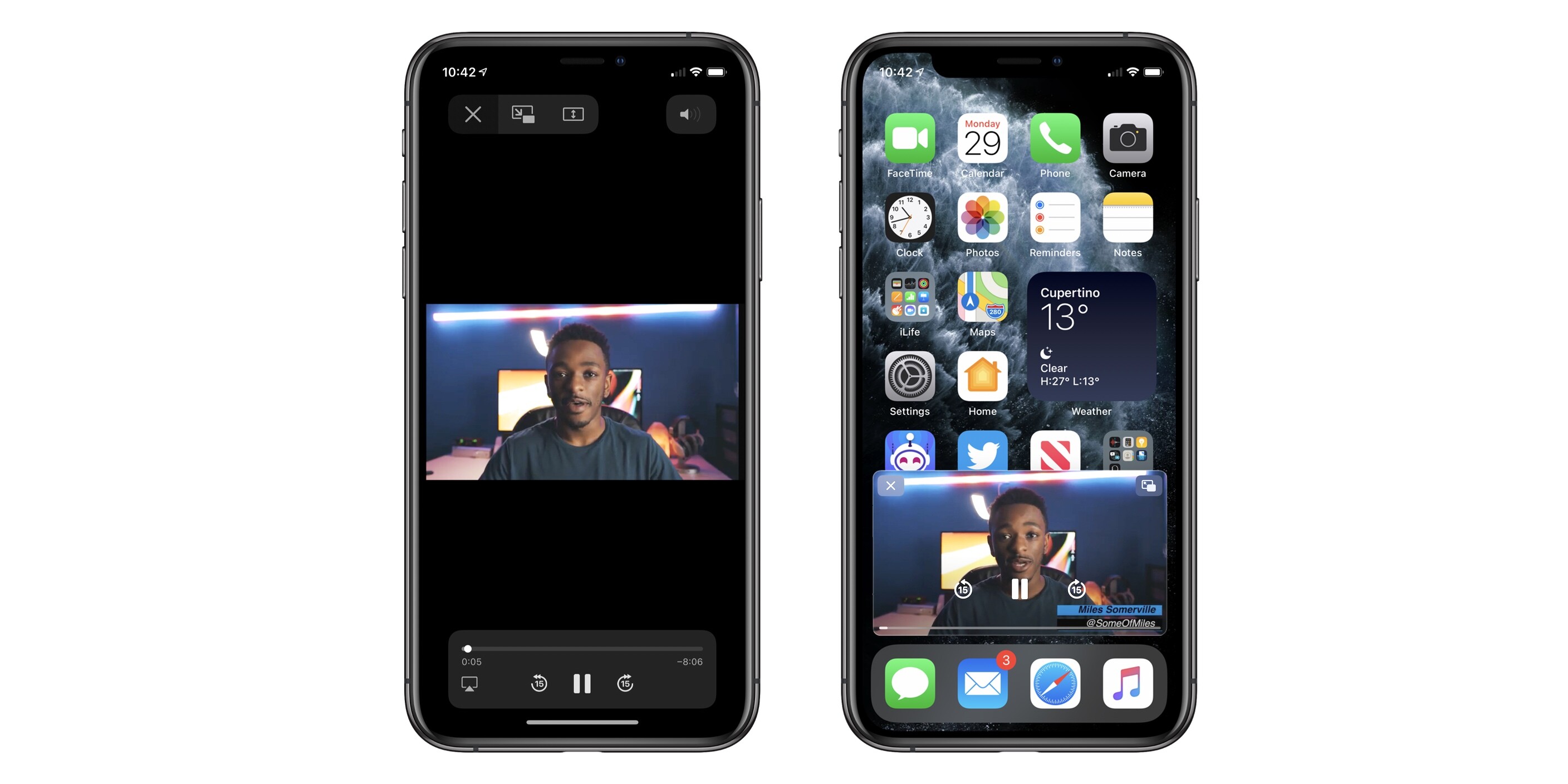
Are you tired of having to pause your video every time you receive a message or want to browse the web on your iPhone? With the introduction of iOS 14, Apple has brought a long-awaited feature to iPhones – Picture-in-Picture mode. This exciting feature allows users to multitask effortlessly by watching videos in a floating window while performing other tasks on their device.
Whether you want to catch up on your favorite TV show while responding to emails or watch a tutorial while taking notes, Picture-in-Picture mode has you covered. In this article, we will explore how to use iOS 14’s Picture-in-Picture mode to watch videos on your iPhone. From enabling the feature to resizing and moving the video window, we will guide you step-by-step so you can make the most of this convenient feature. So, let’s dive in and elevate your mobile multitasking experience!
Inside This Article
- Setting up Picture-in-Picture Mode on iOS 14
- Using Picture-in-Picture Mode with Safari
- Enabling Picture-in-Picture Mode for Third-Party Apps
- Controlling Picture-in-Picture Mode on iOS 14
- Conclusion
- FAQs
Setting up Picture-in-Picture Mode on iOS 14
Picture-in-Picture Mode is a handy feature introduced in iOS 14 that allows you to watch videos while multitasking on your iPhone or iPad. This feature enables you to shrink a video into a small window that floats above other apps, so you can continue watching your favorite shows, movies, or video clips while using other applications.
To set up Picture-in-Picture Mode on your iOS 14 device, follow these simple steps:
- Ensure that your device is running on iOS 14 or later. If not, you may need to update your device’s operating system to gain access to this feature.
- Open the Settings app on your iPhone or iPad.
- Scroll down and tap on “General.”
- In the General settings, tap on “Picture in Picture.”
- Toggle the switch to enable Picture-in-Picture Mode.
Once you have completed these steps, you are now ready to make use of the Picture-in-Picture Mode on your iOS 14 device. Whether you want to watch videos while checking your emails, browsing the web, or using other apps, Picture-in-Picture Mode gives you the freedom to do so.
Note that the availability of Picture-in-Picture Mode may vary depending on the app you are using. Some video streaming apps may have this feature disabled or limited to certain content. However, many popular apps, including YouTube, Netflix, and Apple’s own Safari browser, support Picture-in-Picture Mode on iOS 14.
Now that you have set up Picture-in-Picture Mode on your iOS 14 device, it’s time to explore how to use it with different applications.
Using Picture-in-Picture Mode with Safari
iOS 14 introduces a convenient and engaging feature called Picture-in-Picture (PiP) mode, which allows you to multitask while watching videos. With PiP mode, you can shrink the video player to a small floating window that hovers over other apps and stays visible even when you switch tasks. One of the great things about iOS 14’s Picture-in-Picture mode is that it works seamlessly with Safari, the default web browser for Apple devices.
When you’re watching a video using Safari on iOS 14, you can easily switch to Picture-in-Picture mode. Here’s how:
1. Start by playing a video in Safari. This can be a video on a website or even on a streaming service like YouTube or Netflix.
2. Once the video is playing, swipe up from the bottom of the screen to access the app switcher or press the home button if you’re using an older device with a physical home button.
3. In the app switcher, you’ll see the video playback interface. Tap on the Picture-in-Picture button, which looks like a small square with an arrow pointing towards a larger square.
4. The video will now shrink into a floating window that you can move around the screen. You can drag this window to any part of the screen and continue watching the video while using other apps.
5. To resize the PiP window, simply use the pinch-to-zoom gesture with two fingers. You can make it smaller or larger, depending on your preference.
6. To dismiss the PiP window, you can either swipe it off the screen or tap on it and then press the close button that appears at the top left or right corner, depending on the device orientation.
Safari’s integration with Picture-in-Picture mode makes it incredibly easy to enjoy your favorite web videos while still being able to use other apps. Whether you want to catch up on a TV show, watch a tutorial, or keep an eye on a live stream, PiP mode ensures that you can do so without interruption.
It’s worth noting that some videos and streaming services may not support Picture-in-Picture mode in Safari. In such cases, the PiP button may not appear, or tapping on it may not trigger the PiP window. Additionally, PiP mode may not work if the website or app has disabled it for a particular video. However, most popular video platforms are compatible with PiP mode, allowing you to enjoy content in a more versatile way.
Now that you know how to use Picture-in-Picture mode with Safari on iOS 14, you can make the most of this fantastic feature and enjoy a truly multitasking experience on your iPhone or iPad.
Enabling Picture-in-Picture Mode for Third-Party Apps
One of the exciting features of iOS 14 is the ability to use Picture-in-Picture mode not only with built-in apps but also with third-party apps. This means that you can enjoy multitasking and continue watching your favorite videos or video calls while using other apps on your iPhone.
Enabling Picture-in-Picture mode for third-party apps is a straightforward process. The feature works with apps that have implemented support for Picture-in-Picture functionality. However, not all apps may have this feature enabled by default, so you might need to enable it manually. Here’s how you can do it:
- Open the Settings app on your iPhone.
- Scroll down and tap on “Home Screen & Dock.”
- Tap on “Multitasking.”
- Under the “Allow Multiple Apps” section, make sure the toggle for “Picture in Picture” is enabled.
- Now, launch the third-party app that you want to use with Picture-in-Picture mode.
- Start playing a video or initiate a video call within the app.
- Swipe up from the bottom of the screen or press the home button to close the app.
- The video or video call will now appear in a small window that you can move around and resize.
Remember, not all third-party apps support Picture-in-Picture mode. It depends on whether the app developer has implemented this feature in their app. However, popular video streaming apps like YouTube, Netflix, and Hulu have started adding support for Picture-in-Picture on iOS 14.
With Picture-in-Picture mode for third-party apps enabled, you can enjoy a seamless multitasking experience on your iPhone. You can continue watching videos, participating in video calls, or engaging in other activities while having a small video window floating on your screen. It’s a convenient way to stay productive or entertained without missing out on any content.
Controlling Picture-in-Picture Mode on iOS 14
iOS 14 introduces an enhanced Picture-in-Picture mode that allows you to control various aspects of your video playback while enjoying the convenience of multitasking. Whether you’re watching a tutorial, catching up on your favorite TV show, or video chatting with friends, having control over Picture-in-Picture mode enhances your viewing experience. Here’s how you can take control of Picture-in-Picture mode on iOS 14.
1. Resize and Drag: When in Picture-in-Picture mode, you can easily resize the playback window by pinching your fingers together or apart. This allows you to adjust the size of the video to fit your preference or workspace. You can also drag the video window to different parts of the screen, ensuring it doesn’t obstruct any important content.
2. Play and Pause: Controlling your video playback is as simple as tapping on the playback window. Tap once to pause the video and tap again to resume playback. This feature is particularly useful when you need to quickly pause or resume your video without having to switch back to the app.
3. Skip and Rewind: To skip forward or rewind within your video, simply use the playback controls located at the bottom of the Picture-in-Picture window. You can tap the forward or backward buttons to skip to the next section or go back to a previous section of the video.
4. Audio Control: Adjusting the volume of your video is easy with Picture-in-Picture mode. You can access the volume control by tapping on the volume icon within the playback window. Slide the volume bar up or down to increase or decrease the audio level to your liking.
5. Close Picture-in-Picture: When you’re done with your video playback, you can easily close the Picture-in-Picture window by tapping on the X button located at the top-left or top-right corner of the window. This will bring you back to the app or page from which you initiated the Picture-in-Picture mode.
These simple controls give you the freedom to customize your video playback experience while using Picture-in-Picture mode on iOS 14. Enjoy the convenience of multitasking without compromising on control over your video content.
Conclusion
In conclusion, iOS 14’s Picture-in-Picture mode is a fantastic feature that allows you to multitask and enjoy your favorite videos while using other apps on your iPhone or iPad. It provides a seamless and convenient way to watch videos without interrupting your workflow. Whether you’re composing an email, browsing the web, or participating in a video call, Picture-in-Picture mode ensures that you never miss a moment of your favorite content. With the ability to resize and move the video window, as well as control playback, this feature offers a truly immersive video-watching experience. So, take advantage of this incredible feature and elevate your video viewing on iOS 14!
FAQs
FAQ 1: How do I enable Picture-in-Picture mode on iOS 14?
To enable Picture-in-Picture mode on iOS 14, follow these steps:
- Start playing a video in a supported app, such as YouTube or Netflix.
- Swipe up from the bottom edge or press the home button (on devices with a home button) to minimize the video player.
- The video will now appear as a floating window that you can move around and resize.
Remember, not all apps support Picture-in-Picture mode, so make sure you are using a compatible app.
FAQ 2: Can I use Picture-in-Picture mode on any iPhone or iPad running iOS 14?
No, Picture-in-Picture mode is available on specific models of iPhones and iPads running iOS 14. The feature is supported on iPhone 8 and later models, as well as on iPad Pro, iPad Air 2 and later, and iPad mini 4 and later.
FAQ 3: Can I watch videos in Picture-in-Picture mode while using other apps?
Yes, one of the main advantages of Picture-in-Picture mode is that you can watch videos while using other apps. The video will continue playing in the floating window while you navigate through other apps or perform different tasks on your device.
FAQ 4: How do I resize the Picture-in-Picture window?
To resize the Picture-in-Picture window on iOS 14, follow these steps:
- Tap and hold on the video player in Picture-in-Picture mode to activate the resizing handles.
- Drag any of the handles to resize the window according to your preference.
- Release your finger to set the new size.
FAQ 5: Can I control the playback of the video in Picture-in-Picture mode?
Yes, you can control the playback of the video in Picture-in-Picture mode. The floating window will have playback controls, including play/pause, rewind, and fast forward buttons. You can simply tap on the respective buttons to control the video playback while in Picture-in-Picture mode.
