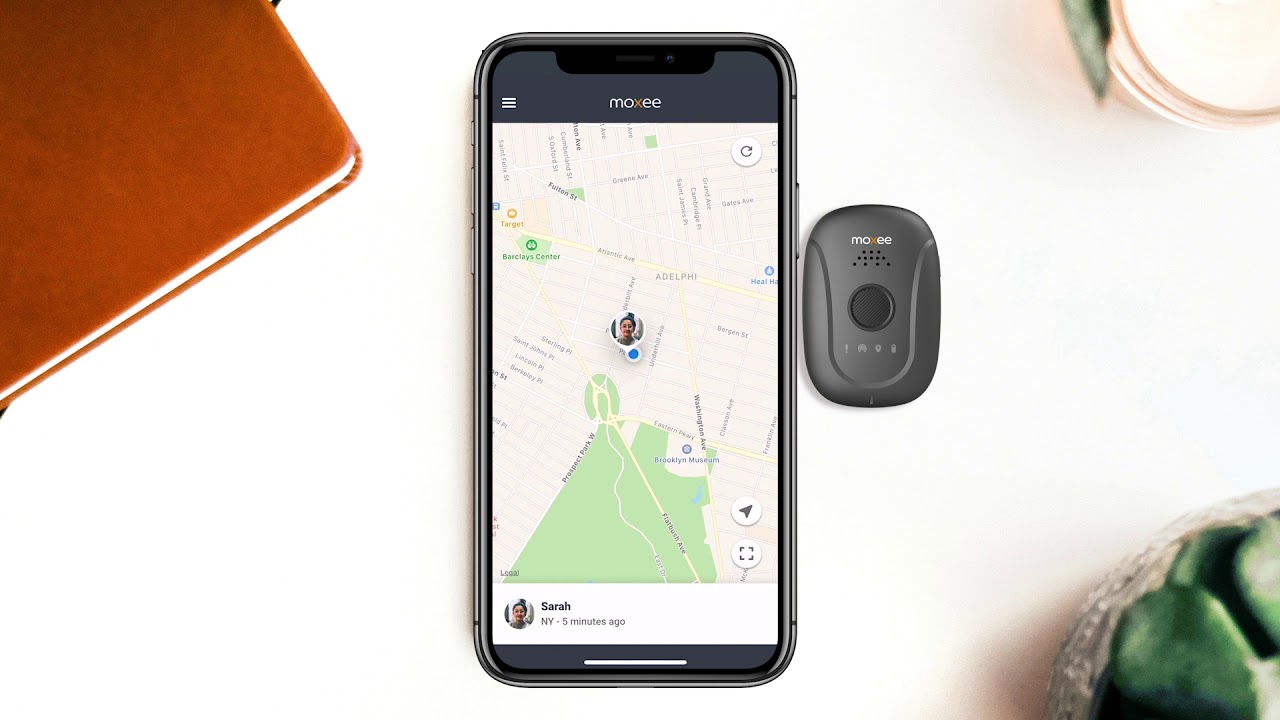
Welcome to our comprehensive guide on how to open a Moxee phone! If you’re the proud owner of a Moxee phone and need to access the insides for maintenance or repairs, you’ve come to the right place. In this article, we will walk you through the steps to safely open your Moxee phone without causing any damage. Opening a phone can be challenging, but with the right knowledge and tools, you’ll be able to navigate the process easily. Whether you’re a DIY enthusiast or someone looking to learn about the inner workings of their Moxee phone, we’ve got you covered. So, let’s delve into the step-by-step instructions and discover how to open your Moxee phone!
Inside This Article
- Safety Precautions
- Step 1: Gather Required Tools
- Step 2: Locate the SIM Card Slot
- Step 3: Insert the SIM Card
- Step 4: Power On the Moxee Phone
- Step 5: Set Up the Initial Settings
- Step 6: Connect to a Wi-Fi Network
- Step 7: Add Google Account
- Step 8: Customize Phone Settings
- Step 9: Download Apps from the Google Play Store
- Step 10: Explore and Start Using Your Moxee Phone
- Conclusion
- FAQs
Safety Precautions
When opening a Moxee Phone or any electronic device, it’s crucial to follow certain safety precautions to avoid potential risks or damage. Here are some important safety guidelines to keep in mind:
1. Power off the phone: Before starting the opening process, ensure that the Moxee Phone is completely powered off. This will minimize the risk of electric shock or accidental damage.
2. Work on a clean surface: Find a clean and well-lit workspace to perform the task. A clutter-free area will help prevent misplacing any small components or screws while working with the phone.
3. Use the right tools: Gather all the necessary tools required to open the Moxee Phone. This usually includes a small Phillips screwdriver, a plastic opening tool, and a spudger. Using improper tools can lead to damage or scratches on the phone’s exterior or internal components.
4. Handle with care: The Moxee Phone is a delicate piece of technology. Avoid applying excessive force or pressure during the disassembly process. Take your time and proceed methodically to prevent accidental breakage or bending of components.
5. Keep track of screws and parts: As you disassemble the phone, make sure to organize and keep track of all the screws and small parts. This will help during the reassembly process and ensure that everything is put back in its proper place.
6. Beware of sharp edges: While opening the Moxee Phone, there may be sharp edges or small connectors that can cause injury. Handle these areas with caution and be mindful of your fingers to avoid cuts or scratches.
7. Avoid liquid exposure: Keep liquids away from the phone during the disassembly process. Liquid damage can permanently harm the internal components and compromise the functionality of the device.
8. Follow manufacturer’s instructions: It’s always advisable to refer to the manufacturer’s instructions or online tutorials specific to your Moxee Phone model. These resources can provide step-by-step guidance and ensure safe and proper disassembly and reassembly.
By following these safety precautions, you can minimize the risk of accidents, protect your Moxee Phone from potential damage, and ensure a smooth disassembly and reassembly process.
Step 1: Gather Required Tools
Before you start opening your Moxee phone, it is essential to gather all the necessary tools. Having the right tools on hand will make the process smoother and prevent any damage to your device. Here are the tools you will need:
- A small Phillips screwdriver
- A SIM card ejector tool (if applicable)
- A clean and soft cloth
The Phillips screwdriver is essential for removing any screws that may be holding the back cover in place. It’s important to use a small one to avoid damaging the screws or the phone itself.
A SIM card ejector tool is commonly used to remove the SIM card from the phone. However, this tool may not be required for all Moxee phone models, as some devices come with a SIM card slot that can be accessed without any special tools.
Lastly, having a clean and soft cloth is handy for wiping away any fingerprints or debris from the phone’s surface. This will help to keep your device looking clean and shiny throughout the process.
Step 2: Locate the SIM Card Slot
After gathering the required tools, the next step in opening your Moxee phone is to locate the SIM card slot. The SIM card slot is where you will insert your SIM card, which allows your phone to connect to a cellular network.
The position of the SIM card slot may vary depending on the model of your Moxee phone. Typically, you can find it on the side or top of the device. Look for a small tray or slot with a pinhole or an indication that says “SIM”. Some Moxee phones have a removable back cover with the SIM card slot located underneath.
If you are unsure about the exact location of the SIM card slot, refer to the user manual that came with your Moxee phone. The user manual will provide detailed instructions and illustrations to help you locate the SIM card slot with ease.
Once you have identified the SIM card slot, gently insert the SIM card removal tool or a small, pointed object into the pinhole or slot. Apply a slight amount of pressure until the tray pops out. If your Moxee phone has a removable back cover, you may need to remove it to access the SIM card slot.
Now that you have successfully located the SIM card slot, it’s time to move on to the next step – inserting the SIM card into your Moxee phone. This will enable you to connect to a cellular network and utilize the full capabilities of your device.
Step 3: Insert the SIM Card
Inserting a SIM card is a crucial step in setting up your Moxee phone. The SIM card is a small chip that allows your phone to connect to a cellular network, enabling you to make calls, send messages, and access mobile data. Here’s how you can easily insert a SIM card into your Moxee phone.
1. Before starting, make sure to turn off your phone. This will prevent any potential damage to the SIM card or the phone.
2. Locate the SIM card slot on your Moxee phone. In most cases, the SIM card slot is found on the side of the phone. However, the exact location may vary depending on the model of your Moxee phone. Consult the phone’s manual or the manufacturer’s website for precise instructions.
3. Once you’ve located the SIM card slot, carefully insert the SIM card into the slot. Make sure that the metal contacts on the SIM card align with the contacts in the SIM card slot. Gently press the SIM card until it is firmly in place.
4. After inserting the SIM card, close the SIM card slot cover if your Moxee phone has one. This will ensure that the SIM card stays securely in place and protected from dust or damage.
5. Now, turn on your Moxee phone by pressing and holding the power button. Your phone should detect the SIM card and establish a connection to the cellular network. If prompted, follow any on-screen instructions to complete the setup process.
Congratulations! You have successfully inserted the SIM card into your Moxee phone. You can now enjoy the full functionality of your device, including making calls, sending messages, and accessing mobile data.
If you encounter any issues during the SIM card insertion process, it’s recommended to consult the phone’s manual or contact Moxee’s customer support for assistance. They will be able to provide you with accurate and specific guidance based on your phone model.
Step 4: Power On the Moxee Phone
After inserting the SIM card successfully, it’s time to power on your Moxee phone and prepare it for use. The power button is usually located on the side or top of the device. Locate the button and press and hold it for a few seconds until you see the phone’s logo or feel a vibration.
Once the phone is powered on, you will be greeted with the initial setup screen. This screen will guide you through the process of setting up your phone for the first time. Follow the on-screen instructions to proceed.
One important step during the initial setup is selecting your preferred language. Choose the language that you are most comfortable with from the available options. This will ensure that your phone’s interface is displayed in the language you understand best.
After selecting the language, you may be prompted to connect to a Wi-Fi network. If you have access to a Wi-Fi network, it is recommended to connect to ensure a smooth setup process and to download any necessary updates or apps.
If you don’t have a Wi-Fi network available, you can choose to skip this step and connect later. However, keep in mind that some features may require an internet connection, so it’s advisable to connect to Wi-Fi as soon as possible.
Once you have connected to a Wi-Fi network (if applicable), the next step may be to sign in with a Google Account. If you already have a Google Account, simply enter your email address and password to sign in. If you don’t have an account, you can create one by selecting the “Create account” option.
Signing in with a Google Account enables you to access various Google services and sync your data across devices. It also allows you to download and install apps from the Google Play Store, which is a vast library of applications and games for Android devices.
Once you have signed in with your Google Account, you may be prompted to set up additional security features such as a screen lock or fingerprint scanner. These security measures help protect your personal information and ensure that only you can access your device.
After completing the initial setup, you can now customize your phone’s settings according to your preferences. You can customize various aspects such as display settings, sound settings, notification settings, and more.
Now that your Moxee phone is powered on and set up, it’s time to start exploring and using it. Familiarize yourself with the different features and apps, and make sure to download any additional apps you may need from the Google Play Store.
Remember to regularly update your phone’s software and apps to ensure optimal performance and security. Enjoy your new Moxee phone and make the most out of its capabilities!
Step 5: Set Up the Initial Settings
After powering on your Moxee Phone, the next step is to set up the initial settings. This process involves configuring essential options to personalize your device and make it ready for use. Here’s a step-by-step guide to help you through the process:
1. Language and region settings: You will be prompted to choose your preferred language and region. Select the options that best fit your preferences.
2. Date and time: Set the correct date and time on your phone. This is crucial for accurate timestamps on messages, photos, and other activities.
3. Accessibility options: If you have specific accessibility needs, you can customize the settings in this section. These options include font size, display settings, and color contrast.
4. Sound and vibration settings: Configure the sound and vibration options according to your preferences. You can choose your ringtone, notification sound, and adjust the volume levels.
5. Screen lock: To ensure the security of your device, set up a screen lock method such as a PIN, pattern, or fingerprint. This will prevent unauthorized access to your phone.
6. Backup and restore: It’s always a good practice to regularly back up your data. Use the built-in backup and restore features to safeguard your important files, contacts, and settings.
7. Google services: Sign in or create a Google account to have access to various Google services like Gmail, Google Drive, and Google Photos. This will also enable you to download apps from the Google Play Store.
8. Privacy and permissions: Review and adjust the privacy settings and app permissions to control how your phone collects and uses your personal data.
9. Accounts synchronization: If you have other email accounts or want to sync your contacts and calendar, you can add and configure them in this section.
10. Device name: Give your Moxee Phone a unique name. This name will help you identify your device when connecting to other devices or networks.
Once you have completed these initial settings, your Moxee Phone is ready to be personalized according to your preferences and needs.
Step 6: Connect to a Wi-Fi Network
Connecting your Moxee phone to a Wi-Fi network is essential for accessing the internet, downloading apps, and enjoying various online services. Follow these steps to connect your phone to a Wi-Fi network:
1. Open the Settings app on your Moxee phone. You can find it by swiping down from the top of the screen and tapping the gear icon in the top right corner.
2. In the Settings menu, scroll down and tap on “Wi-Fi.” This will open the Wi-Fi settings.
3. Make sure that the Wi-Fi toggle switch is turned on. If it’s already on, your phone will automatically scan for available Wi-Fi networks. If it’s off, toggle it on to initiate the scanning process.
4. Once the scanning is complete, you will see a list of available Wi-Fi networks. Tap on the network you want to connect to. If the network is secured, you may need to enter the password. Make sure to enter it correctly.
5. After entering the password, tap “Connect” or “Join” to establish the connection with the selected Wi-Fi network.
6. You will see a status message indicating that your Moxee phone is connected to the Wi-Fi network. This means you can now enjoy high-speed internet access on your device.
It is recommended to connect to a secure and trusted Wi-Fi network to protect your personal information and ensure a reliable connection. If you frequently use public Wi-Fi networks, consider using a virtual private network (VPN) for added security.
Once your Moxee phone is connected to a Wi-Fi network, you can browse the internet, stream videos, download apps, and perform various online activities seamlessly.
Remember to check the Wi-Fi settings if you face any connectivity issues. You can try restarting your phone or forgetting the network and reconnecting to it to troubleshoot common Wi-Fi problems.
By connecting your Moxee phone to a Wi-Fi network, you unleash its full potential and maximize your smartphone experience.
Step 7: Add Google Account
Adding a Google account to your Moxee phone is essential to get full access to Google services and features. By adding your Google account, you can synchronize your contacts, emails, calendars, and access the Google Play Store for downloading apps and games.
To add a Google account to your Moxee phone, follow these simple steps:
- Go to the “Settings” menu on your Moxee phone. You can usually find it in the app drawer or by swiping down on the notification panel and tapping the gear icon.
- Scroll down and tap on “Accounts.”
- Tap on “Add account.”
- From the list of account types, select “Google.”
- Enter your Gmail address and tap “Next.”
- Enter your password and tap “Next.”
- Follow the on-screen prompts to set up account services such as backup and sync.
- Your Moxee phone will now authenticate your Google account and add it to the device.
Once your Google account is added, you’ll have access to a host of features and services, such as Gmail, Google Drive, Google Photos, and much more. You can also seamlessly set up your email and calendar, making it convenient to manage your personal and professional life on your Moxee phone.
Remember, adding a Google account to your Moxee phone requires a stable internet connection. If you encounter any issues during the process, ensure you have a reliable internet connection and double-check your login credentials.
Additionally, make sure to enable two-factor authentication for your Google account to enhance its security. This extra layer of protection will help keep your personal information safe and secure.
Now that you’ve successfully added your Google account to your Moxee phone, you can enjoy a seamless and interconnected experience across multiple devices, access a wide range of apps and services, and make the most out of your Moxee phone’s capabilities.
Step 8: Customize Phone Settings
Once you have successfully powered on your Moxee phone and completed the initial setup, it’s time to customize the phone settings according to your preferences. This step allows you to optimize your phone’s performance, enhance security, and personalize your user experience.
To start customizing your phone settings, follow these steps:
- Access the Settings menu: Open the app drawer on your Moxee phone and locate the Settings app. It is usually represented by a gear icon.
- Wireless and Network Settings: Customize your wireless and network settings to ensure a stable internet connection. You can modify options such as Wi-Fi, mobile data, Bluetooth, and more.
- Display Settings: Adjust the display settings to enhance visual clarity and conserve battery life. You can change the brightness, screen timeout, wallpaper, and font size.
- Sound Settings: Personalize the sound settings on your phone. You can set ringtones, notification sounds, and adjust the volume levels for various audio outputs.
- Security and Privacy Settings: Protect your phone and data by configuring security features. Set a strong lock screen password/pin, enable facial or fingerprint recognition, and manage app permissions.
- App Management: Manage the apps on your phone to optimize storage and improve performance. You can uninstall or disable unnecessary apps, clear app cache, and manage app notifications.
- Language and Input Settings: Customize the language and input settings according to your preferences. You can select your preferred language, keyboard type, and enable/disable auto-correction.
- Date and Time Settings: Ensure your phone displays the correct date and time. You can manually set the date and time or enable automatic updates based on your location.
- Backup and Restore: Set up automatic backups to secure your data. You can enable Google’s backup and restore option to safeguard your contacts, photos, app data, and more.
- Accessibility Settings: Customize accessibility options to make your phone more user-friendly. Enable features such as TalkBack, font scaling, color inversion, and more.
Remember, these settings options may vary slightly depending on the Moxee phone model and Android version you are using. Take some time to explore the settings menu and familiarize yourself with the various options available. This will allow you to tailor your phone to your specific needs and preferences.
With your Moxee phone’s settings customized, you are now ready to enjoy a personalized and optimized user experience. Take full advantage of the features and capabilities of your phone, and make it uniquely yours.
Step 9: Download Apps from the Google Play Store
Once you have set up your Moxee phone and connected it to a Wi-Fi network, it’s time to start downloading apps from the Google Play Store. The Google Play Store is a vast marketplace where you can find a wide variety of applications for your phone, ranging from games and productivity tools to social media platforms and much more.
To begin, open the Google Play Store app on your Moxee phone. You can usually find the Play Store icon on your home screen or in the app drawer. Once you open the Play Store, you will be greeted with a user-friendly interface that allows you to browse and search for apps.
Use the search bar at the top of the Play Store to look for specific apps or explore different categories by tapping on the menu icon in the upper left corner. You can also check out the “Top Charts” section to discover popular and trending apps.
When you find an app you want to download, simply tap on its icon to access the app page. Here, you will find detailed information about the app, including user ratings and reviews, screenshots, and a description of its features.
If you are satisfied with the app’s information, click on the “Install” button to initiate the download and installation process. Keep in mind that some apps may require certain permissions or additional steps before they can be installed.
Once the app is installed, you will find its icon on your home screen or in the app drawer. Simply tap on the icon to open and start using the app. Repeat the process for any other apps you wish to download.
It’s worth noting that the Google Play Store has a vast selection of both free and paid apps. While many apps are available at no cost, some may require a purchase or offer in-app purchases. Make sure to read the app’s details and reviews before making a decision.
Additionally, the Play Store provides updates for your installed apps to ensure they have the latest features and security patches. You can manage app updates by going to the “My apps & games” section in the Play Store and selecting the “Updates” tab.
By downloading apps from the Google Play Store, you can personalize your Moxee phone to meet your needs and preferences. Whether you’re looking for productivity apps, entertainment options, or social media platforms, the Play Store has something for everyone.
Explore the store, try out different apps, and make the most out of your Moxee phone’s capabilities.
Step 10: Explore and Start Using Your Moxee Phone
Congratulations! You’ve successfully opened your Moxee phone and completed all the necessary setup steps. Now it’s time to dive into the exciting world of mobile technology and start using your new device to its full potential. Here are some tips to help you explore and get the most out of your Moxee phone:
1. Familiarize Yourself with the User Interface: Take a few moments to navigate through the various menus and options on your phone. Swipe left or right on the home screen to access different widgets and apps. Explore the settings and make adjustments according to your preferences.
2. Customize Your Phone: Personalize your Moxee phone by customizing the wallpaper, theme, and ringtones. You can choose from a variety of pre-installed options or download additional ones from the Google Play Store.
3. Set Up and Organize Your Apps: Arrange your apps on the home screen or in the app drawer according to your preference. Create folders to group similar apps together, making it easier to find and access them when needed.
4. Explore the Moxee App Center: Moxee offers its own app store where you can discover and download a wide range of applications specifically designed for Moxee devices. Check out the Moxee App Center to find exciting and useful apps that cater to your interests.
5. Discover the Google Play Store: The Google Play Store is a treasure trove of apps, games, movies, music, and more. Dive into the Play Store and explore the vast collection of apps and content available for your Moxee phone. Be sure to check out the top charts, new releases, and recommended apps sections to stay up to date with the latest trends.
6. Stay Connected: Use the pre-installed messaging and email apps to stay in touch with friends, family, and colleagues. Set up your social media accounts and download the respective apps to seamlessly connect with your online community.
7. Explore the Camera Features: Capture precious moments and unleash your inner photographer with the camera features on your Moxee phone. Experiment with different shooting modes, filters, and editing tools to enhance your photos.
8. Try Out Built-in Apps: Moxee phones come with a variety of built-in apps that cater to different needs and interests. Explore these apps, such as the calendar, calculator, weather, and note-taking apps, to make the most of your phone’s functionalities.
9. Stay Secure: Protect your Moxee phone by enabling security measures such as passcodes, fingerprint or facial recognition, and app permissions. Regularly update your phone’s software to ensure you have the latest security patches.
10. Get Help When Needed: If you encounter any difficulties or have questions about your Moxee phone, consult the user manual or visit the Moxee support website. You can also join online forums and communities where fellow Moxee users share tips and tricks.
Remember, your Moxee phone is a powerful tool that can enhance your productivity, entertainment, and communication. Take the time to explore its features, experiment with different apps, and make it truly your own. Enjoy your new Moxee phone and stay connected!
In conclusion, opening a Moxee Phone is a straightforward process that can be done with ease. By following the step-by-step instructions provided in this guide, users can unlock the full potential of their Moxee Phone and begin exploring its features and functionalities. Whether it’s inserting the SIM card, removing the back cover, or accessing the battery, getting to know the inner workings of your phone is crucial for maximizing its performance.
Remember to handle your Moxee Phone with care and follow the manufacturer’s guidelines to avoid any damage. With the information provided in this article, you can confidently open your Moxee Phone and embark on a seamless mobile experience. So why wait? Dive right in and start enjoying all the perks that come with your new Moxee Phone. Happy exploring!
FAQs
Q: How do I open a Moxee phone?
To open a Moxee phone, follow these steps:
1. Locate the power button, usually found on the side or top edge of the phone.
2. Press and hold the power button for a few seconds until the screen lights up.
3. Once the phone is powered on, swipe up or enter your PIN/password to unlock the device.
Congratulations, your Moxee phone is now open and ready to use!
Q: Can I open a Moxee phone without a SIM card?
Yes, you can open a Moxee phone without a SIM card. However, please note that certain features and functionalities may be limited without a SIM card inserted. For example, you may not be able to make calls, send text messages, or access mobile data. Nevertheless, you can still navigate through the phone’s interface, connect to Wi-Fi networks, and use apps that don’t require a cellular network connection.
Q: How do I remove the battery from a Moxee phone?
Moxee phones typically come with non-removable batteries. In this case, you cannot remove the battery from the phone. If you are experiencing any issues with the battery, it is recommended to contact Moxee customer support or visit an authorized service center for assistance.
Q: What should I do if my Moxee phone doesn’t turn on?
If your Moxee phone fails to turn on, try the following steps:
1. Ensure that the battery is charged. Connect your phone to a power source using the charging cable and adapter.
2. Press and hold the power button for at least 10 seconds to force a reboot.
3. If the above steps do not work, try performing a hard reset. Consult the user manual or contact Moxee customer support for specific instructions on your phone model.
If the issue still persists, it is recommended to seek professional assistance from Moxee customer support or an authorized service center.
Q: Can I use a Moxee phone with any carrier?
Moxee phones are often sold unlocked, which means they can be used with various carriers. However, it’s essential to check the phone’s compatibility with your preferred carrier’s network bands and technologies. Some carriers may require you to obtain a SIM card from them or unlock the phone for their network. To ensure compatibility, it is recommended to consult with the carrier or refer to the phone’s specifications before purchasing or switching carriers.
