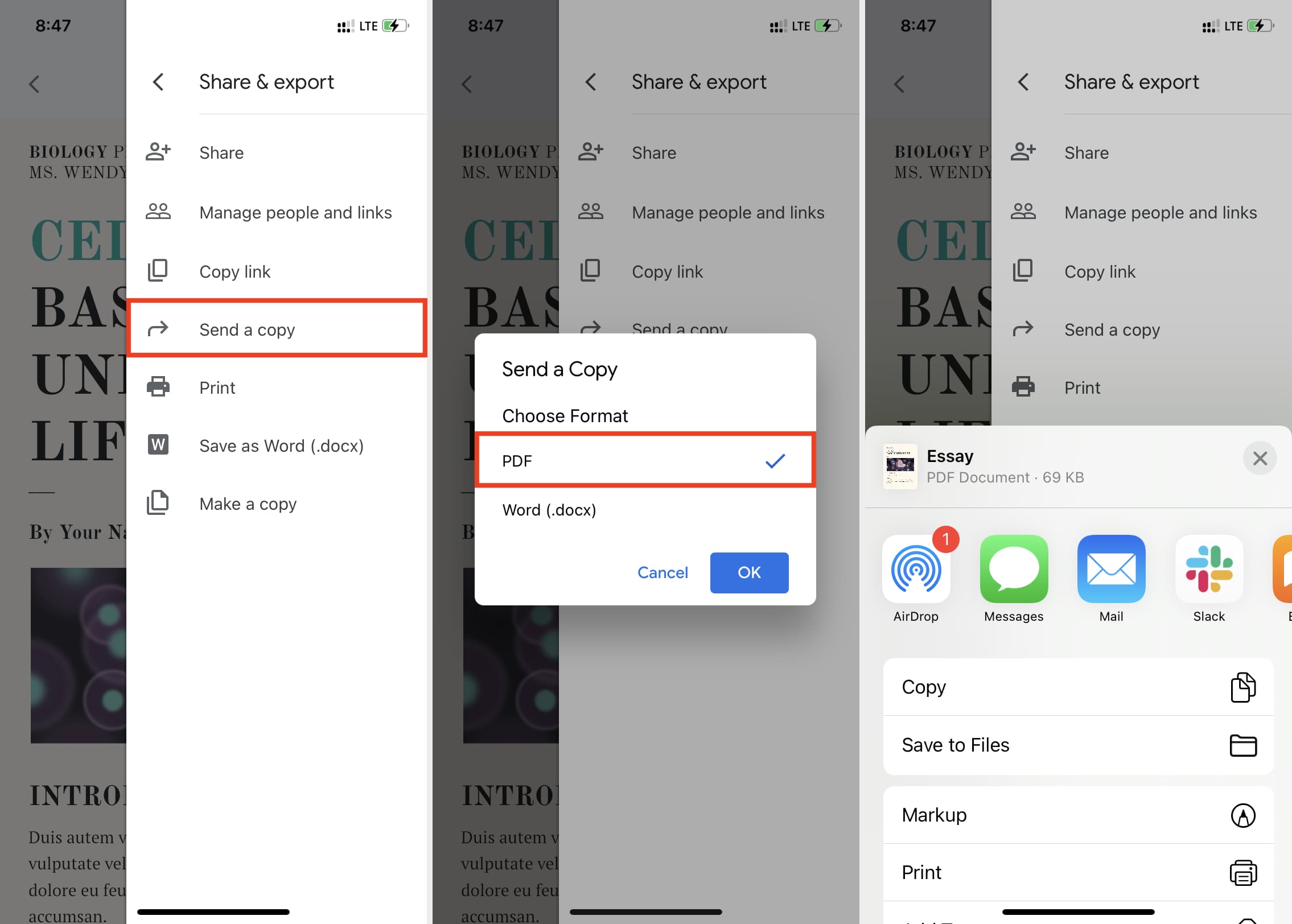
Are you an iPhone user who frequently uses Google Docs for your document needs? If so, you may have wondered how to save a Google Doc to the Files app on your iPhone. It’s a common question among iPhone users who want to have quick and easy access to their Google Docs offline or outside of the Google Drive app.
In this article, we will guide you through the steps to save a Google Doc to Files on your iPhone. Whether you need to access a document without an internet connection, or you simply prefer using the Files app for better organization, we’ve got you covered. So, let’s dive in and find out how you can save your important Google Docs to the Files app on your iPhone.
Inside This Article
- Prerequisites for saving Google Doc to files on iPhone
- Method 1: Saving Google Doc as a PDF
- Method 2: Saving Google Doc as a Word document
- Method 3: Saving Google Doc as a Plain text file
- Method 4: Saving Google Doc as an HTML file
- Conclusion
- FAQs
Prerequisites for saving Google Doc to files on iPhone
If you want to save a Google Doc to files on your iPhone, there are a few prerequisites that you need to ensure before you proceed. These requirements will ensure a seamless and successful process. Here are the key prerequisites:
1. iOS version: Make sure that your iPhone is running on a compatible iOS version. While the exact version may vary, it is generally recommended to have iOS 13 or above for optimal performance.
2. Google Drive app: Download and install the Google Drive app from the App Store on your iPhone. This app will serve as the platform to access and save your Google Docs.
3. Active Google account: Ensure that you have a valid and active Google account. This is necessary to log in to Google Drive and access your Google Docs.
4. Internet connection: Make sure that your iPhone is connected to the internet, either through Wi-Fi or cellular data. This is essential for accessing and syncing your Google Docs with the Google Drive app.
By meeting these prerequisites, you will be ready to save your Google Docs to files on your iPhone. Now, let’s explore the methods you can use to achieve this.
Method 1: Saving Google Doc as a PDF
One of the most convenient ways to save a Google Doc as a PDF on your iPhone is by using the Google Docs app. Follow the step-by-step guide below:
Step 1: Ensure that you have the Google Docs app installed on your iPhone. If not, download and install the app from the App Store.
Step 2: Open the Google Docs app and sign in to your Google account if prompted.
Step 3: Locate the Google Doc you want to save as a PDF and open it.
Step 4: Once the document is open, tap on the three-dot menu icon in the top-right corner of the screen.
Step 5: In the menu that appears, select the “Share & export” option.
Step 6: From the “Share & export” menu, choose the “Save as PDF” option.
Step 7: After selecting “Save as PDF,” a preview of the PDF document will be displayed. Review the document to ensure everything looks correct.
Step 8: Finally, tap on the “Save” button to save the Google Doc as a PDF file to your iPhone’s Files app.
By following these simple steps, you can easily save any Google Doc as a PDF file on your iPhone and access it conveniently from the Files app. Whether you need to share the document or simply enjoy the benefits of having it in a PDF format, this method allows for seamless and efficient file management on your iPhone.
Method 2: Saving Google Doc as a Word document
If you prefer to save your Google Doc as a Word document on your iPhone, you’ll be thrilled to know that it’s a straightforward process. By converting your Google Doc to a Word document, you can ensure compatibility with various devices and easily share your files with colleagues or friends who use Microsoft Word. Follow the steps below to save your Google Doc as a Word document:
1. Open the Google Docs app on your iPhone and locate the document you want to save as a Word file.
2. Tap on the document to open it.
3. Once the document is open, tap on the three-dot menu icon in the top-right corner of the screen.
4. In the menu that appears, select the “Download” option.
5. A pop-up will appear with a list of file formats. From the available options, select “Microsoft Word (.docx).”
6. Choose a destination folder on your iPhone where you’d like to save the Word document.
7. Tap the “Save” button to start the download. The Google Doc will now be converted and saved as a Word document on your iPhone.
That’s it! You have successfully saved your Google Doc as a Word document on your iPhone. You can now access and share the file just like any other Word document.
Please note that while most formatting elements and content will be preserved in the conversion process, complex layouts, embedded objects, or intricate formatting may not transfer perfectly. It’s always a good idea to review the converted file to ensure that it meets your requirements.
Now you can effortlessly save your Google Docs as Word documents on your iPhone, enabling seamless collaboration and compatibility with colleagues or friends who use Microsoft Word.
Method 3: Saving Google Doc as a Plain text file
In addition to saving a Google Doc as a PDF or Word document, you also have the option to save it as a plain text file. This can be useful if you want to remove any formatting or if you need the content in a simple, text-only format. Here’s how you can save a Google Doc as a plain text file on your iPhone:
1. Open the Google Doc that you want to save as a plain text file.
2. Tap on the three-dot menu icon at the top-right corner of the screen.
3. From the menu that appears, select “Download” and then choose “Plain text”.
4. A dialog box will appear, asking you to confirm the download. Tap on “OK” to proceed.
5. The Google Doc will be converted to a plain text file and downloaded to your iPhone’s Files app.
6. To access the downloaded file, open the Files app on your iPhone and navigate to the “Downloads” folder.
7. Look for the plain text file with the same name as the Google Doc, and tap on it to open it.
8. You can now view and edit the plain text file using any text editor or word processing app on your iPhone.
Saving a Google Doc as a plain text file can be particularly useful when you want to remove any complicated formatting or if you need to share the content in a more universal, text-based format.
Keep in mind that saving a Google Doc as a plain text file will remove all the formatting, including headings, font styles, and images. Only the text content will be retained in the plain text file.
Now that you know how to save a Google Doc as a plain text file on your iPhone, you can easily convert your documents into a simple, text-only format.
Method 4: Saving Google Doc as an HTML file
If you want to save a Google Doc as an HTML file on your iPhone, it is possible with just a few easy steps. Saving it as an HTML file allows you to easily view and share the document in a web browser or upload it to a website. Here’s how you can do it:
1. Open the Google Docs app on your iPhone and navigate to the document you want to save as an HTML file.
2. Tap on the three-dot menu icon in the top-right corner of the screen. A dropdown menu will appear.
3. From the dropdown menu, select the “Download” option. This will open a list of different file formats you can save the document as.
4. Swipe left on the list to reveal more options. Look for the “HTML” option and tap on it. The Google Doc will now be saved as an HTML file.
5. To access the saved HTML file, go to your iPhone’s Files app. You can find it on your home screen or by swiping down on the home screen and searching for “Files.”
6. Once in the Files app, navigate to the “On My iPhone” section and locate the folder named “Google Docs.” Open the folder to find the HTML file you just saved.
7. You can now open the HTML file in a web browser on your iPhone or share it with others. Simply tap on the HTML file, and it will open in Safari or any other web browser installed on your device.
With these simple steps, you can save a Google Doc as an HTML file on your iPhone. This method allows for easy sharing and viewing of the document in a web browser. Now you can effortlessly access your Google Docs from anywhere without the need for an internet connection.
In conclusion, learning how to save Google Docs to files on your iPhone can greatly improve your productivity and convenience. By following the simple steps outlined in this article, you can easily save your important documents to your device and access them anytime, anywhere, even without an internet connection.
Whether you need to access your files while on the go or want to have a backup copy of your Google Docs, the ability to save to files on your iPhone provides a seamless and efficient solution. With just a few taps, you can ensure that your documents are readily available and secure.
Take advantage of this feature to stay organized, collaborate seamlessly, and never miss a beat when it comes to your work or personal documents. Get started today and experience the convenience of saving Google Docs to files on your iPhone.
FAQs
1. How do I save a Google Doc to files on my iPhone?
To save a Google Doc to files on your iPhone, follow these simple steps:
- Open the Google Docs app on your iPhone.
- Open the document you want to save.
- Tap the three dots in the top right corner of the screen.
- From the menu that appears, select “Export”.
- Choose the file format you want to save it as (such as PDF or Word).
- Select the location where you want to save the file (such as iCloud Drive or On My iPhone).
- Tap “Save” to save the Google Doc to files on your iPhone.
2. Can I save a Google Doc to files offline on my iPhone?
Yes, you can save a Google Doc to files offline on your iPhone. The Google Docs app allows you to make documents available offline, so you can access them even when you don’t have an internet connection. To do this, follow these steps:
- Open the Google Docs app on your iPhone.
- Open the document you want to save offline.
- Tap the three dots in the top right corner of the screen.
- From the menu that appears, select “Make available offline”.
- The document will now be downloaded and saved to your iPhone for offline access.
3. Can I save a Google Docs file to my iPhone’s iCloud Drive?
Yes, you can save a Google Docs file to your iPhone’s iCloud Drive. When exporting a Google Doc, you can choose iCloud Drive as the location to save the file. iCloud Drive is a cloud-based file storage service provided by Apple, and it allows you to access your files from any device that is signed in with your Apple ID. Simply select iCloud Drive as the location when saving the Google Doc, and the file will be saved to your iCloud Drive on your iPhone.
4. Is it possible to save a Google Doc to another app on my iPhone?
Yes, it is possible to save a Google Doc to another app on your iPhone. When exporting a Google Doc, you can choose the “Open in” option to open the document in another compatible app on your iPhone. This allows you to easily transfer the document to a different app for further editing or sharing. Simply select the desired app from the list of available options, and the Google Doc will open in that app on your iPhone.
5. Can I edit a saved Google Doc in files on my iPhone?
Yes, you can edit a saved Google Doc in files on your iPhone. When you save a Google Doc to files on your iPhone, it is saved as a separate file that can be opened and edited using compatible apps. You can use apps like Google Docs, Microsoft Word, or Apple Pages to open and edit the saved Google Doc on your iPhone. Simply locate the saved file in the files app and open it with the desired editing app to make changes to the document.
