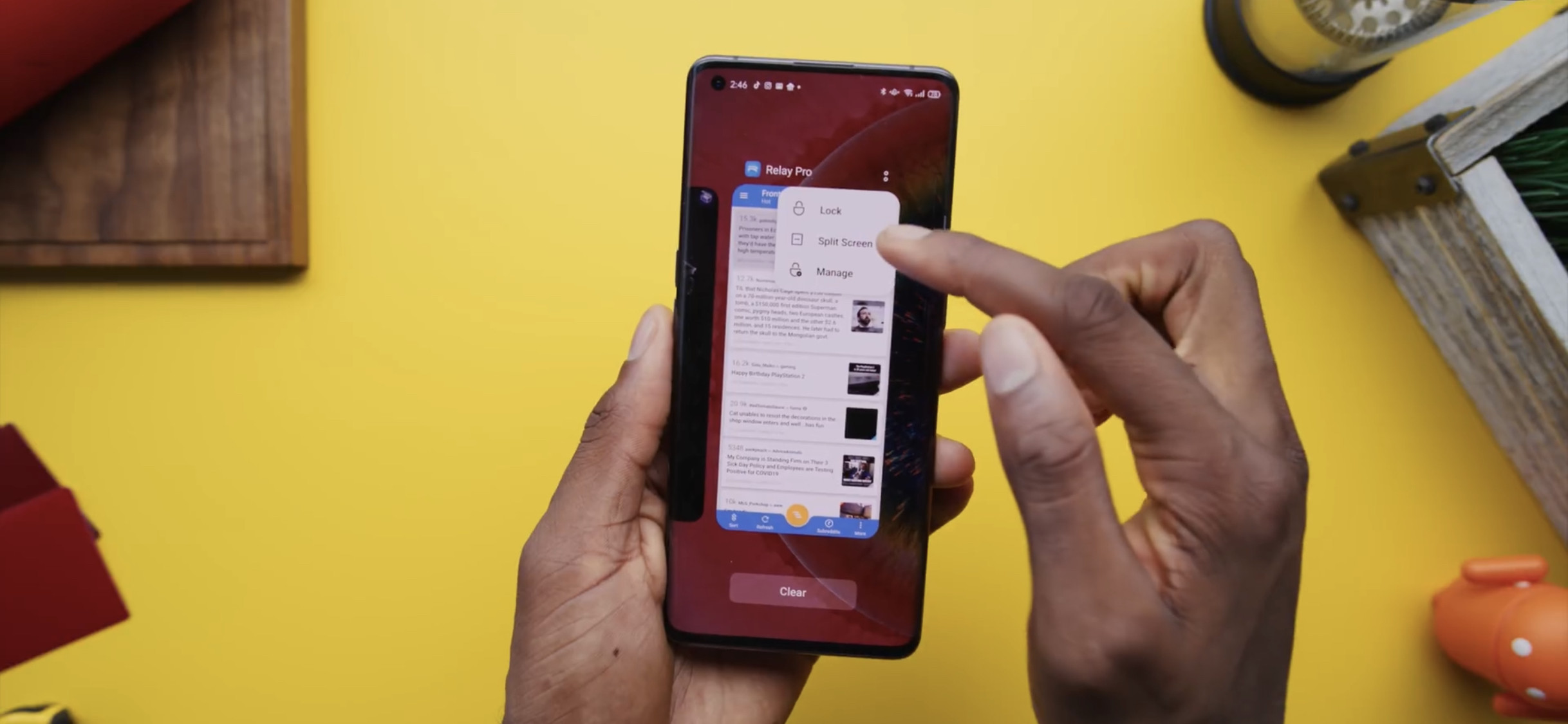
If you've ever found yourself wondering how to close open windows on your iPhone 11, you're not alone. Managing multiple open windows and apps on your smartphone can sometimes feel like a juggling act. Whether you're new to the iPhone 11 or simply looking to streamline your digital experience, mastering the art of closing open windows can significantly enhance your device's performance and your overall user experience. In this article, we'll delve into the various methods for effectively closing open windows on your iPhone 11, empowering you to navigate your device with ease and efficiency. So, let's embark on this journey to declutter your digital space and optimize your iPhone 11's functionality.
Inside This Article
- Opening and Closing Windows on iPhone 11
- Closing Open Windows Using the App Switcher
- Closing Open Windows Using the Home Button
- Closing Open Windows Using the Settings Menu
- Conclusion
- FAQs
Opening and Closing Windows on iPhone 11
The iPhone 11, with its intuitive interface and powerful capabilities, allows users to seamlessly navigate between multiple open windows or apps. Whether you’re browsing the web, checking emails, or multitasking between various applications, understanding how to efficiently manage and close open windows is essential for optimizing your device’s performance.
When it comes to opening windows on your iPhone 11, the process is straightforward. Simply tap on the desired app or link, and the system will automatically open a new window, allowing you to access and interact with the content without disrupting your current activity. This convenient feature enables users to effortlessly switch between different tasks and stay organized while using their device.
Now, let’s delve into the various methods for closing open windows on your iPhone 11. Whether you prefer using the app switcher, the home button, or the settings menu, each approach offers a seamless way to declutter your screen and streamline your user experience.
Closing Open Windows Using the App Switcher
When you have multiple apps running on your iPhone 11, it’s essential to know how to efficiently close the open windows to optimize the device’s performance. The App Switcher allows you to view all open apps and quickly navigate between them. To close an open window using the App Switcher, follow these simple steps:
1. Access the App Switcher: On iPhone 11, swipe up from the bottom of the screen and pause in the middle of the screen. This action will reveal the App Switcher, displaying all the open apps in a card-like interface.
2. Navigate to the Open Window: Swipe left or right to locate the app window that you want to close. Each app window will be displayed as a card, making it easy to identify the one you wish to close.
3. Close the Window: Once you’ve located the app window you want to close, swipe it up and off the top of the screen. This action will remove the app from the App Switcher and effectively close the open window.
By utilizing the App Switcher on your iPhone 11, you can efficiently close open windows and manage your running apps with ease, contributing to a smoother and more responsive user experience.
Closing Open Windows Using the Home Button
On the iPhone 11, the home button serves as a convenient tool for managing and closing open windows. When you have multiple apps or windows open, you can use the home button to swiftly navigate and close them, streamlining your device’s performance.
To close an open window using the home button, simply press the home button twice in quick succession. This action will bring up the app switcher, displaying all the open windows and apps currently running on your iPhone 11.
Once the app switcher is activated, you can swipe through the open windows to preview and select the one you wish to close. With a simple swipe upwards on the selected window, it will be closed, freeing up resources and decluttering your device’s interface.
By utilizing the home button to close open windows, you can efficiently manage your iPhone 11’s multitasking capabilities, ensuring a smooth and responsive user experience.
Closing Open Windows Using the Settings Menu
Another way to close open windows on your iPhone 11 is by using the Settings menu. This method provides a more comprehensive view of all the open windows and allows for easy management.
To begin, navigate to the “Settings” app on your iPhone 11 and scroll down to find the “General” option. Tap on “General” to proceed to the next step.
Within the “General” settings, look for the “Background App Refresh” option. This feature allows apps to refresh their content in the background, but it can also contribute to the accumulation of open windows. Tap on “Background App Refresh” to access its settings.
Here, you will find a list of all the apps installed on your iPhone 11. You can choose to disable background app refresh for specific apps by toggling the switches next to their respective names. By doing so, you can effectively close the open windows associated with these apps.
Alternatively, you can opt to disable background app refresh for all apps by selecting the “Off” option at the top of the screen. This will prevent apps from refreshing their content in the background, ultimately reducing the number of open windows on your device.
After making your desired changes to the background app refresh settings, simply exit the “Settings” app. The adjustments you’ve made will help close open windows and streamline the performance of your iPhone 11.
Conclusion
Knowing how to efficiently close open windows on your iPhone 11 can greatly enhance your device’s performance and streamline your user experience. By mastering the various methods such as using gestures, the app switcher, or the Settings app, you can effectively manage multiple open windows and keep your device running smoothly. Whether you’re a multitasker or simply want to optimize your iPhone’s functionality, these techniques empower you to take control of your device and make the most of its capabilities. With these tips at your fingertips, you can navigate your iPhone 11 with ease, ensuring that it operates at its full potential whenever and wherever you need it.
FAQs
-
How do I close open windows on iPhone 11?
To close open windows on your iPhone 11, you can simply swipe up from the bottom edge of the screen and pause slightly in the middle of the screen. This will reveal all the open app windows. Then, swipe the app windows up and off the screen to close them. -
Can I close multiple open windows at once on my iPhone 11?
Yes, you can close multiple open windows at once on your iPhone 11. Simply follow the same process of swiping up from the bottom edge of the screen to reveal the open app windows, and then swipe multiple app windows up and off the screen simultaneously to close them. -
What if an app window is unresponsive when I try to close it on my iPhone 11?
If an app window is unresponsive when you attempt to close it on your iPhone 11, you can force close the app by swiping up from the bottom edge of the screen to reveal the open app windows, then press and hold the unresponsive app window until a red minus (-) icon appears. Tap the red minus icon to force close the app. -
Is there a shortcut to close all open windows at once on iPhone 11?
Unfortunately, there is no direct shortcut to close all open windows at once on iPhone 11. You will need to manually swipe up and close each app window individually. -
Will closing open windows on my iPhone 11 improve its performance?
Closing open windows on your iPhone 11 can help improve its performance by freeing up memory and system resources. However, it's important to note that iOS is designed to manage app windows and resources efficiently, so regularly closing open windows may not always be necessary for optimal performance.
