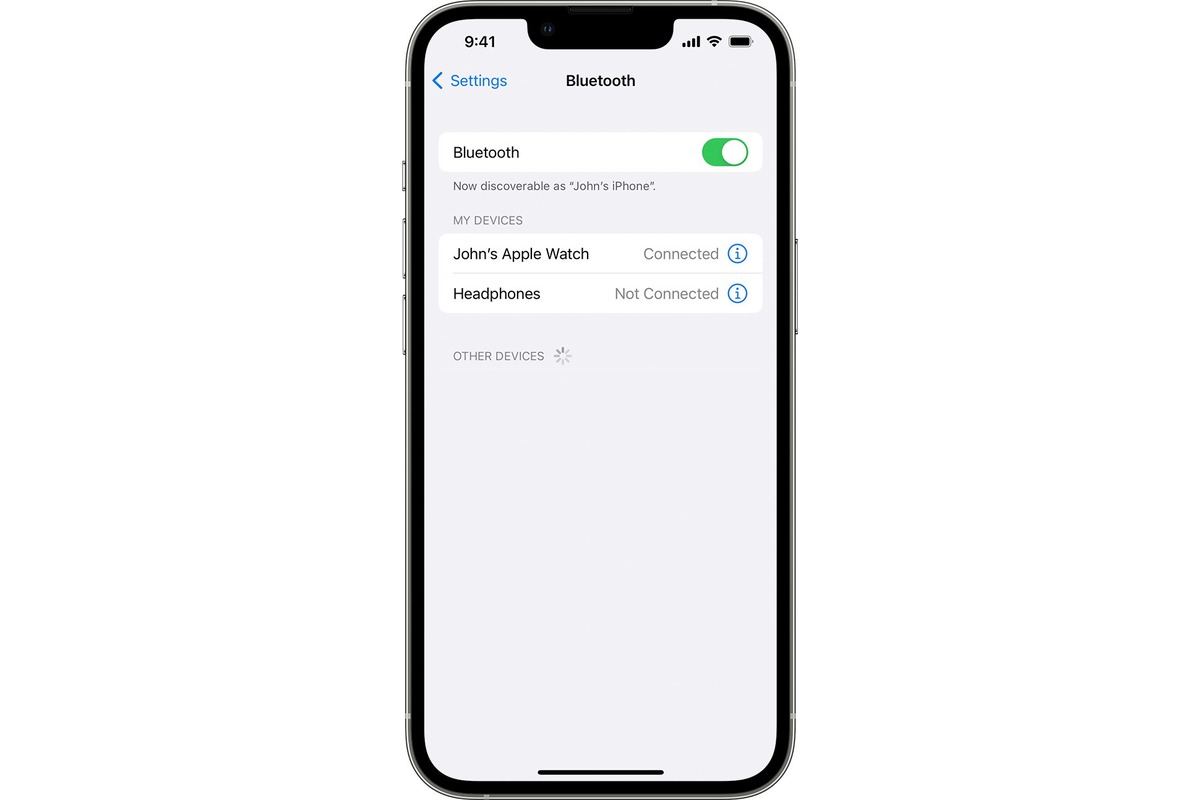
Welcome to our comprehensive guide on how to pair Bluetooth with iPhone. In today’s digital age, mobile phones have become an integral part of our lives. With the advent of wireless technology, it has become even easier to connect our devices seamlessly for data transfer and hands-free communication. One such wireless technology is Bluetooth, which allows you to connect your iPhone with a wide range of devices, such as headphones, speakers, car stereos, and more.
In this article, we will walk you through the step-by-step process of pairing Bluetooth with your iPhone. Whether you are a beginner or someone looking for a refresher, we have you covered. From enabling Bluetooth on your iPhone to searching for nearby devices and establishing a reliable connection, we will provide you with all the necessary instructions and troubleshooting tips to help you get the most out of your Bluetooth experience. So, grab your iPhone and let’s dive in!
Inside This Article
- Step 1: Activate Bluetooth on your iPhone
- Step 2: Put your Bluetooth device in pairing mode
- Step 3: Pair your iPhone with the Bluetooth device
- Troubleshooting common Bluetooth pairing issues
- Conclusion
- FAQs
Step 1: Activate Bluetooth on your iPhone
Before you can pair your iPhone with a Bluetooth device, you need to make sure that the Bluetooth feature on your iPhone is turned on. Here’s how you can activate Bluetooth on your iPhone:
- Unlock your iPhone and go to the home screen. Swipe up from the bottom of the screen to open the Control Center.
- In the Control Center, you will see a row of icons. Look for the Bluetooth icon, which is represented by a stylized B. Tap on it to turn on Bluetooth.
- After tapping the Bluetooth icon, it will turn blue, indicating that Bluetooth has been activated on your iPhone.
Alternatively, you can activate Bluetooth through the iPhone’s Settings app:
- Unlock your iPhone and go to the home screen.
- Find the Settings app, which is represented by a gray gear icon, and tap on it to open the app.
- In the Settings app, scroll down and look for the Bluetooth option. Tap on it to access the Bluetooth settings.
- On the Bluetooth settings page, toggle the switch to the right to turn on Bluetooth. The switch will turn green when Bluetooth is activated.
Once Bluetooth is turned on, you can proceed to the next step to pair your iPhone with a Bluetooth device.
Step 2: Put your Bluetooth device in pairing mode
After activating Bluetooth on your iPhone, the next step is to put your Bluetooth device in pairing mode. This allows your device to be discoverable and ready to connect with your iPhone. Here’s how you can put your Bluetooth device in pairing mode:
- Refer to the user manual of your Bluetooth device: Every device has its own unique way to enter pairing mode. The best way to find out the specific instructions for your Bluetooth device is by referring to its user manual. It will provide you with step-by-step instructions on how to activate pairing mode.
- Search online for device-specific instructions: If you no longer have the user manual or are unable to find it, you can always search online for instructions. Many manufacturers have their manuals available for download on their websites. Additionally, there are forums and websites dedicated to sharing device-specific information, including how to enter pairing mode.
- Use common methods: If you are unable to find specific instructions for your Bluetooth device, there are a few common methods that work for many devices. One common method is to press and hold the power or pairing button until you see a light indicator flashing or hear an audible signal indicating pairing mode. Another method is to navigate through the device settings menu and look for a “pairing” or “Bluetooth” option to activate pairing mode.
- Wait for the device to enter pairing mode: Once you have followed the instructions or applied the common methods, wait for your Bluetooth device to enter pairing mode. This is usually indicated by a blinking light or a sound notification. The device is now ready to be connected with your iPhone.
Putting your Bluetooth device in pairing mode is a crucial step to establish a successful connection with your iPhone. By following the instructions provided by the manufacturer or utilizing common methods, you can ensure that your device is discoverable and ready for pairing.
Step 3: Pair your iPhone with the Bluetooth device
Once you have activated Bluetooth on your iPhone and put your Bluetooth device in pairing mode, you are now ready to pair your iPhone with the device. Follow these steps to complete the pairing process:
1. On your iPhone, go to the “Settings” app and tap on “Bluetooth”. Make sure that the Bluetooth toggle switch is turned on.
2. Your iPhone will start scanning for available Bluetooth devices. Wait for your device to appear in the list of available devices. It may take a few seconds for the device to show up.
3. When you see your device listed, tap on its name to select it. Your iPhone will begin the pairing process.
4. Depending on the device, you may be prompted to enter a passcode or confirm a passcode on your iPhone and on the Bluetooth device. Follow the on-screen instructions to complete the pairing process.
5. Once the pairing is successful, you will see a “Connected” or similar status message on your iPhone, indicating that your iPhone is now connected to the Bluetooth device.
6. Test the connection by playing some audio or making a phone call. The sound should now be routed through the Bluetooth device instead of the iPhone’s built-in speaker or headphones.
7. Optional: Some Bluetooth devices may have additional settings or features that can be accessed through a companion app or by navigating to the device settings on your iPhone. Check the device’s user manual or the manufacturer’s website for more information on how to access these settings.
Remember that the pairing process may vary slightly depending on the specific Bluetooth device you are trying to connect to your iPhone. Always refer to the device’s user manual for detailed instructions.
Now that you have successfully paired your iPhone with the Bluetooth device, you can enjoy wireless audio streaming, hands-free calling, and more.
Happy pairing!
Troubleshooting common Bluetooth pairing issues
Bluetooth technology has made it convenient to connect various devices wirelessly, including your iPhone and compatible accessories. However, sometimes you may encounter issues while trying to pair your iPhone with a Bluetooth device. Don’t worry, though! In this section, we will discuss some common Bluetooth pairing issues and how to troubleshoot them.
1. Ensure Bluetooth is turned on: The first thing you need to check is whether the Bluetooth on your iPhone is turned on. Go to the Settings app, select Bluetooth, and make sure the toggle switch is enabled. If it’s already on, try turning it off and then on again to reset the Bluetooth connection.
2. Restart your iPhone and the Bluetooth device: Sometimes, a simple restart can resolve Bluetooth pairing issues. Restart your iPhone by pressing and holding the power button until the “Slide to power off” option appears. Turn off your Bluetooth device and then turn it back on. Once both devices are powered up again, try pairing them.
3. Check the distance and interference: Bluetooth signals have a limited range. If your iPhone and the Bluetooth device are too far apart, the pairing may fail. Ensure that your iPhone is within a reasonable distance, typically within 33 feet (10 meters) of the Bluetooth device. Also, keep in mind that Bluetooth signals can be interfered with by other devices or obstacles such as walls or metal objects.
4. Forget and re-pair the Bluetooth device: If you’re still unable to pair your iPhone with the Bluetooth device, try removing the device from your iPhone’s Bluetooth settings. Go to the Settings app, select Bluetooth, find the device you want to remove, and tap on the (i) button next to it. Then, choose the “Forget This Device” option. Afterward, put your Bluetooth device in pairing mode and try pairing it again with your iPhone.
5. Update iOS and firmware: Outdated software can sometimes cause compatibility issues, including Bluetooth pairing problems. Make sure both your iPhone and the Bluetooth device have the latest software updates installed. Go to the Settings app, select General, and tap on Software Update to check for any available updates. Similarly, look for firmware updates for your Bluetooth device on the manufacturer’s website and install them if necessary.
6. Reset network settings: If none of the previous steps work, you can try resetting the network settings on your iPhone. This will remove all saved Wi-Fi networks, cellular settings, and Bluetooth connections. To do this, go to the Settings app, select General, scroll down to Reset, and tap on “Reset Network Settings.” Afterward, you’ll need to set up your Wi-Fi and Bluetooth connections again.
By following these troubleshooting steps, you should be able to resolve most Bluetooth pairing issues between your iPhone and a Bluetooth device. However, if the problem persists, it might be worth contacting the manufacturer or seeking technical support to get further assistance.
Pairing Bluetooth with your iPhone is a simple process that allows you to connect various devices and enjoy wireless convenience. By following the steps outlined in this article, you can easily connect your iPhone to compatible Bluetooth devices like headphones, speakers, car stereos, and more. Remember to keep your iPhone and the device you want to pair in close proximity and ensure that both devices are in pairing mode.
Once connected, you can seamlessly stream music, make calls, and control audio playback without the hassle of tangled wires. Bluetooth technology has revolutionized the way we interact with our smartphones, offering flexibility and freedom of movement.
Whether you’re an audiophile or someone who values convenience, pairing Bluetooth with your iPhone opens up a world of possibilities. So go ahead, grab your favorite Bluetooth device and enjoy the wireless experience that the iPhone has to offer.
FAQs
– Q: How do I pair Bluetooth with my iPhone?
A: Pairing Bluetooth with your iPhone is a simple process. Just follow these steps:
1. Go to the Settings app on your iPhone.
2. Tap on Bluetooth.
3. Turn on Bluetooth if it’s not already enabled.
4. Make sure the device you want to pair with your iPhone is in pairing mode.
5. Look for the device name in the list of available Bluetooth devices and tap on it.
6. Follow any additional instructions that appear on your iPhone screen to complete the pairing process.
7. Once the device is successfully paired, it will be connected to your iPhone.
– Q: Can I pair multiple Bluetooth devices with my iPhone?
A: Yes, you can pair multiple Bluetooth devices with your iPhone. However, keep in mind that the iPhone can only connect to one Bluetooth device at a time. To connect to a different Bluetooth device, simply disconnect the current one and follow the pairing process for the new device. You can switch between paired devices in the Bluetooth settings on your iPhone.
– Q: Why won’t my iPhone connect to Bluetooth?
A: There could be several reasons why your iPhone is not connecting to Bluetooth. Here are a few troubleshooting steps you can try:
– Make sure Bluetooth is turned on in the iPhone settings.
– Ensure the Bluetooth device you’re trying to connect to is in pairing mode.
– Restart your iPhone and the Bluetooth device.
– Forget the Bluetooth device on your iPhone and then re-pair it.
– Update your iPhone to the latest iOS version.
– Reset network settings on your iPhone.
If these steps don’t resolve the issue, it’s recommended to contact Apple Support for further assistance.
– Q: How do I disconnect a Bluetooth device from my iPhone?
A: To disconnect a Bluetooth device from your iPhone, follow these steps:
1. Go to the Settings app on your iPhone.
2. Tap on Bluetooth.
3. Tap the “i” icon next to the connected Bluetooth device.
4. Select “Forget This Device”.
5. Confirm the action when prompted.
The Bluetooth device will now be disconnected and will no longer be paired with your iPhone.
– Q: How do I know if my iPhone is connected to a Bluetooth device?
A: You can easily check if your iPhone is connected to a Bluetooth device by following these steps:
1. Go to the Control Center on your iPhone by swiping down from the top-right corner (or up from the bottom for older iPhone models).
2. Look for the Bluetooth icon among the Control Center toggles.
3. If the Bluetooth icon is highlighted in white or blue, it means your iPhone is connected to a Bluetooth device. If the Bluetooth icon is grayed out or not present, it means your iPhone is not connected to a Bluetooth device.
