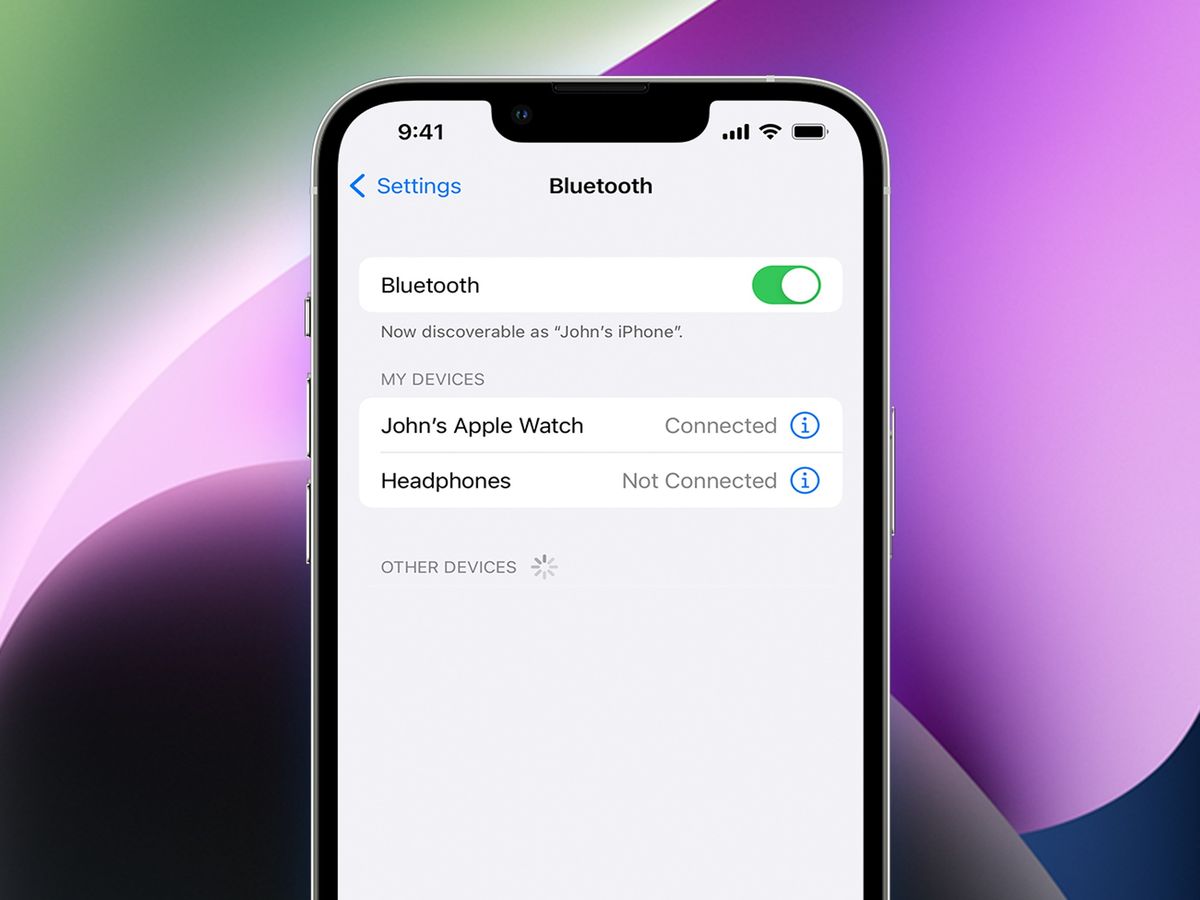
Are you struggling to connect your iPhone Bluetooth to other mobile devices? Look no further, as we have got you covered! In this article, we will provide you with a comprehensive guide on how to connect your iPhone Bluetooth to other mobile devices seamlessly.
Bluetooth technology has made it incredibly convenient to connect and exchange data between mobile devices wirelessly. Whether you want to pair your iPhone with another iPhone, an Android device, or any other mobile device, the process is relatively straightforward once you know how to navigate through the settings.
With our step-by-step instructions and troubleshooting tips, you will be able to establish Bluetooth connections effortlessly, enabling you to share files, play music wirelessly, and much more. So, let’s dive in and discover how to connect your iPhone Bluetooth to other mobile devices!
Inside This Article
- Step 1: Ensure Bluetooth is enabled on both devices
- Step 2: Pairing your iPhone with the other mobile device
- Step 3: Troubleshooting common Bluetooth connection issues
- Conclusion
- FAQs
Step 1: Ensure Bluetooth is enabled on both devices
Before attempting to connect your iPhone Bluetooth to another mobile device, whether it’s an Android device, a Windows mobile device, or another iOS device, the first step is to make sure that Bluetooth is enabled on both devices.
On your iPhone, go to the settings menu and look for the Bluetooth option. Tap on it to toggle the Bluetooth on if it’s not already enabled. You may need to enter your device passcode or use Touch ID/Face ID to confirm the changes.
Similarly, on the other mobile device you want to connect your iPhone to, navigate to the settings menu and locate the Bluetooth settings. Enable Bluetooth if it’s turned off. The exact steps may vary depending on the device’s operating system, but it is usually found under the wireless or network settings.
Once Bluetooth is turned on for both devices, they should be discoverable and ready to be paired with each other.
Step 2: Pairing your iPhone with the other mobile device
Once you have successfully enabled Bluetooth on both your iPhone and the other mobile device, it’s time to pair them. Follow these steps to establish a connection:
- Open the Settings app on your iPhone.
- Tap on “Bluetooth” to access the Bluetooth settings.
- Make sure that Bluetooth is turned on.
- On the other mobile device, navigate to its Bluetooth settings as well.
- Turn on Bluetooth on the other device.
- On your iPhone, you will see a list of available devices under “My Devices” or a similar section.
- Wait for your iPhone to detect the other device. This may take a few moments.
- Once the other device appears on the list, tap on it to initiate the pairing process.
- You may be prompted to enter a passcode or confirm a pairing request. Follow the on-screen instructions to complete the pairing.
- Once the devices are successfully paired, you will see a confirmation message on your iPhone’s screen.
Now your iPhone and the other mobile device are connected via Bluetooth. You can now enjoy seamless file sharing, wireless audio streaming, and other features between the two devices.
Step 3: Troubleshooting common Bluetooth connection issues
Even though Bluetooth technology has made connecting devices wirelessly much easier, there are occasions when you may encounter some issues. Here are a few common Bluetooth connection problems and how to troubleshoot them:
1. Device not found: If your iPhone is unable to find the other mobile device you are trying to connect to, make sure that both devices are within range and that Bluetooth is enabled on both devices. You may need to move the devices closer to establish a connection. Also, check if the other mobile device is set to discoverable mode.
2. Connection drops: If your Bluetooth connection keeps dropping, try moving the devices closer together to ensure a stronger signal. Interference from other devices, such as Wi-Fi routers or microwaves, can also disrupt the Bluetooth connection. Keep these devices away from your iPhone and the connected device to avoid connectivity issues.
3. Pairing failure: If you are having trouble pairing your iPhone with another mobile device, ensure that both devices are in pairing mode. On your iPhone, go to Settings > Bluetooth and make sure it is turned on. On the other mobile device, refer to its user manual to activate the pairing process. If the issue persists, try restarting both devices and attempting the pairing process again.
4. Audio quality issues: If you experience poor audio quality during a Bluetooth call or music playback, make sure that your iPhone is within the recommended effective range of the connected device. Additionally, check if there are any physical obstructions or interference that may be affecting the signal quality. Adjusting the volume levels on both devices may also improve the audio quality.
5. Bluetooth not working: If your iPhone’s Bluetooth feature is not working at all, start by toggling the Bluetooth switch off and then on in the Control Center. If that does not solve the problem, try resetting the network settings on your iPhone by going to Settings > General > Reset > Reset Network Settings. Note that this will remove all saved Wi-Fi passwords as well. If the issue persists, you may need to contact Apple Support for further assistance.
By following these troubleshooting steps, you can resolve common Bluetooth connection issues and enjoy a seamless wireless experience with your iPhone and other mobile devices.
In conclusion, connecting your iPhone’s Bluetooth to other mobile devices is a simple and seamless process. By following the steps outlined in this article, you can easily pair your iPhone with other smartphones, tablets, or accessories and enjoy the convenience of wireless connectivity. Whether it’s sharing files, streaming music, or using hands-free calling, Bluetooth technology allows for easy and efficient communication between devices.
Remember to keep your Bluetooth settings open and discoverable, ensuring that your iPhone can establish a connection with other devices. Additionally, make sure to check for software updates on your iPhone and the other mobile device to ensure compatibility and optimize performance.
With your iPhone’s Bluetooth capabilities, you can enhance your mobile experience and make the most out of your device and its accessories. So go ahead and connect your iPhone to other mobile devices, and explore the endless possibilities of wireless connectivity.
FAQs
Q: How do I connect my iPhone via Bluetooth to another mobile device?
Connecting your iPhone via Bluetooth to another mobile device is a simple and straightforward process. Here’s how you can do it:
- Go to the “Settings” app on your iPhone.
- Scroll down and tap on the “Bluetooth” option.
- Make sure Bluetooth is turned on by sliding the toggle to the right.
- On the other mobile device, enable Bluetooth as well.
- Once both devices have Bluetooth enabled, your iPhone will search for available devices nearby.
- Select the device you want to connect to from the list of available devices.
- Follow any additional prompts or confirmations to complete the pairing process.
Q: Can I connect my iPhone to multiple devices via Bluetooth simultaneously?
Yes, you can connect your iPhone to multiple devices via Bluetooth simultaneously. This feature, called “Bluetooth Multipoint,” allows your iPhone to connect to multiple devices like headphones, speakers, or car audio systems at the same time. However, keep in mind that the performance and audio quality may vary depending on the number of connected devices and their capabilities.
Q: Why can’t I find the Bluetooth option on my iPhone?
If you cannot find the Bluetooth option on your iPhone, there could be a few possible reasons for this:
- Make sure you are running the latest version of iOS on your iPhone. Sometimes, new software updates can change the location or appearance of certain settings.
- Check if your iPhone model supports Bluetooth. While most iPhone models have Bluetooth capabilities, it is essential to verify that your specific model has this feature.
- In some cases, the Bluetooth option may be hidden for security or privacy reasons. You can enable it by going to “Settings” > “Screen Time” > “Content & Privacy Restrictions” > “Bluetooth Sharing.” Make sure it is set to “Allow Changes.”
Q: How do I disconnect my iPhone from a Bluetooth device?
To disconnect your iPhone from a Bluetooth device, follow these steps:
- Go to the “Settings” app on your iPhone.
- Tap on the “Bluetooth” option.
- You will see a list of connected devices. Find the device you want to disconnect from and tap on the “i” icon next to it.
- On the device details page, tap on the “Forget This Device” option. Confirm your selection if prompted.
- Your iPhone will disconnect from the Bluetooth device, and it will no longer appear in the list of connected devices.
Q: How do I troubleshoot Bluetooth connection issues on my iPhone?
If you are experiencing Bluetooth connection issues on your iPhone, try the following troubleshooting steps:
- Make sure Bluetooth is turned on and the device you want to connect to is within range.
- Restart your iPhone and the Bluetooth device.
- Ensure that the device you are trying to connect to is not already paired with another device. If it is, disconnect it from the other device and try pairing again.
- Try forgetting the Bluetooth device on your iPhone and then re-pairing it.
- Update your iPhone’s software to the latest version available.
- If none of these steps work, you can try resetting your iPhone’s network settings by going to “Settings” > “General” > “Reset” > “Reset Network Settings.” Keep in mind that this will delete saved Wi-Fi networks and passwords as well.
