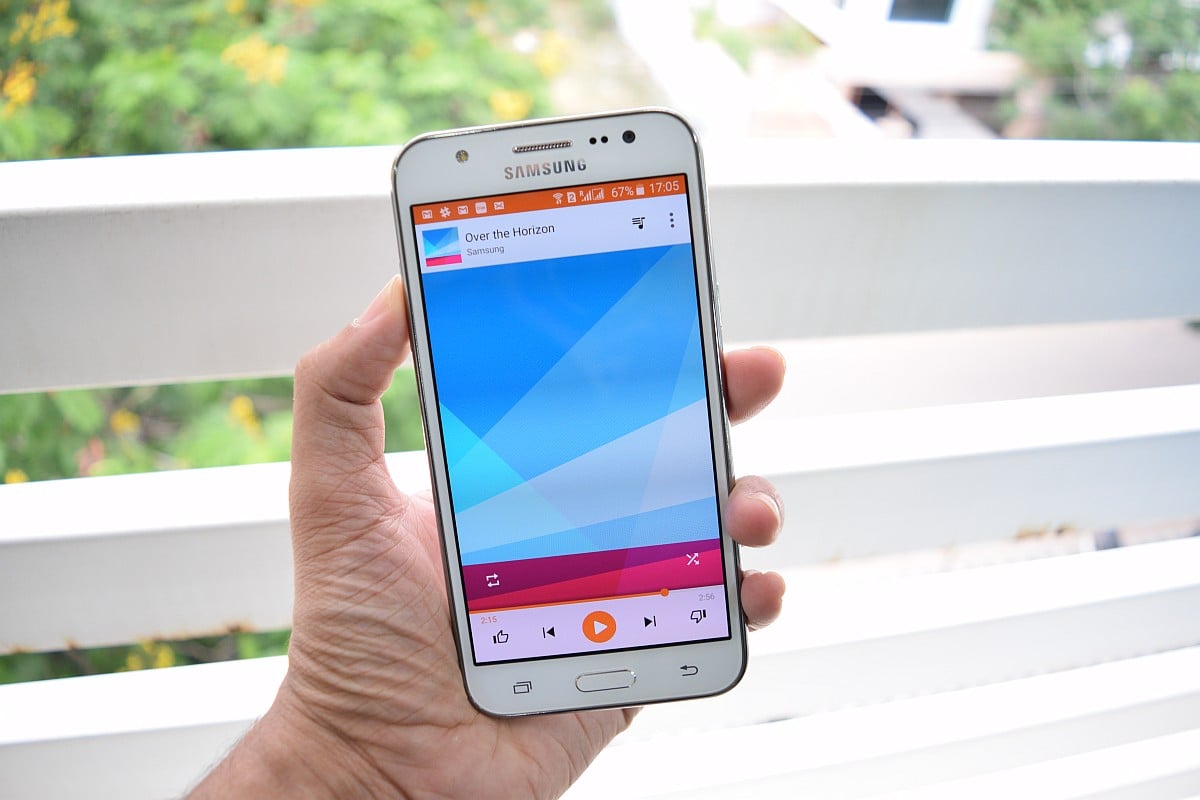
In today’s digital age, our smartphones have become our primary source of entertainment. Whether it’s for listening to our favorite tunes on the go or creating the perfect soundtrack for a road trip, playing music on our mobile phones has never been easier. Among the leading players in the smartphone industry, Samsung phones stand out for their user-friendly interface and exceptional audio capabilities.
In this article, we will guide you through the various methods and apps available to play music on your Samsung phone. From utilizing the built-in music player to exploring third-party streaming services, we’ll help you unlock the full potential of your device and ensure that you never miss a beat. So, grab your headphones and let’s dive into the world of music on Samsung phones!
Inside This Article
- How to Play Music on Samsung Phone
- Connecting Your Phone to External Speakers or Headphones
- Using the Built-in Music Player App on Samsung Phone
- Streaming Music on Samsung Phone
- Setting Music as Ringtone on Samsung Phone
- Conclusion
- FAQs
How to Play Music on Samsung Phone
Listening to music on your Samsung phone is a great way to relax and enjoy your favorite tunes. Whether you want to connect your phone to external speakers or headphones, use the built-in music player app, stream music, or even set music as a ringtone, your Samsung phone has you covered. In this article, we will guide you through the process of playing music on your Samsung phone in a few easy steps.
Connecting Your Phone to External Speakers or Headphones
If you want to enjoy your music out loud or have a more immersive experience, connecting your Samsung phone to external speakers or headphones is a simple and convenient option. Here’s how you can do it:
- Connect your Samsung phone to the speakers or headphones using a Bluetooth connection. Simply turn on the Bluetooth feature on your phone and pair it with the speakers or headphones.
- If your speakers or headphones don’t have Bluetooth capabilities, you can use a wired connection. Plug the 3.5mm headphone jack into the headphone jack of your Samsung phone and the other end into the audio input of the speakers or headphones.
Using the Built-in Music Player App on Samsung Phone
The built-in music player app on Samsung phones provides a convenient way to play your music without downloading any additional apps. Here’s how to use it:
- Open the Music app on your Samsung phone. You can usually find it in the app drawer, labeled as “Music” or with a music note icon.
- Once the app is open, you will see your library of music. Browse through your albums, playlists, or songs to find the one you want to play.
- Tap on the song or album you want to listen to, and it will start playing. Use the playback controls at the bottom of the screen to pause, skip, or adjust the volume.
Streaming Music on Samsung Phone
If you prefer to stream music instead of relying on your own library, there are various streaming apps available for Samsung phones. These apps allow you to access a vast collection of songs from different genres. Here’s how you can stream music on your Samsung phone:
- Download a music streaming app from the Google Play Store. Some popular options include Spotify, Apple Music, and Pandora.
- Once the app is installed, open it and sign in or create a new account if necessary.
- Explore the app, search for your favorite artists, albums, or songs, and start playing them. You can create playlists, discover new music, and enjoy personalized recommendations.
Setting Music as Ringtone on Samsung Phone
Customizing your Samsung phone by setting your favorite music as a ringtone can add a personal touch to your device. Here’s how you can do it:
- Locate the music file you want to set as your ringtone. It can be a song stored on your phone or downloaded from a music app.
- Open the Settings app on your Samsung phone.
- Scroll down and select “Sounds and vibration” or similar options depending on your device model.
- Tap on “Ringtone” or “Phone ringtone” to access the list of available ringtones.
- Select “Add” or the plus (+) sign to add a new ringtone.
- Choose “Sound picker” or “Music” from the options and browse through your music files to find the one you want to set as a ringtone.
- Select the music file, adjust the start and end points if desired, and save it as your ringtone.
Now you can enjoy your favorite music every time your Samsung phone rings!
Playing music on your Samsung phone is a breeze with these simple steps. Whether you want to connect external speakers for a party, use the built-in music player app, stream your favorite songs, or customize your ringtone, you have all the tools you need at your fingertips. So turn up the volume and let the music take you away!
Connecting Your Phone to External Speakers or Headphones
Listening to music on your Samsung phone is even more enjoyable when you connect it to external speakers or headphones. Here’s how you can do it:
- Bluetooth: If your external speakers or headphones support Bluetooth, you can pair them with your Samsung phone. Simply turn on Bluetooth on your phone and your speakers or headphones, then search for devices and connect to the desired one. Once connected, you can start playing music and enjoy it through the external speakers or headphones.
- Auxiliary Cable: If your external speakers or headphones have an auxiliary input, you can connect them to your Samsung phone using an auxiliary cable. Plug one end of the cable into the headphone jack of your phone and the other end into the auxiliary input of your speakers or headphones. Make sure both devices are turned on, and then play music on your phone. The sound will be routed through the connected external speakers or headphones.
- USB-C or Lightning Cable: If your Samsung phone uses a USB-C port or if you have an iPhone with a Lightning connector, you can connect your phone directly to compatible external speakers or headphones using the respective cable. Plug one end of the cable into the charging port of your phone and the other end into the USB or Lightning port of your speakers or headphones. Once connected, play music on your phone and enjoy it through the external speakers or headphones.
Using the Built-in Music Player App on Samsung Phone
Your Samsung phone comes with a built-in music player app that allows you to easily play and manage your music collection. Follow these steps to use the music player app:
- Open the Music Player App: Look for the music player app on your home screen or in the app drawer. It is usually represented by a music note icon. Tap on it to open the app.
- Add Music to the Library: If you haven’t added any music to the app’s library, you’ll need to do so. Tap on the “Add music” or “Import music” option and select the songs or albums you want to include in the library. You can transfer music from your computer or download it directly to your phone.
- Navigating the Music Library: Once you have added music to the library, you can browse through the various categories, such as “Artists,” “Albums,” “Songs,” and “Playlists.” Tap on any category to view its contents.
- Playing Music: To play a song, simply tap on it in the library or select it from a playlist. The song will start playing, and you can control playback using the on-screen controls, such as play/pause, skip forward, and skip backward.
- Customizing the Sound: The music player app on your Samsung phone also provides options to customize the sound. You can adjust the equalizer settings, enable or disable effects like bass boost or surround sound, and toggle features like shuffle and repeat.
Streaming Music on Samsung Phone
In addition to playing local music files, you can also stream music on your Samsung phone from popular streaming platforms like Spotify, Apple Music, or YouTube Music. Here’s how:
- Download and Install the App: If you haven’t already, download and install the streaming app you want to use from the Google Play Store or the Samsung Galaxy Store. Sign in or create an account if prompted.
- Search and Select Music: Once you have the streaming app installed, open it and use the search feature to find the music you want to stream. You can search by song, artist, album, or genre.
- Play the Music: Tap on the desired song or album to start playing it. The app will begin streaming the music, and you can control playback using the app’s interface, which usually includes options like play/pause, skip forward, and skip backward.
- Create Playlists: Most streaming apps allow you to create playlists to organize your favorite songs. You can add songs to existing playlists or create new ones directly from the app.
- Offline Listening: Some streaming platforms offer the option to download music for offline listening. This allows you to save songs to your phone’s storage and play them without an internet connection. Look for the download or save feature within the app.
Setting Music as Ringtone on Samsung Phone
If you have a favorite song and you want to set it as your ringtone on your Samsung phone, follow these steps:
- Open the Music Player App: Launch the music player app on your Samsung phone.
- Select the Song: Browse through your music library or playlists and select the song you want to set as your ringtone.
- Set as Ringtone: Once you have selected the desired song, tap on the three-dot menu icon or the settings icon. From the options that appear, select “Set as ringtone” or a similar option.
- Adjust Ringtone Settings: You may be prompted to choose a specific section of the song to use as your ringtone. Drag the sliders to select the desired duration and then save the changes.
- Test the Ringtone: To ensure that the new ringtone is set correctly, have someone call your phone or use the test feature within the ringtone settings. Your selected song should play as the incoming call ringtone.
Conclusion:
In conclusion, playing music on your Samsung phone is a convenient and enjoyable experience. Whether you prefer to listen to your favorite tunes through streaming services, downloaded music files or via the built-in music player, your Samsung phone offers a range of options to enhance your music listening experience. With the ability to customize your playlists, adjust audio settings, and even connect wirelessly to external speakers or headphones, the possibilities for enjoying music on your Samsung phone are endless. Explore the features and settings of your device to make the most out of your music collection and immerse yourself in a world of sound. So, grab your phone, put on your favorite song, and let the music transport you to a world of joy, creativity, and inspiration.
FAQs
Q: How do I play music on my Samsung phone?
To play music on your Samsung phone, you can use the built-in music player app or download a third-party music player from the Google Play Store. Simply open the music player app, locate your music files, and select the song you want to play. From there, you can control playback, adjust volume, and create playlists.
Q: Can I stream music on my Samsung phone?
Yes, you can stream music on your Samsung phone. There are several music streaming apps available, such as Spotify, Apple Music, and Google Play Music. Simply install your preferred streaming app, create an account, and start streaming your favorite songs and playlists over Wi-Fi or mobile data.
Q: How do I transfer music to my Samsung phone?
There are a few different methods you can use to transfer music to your Samsung phone. One option is to connect your phone to your computer using a USB cable and then copy and paste the music files from your computer to your phone’s storage. Alternatively, you can also transfer music wirelessly using Bluetooth or by syncing your phone with a cloud storage service like Google Drive or Dropbox.
Q: Can I listen to music offline on my Samsung phone?
Yes, you can listen to music offline on your Samsung phone. If you have downloaded songs or playlists from a music streaming app like Spotify, you can play them offline without an internet connection. Simply open the app and navigate to your downloaded music section to access your offline content.
Q: How do I control music playback on my Samsung phone?
To control music playback on your Samsung phone, you can use the media controls in the notification shade. When you’re playing music, swipe down from the top of your screen to access the notification shade, then swipe left or right to reveal the music controls. From there, you can pause, play, skip tracks, and adjust the volume.
