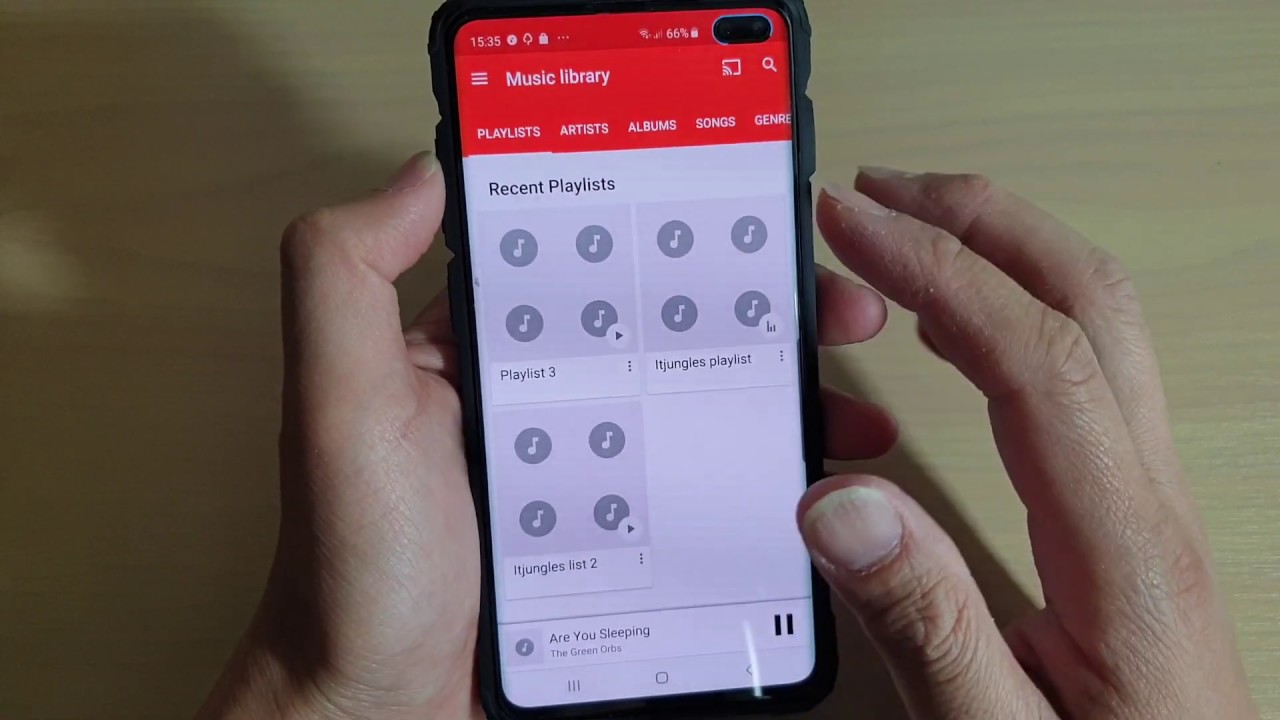
Are you a music lover who enjoys creating personalized playlists to set the perfect mood for every occasion? If you own a Samsung phone, you’re in luck! Samsung provides a user-friendly and intuitive interface that makes it easy to create and manage playlists right from your device.
In this article, we will guide you through the step-by-step process of making a playlist on your Samsung phone. Whether you want to create a playlist for your workout session, a road trip, or just to unwind after a long day, we’ve got you covered. So grab your Samsung phone, get ready to curate your own musical masterpiece, and let’s dive in!
Inside This Article
- Steps to Make a Playlist on Samsung Phone
- Additional Tips for Managing Playlists on Samsung Phone
- Conclusion
- FAQs
Steps to Make a Playlist on Samsung Phone
Creating a playlist on your Samsung phone is a great way to organize and enjoy your favorite music tracks. Whether you want to make a playlist for your workout sessions or set up a collection of soothing tunes for bedtime, Samsung makes it easy for you. Follow these simple steps to make a playlist on your Samsung phone:
Step 1: Open the Music App
Unlock your Samsung phone and locate the Music app on your home screen or in the app drawer. Tap on the app icon to open it.
Step 2: Navigate to the Library
Once the Music app is open, you will see different tabs at the bottom of the screen. Tap on the “Library” tab to access your music library.
Step 3: Select Songs for Your Playlist
Browse through your music library and find the songs you want to include in your playlist. You can select multiple songs by tapping on the circular checkbox next to each song.
Step 4: Add Songs to the Playlist
After selecting the songs, tap on the three-dot menu icon in the top right corner of the screen. From the menu that appears, select “Add to playlist.”
Step 5: Create a New Playlist
In the next screen, you will see a list of your existing playlists. To create a new playlist, tap on the “Create playlist” option. Give your playlist a name and tap “Create.”
Step 6: Arrange the Songs
Once your playlist is created, you can rearrange the order of the songs. Tap on the playlist you just created, and then tap on the three-dot menu icon. Select “Edit playlist” and use the drag handle next to each song to arrange them in your desired order.
Step 7: Enjoy Your Playlist
Now that your playlist is ready, tap on it to start playing the songs in the desired order. You can also share your playlist with friends and family or set it as your default playlist for specific activities.
Creating a playlist on your Samsung phone not only helps you stay organized but also enhances your music listening experience. Follow these steps, and you’ll be able to curate the perfect playlist for any occasion.
Additional Tips for Managing Playlists on Samsung Phone
Creating a playlist on your Samsung Phone is just the beginning. To make the most out of your music listening experience, here are some additional tips for managing playlists on your Samsung Phone:
1. Rearrange your playlist: If you want to change the order of songs in your playlist, simply tap on the playlist, then tap and hold on a song. You can then drag it up or down to rearrange its position in the playlist. This allows you to create a customized listening experience.
2. Remove songs from a playlist: If you find a song that no longer fits the vibe or mood of your playlist, you can easily remove it. Open the playlist, tap and hold on the song you wish to delete, then select “Remove from playlist.” The song will be removed, but will still be accessible in your music library.
3. Add songs from other playlists: Have you discovered a song in another playlist that you want to include in your current playlist? No problem! Open both playlists simultaneously and simply drag and drop the desired songs from one playlist to another. This way, you can combine your favorite songs into one cohesive playlist.
4. Edit playlist name and cover image: Sometimes, you may want to give your playlist a new name or change its cover image. To do this, go to the playlist, tap on the three-dot menu icon, and select “Edit.” From here, you can modify the playlist name and choose a new image to customize its appearance.
5. Share your playlist with others: If you’ve curated the perfect playlist, why not share it with your friends or family? Samsung Phones allow you to share your playlists via various methods, such as messaging apps or social media platforms. Spread the joy of music by sharing your favorite playlist with others.
6. Create multiple playlists for different occasions: Don’t limit yourself to just one playlist. Take advantage of Samsung Phone’s ability to create multiple playlists. This way, you can have dedicated playlists for different moods, genres, or occasions. Whether it’s a workout playlist, a relaxing playlist, or a party playlist, having multiple options ensures that you always have the perfect soundtrack.
By following these additional tips, you can make the most out of managing playlists on your Samsung Phone. Customizing your playlists, sharing them with others, and organizing your music library will enhance your music listening experience and bring more enjoyment to your everyday life.
To conclude, creating a playlist on a Samsung phone is a straightforward process that allows you to customize your music experience. With just a few taps, you can curate a collection of your favorite songs, organize them into playlists, and enjoy your personalized music library on the go. Whether you’re looking to create a workout playlist, a road trip mix, or a relaxing collection of tunes, Samsung phones provide a user-friendly interface that makes playlist creation a breeze. So, unleash your inner DJ and start building your perfect playlist today!
FAQs
1. How do I create a playlist on my Samsung phone?
Creating a playlist on your Samsung phone is a simple process. Here’s how you can do it:
- Open the music player app on your Samsung phone.
- Navigate to the songs or albums you want to add to your playlist.
- Long-press on the song or album and select “Add to Playlist” or the equivalent option on your device.
- If you already have a playlist, select it. Otherwise, choose “Create New Playlist.”
- Give your playlist a name and click “OK” or the equivalent option on your phone.
- Your selected songs or albums will now be added to the playlist.
2. Can I reorder songs in my Samsung phone playlist?
Yes, you can easily reorder the songs in your Samsung phone playlist. Here’s how:
- Open the music player app on your Samsung phone.
- Go to the playlist containing the songs you want to reorder.
- Tap on the playlist to open it.
- Tap and hold the song you want to move.
- Drag the song to the desired position in the playlist.
- Release your finger to place the song in its new position.
- The song will now be reordered in the playlist.
3. How do I delete a playlist from my Samsung phone?
To delete a playlist from your Samsung phone, follow these steps:
- Open the music player app on your Samsung phone.
- Go to the playlist you want to delete.
- Long-press on the playlist to bring up the options menu.
- Select “Delete” or the equivalent option on your device.
- Confirm the deletion by tapping “OK” or the similar option on your phone.
- The playlist will be deleted from your Samsung phone.
4. Can I sync my Samsung phone playlist with other devices?
Yes, you can sync your Samsung phone playlist with other devices. To do this, you can use various methods such as:
- Using a cloud-based music streaming service like Spotify, Apple Music, or Google Play Music that allows syncing across multiple devices.
- Manually transferring the playlist files from your Samsung phone to other devices via USB or Bluetooth.
- Syncing your Samsung phone with a computer or laptop using software like Samsung Smart Switch that offers playlist syncing features.
5. Can I share my Samsung phone playlist with others?
Absolutely! You can easily share your Samsung phone playlist with others in several ways:
- If you are using a streaming service like Spotify, Apple Music, or Google Play Music, you can share the playlist by sending a direct link to the playlist.
- If you have manually transferred the playlist files to another device, you can share the files via messaging apps or file-sharing platforms.
- Using Bluetooth, you can share songs from your playlist with other compatible Samsung devices or smartphones.
