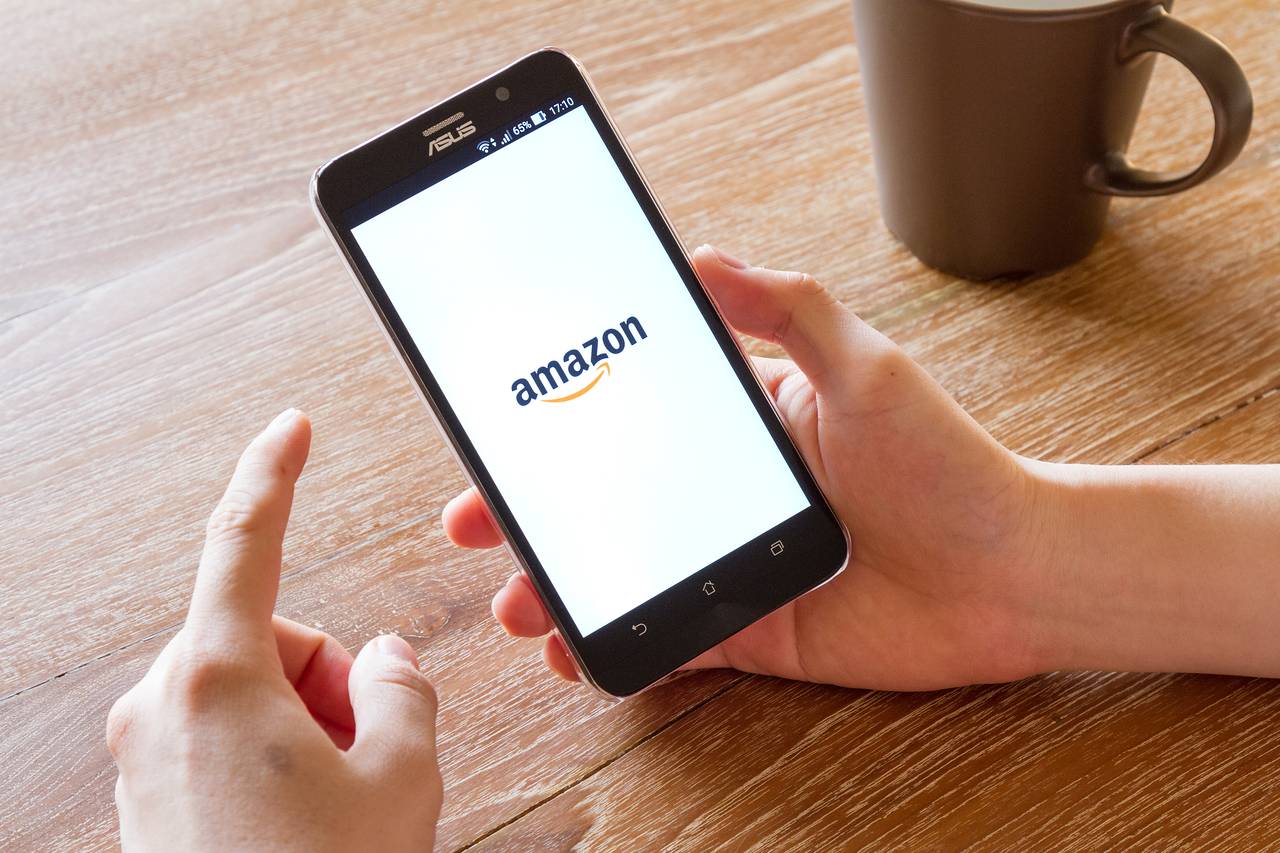
In today’s digital age, online shopping has become more convenient than ever. With just a few taps on your smartphone, you can browse through a vast array of products and have them delivered right to your doorstep. Amazon, the world’s largest online marketplace, has made shopping even easier with their mobile app. Not only can you browse and purchase products on the go, but you can also keep track of your orders and manage your account in one place. However, there may come a time when you need a physical copy of your order receipt for record-keeping or reimbursement purposes. In this article, we will guide you on how to print a receipt from the Amazon mobile app, ensuring that you have all the necessary documentation at your fingertips.
Inside This Article
- Setting up Your Amazon Mobile App
- Making a Purchase on Amazon
- Accessing Your Order History
- Printing Your Receipt
- Troubleshooting Tips
- Conclusion
- FAQs
Setting up Your Amazon Mobile App
Setting up your Amazon mobile app is quick and easy. Follow the steps below to get started:
- Download the Amazon mobile app from the App Store or Google Play Store.
- Open the app once it’s installed on your device.
- Sign in to your Amazon account or create a new account if you don’t have one.
- Follow the prompts to enter your email and password, or create a new account by providing the necessary information.
- Once you’re signed in, you’ll have access to all the features and benefits of the Amazon mobile app.
After setting up your Amazon mobile app, you’ll be able to shop for products, track orders, manage your account, and more, all from the convenience of your mobile device.
Whether you’re on the go or relaxing at home, the Amazon mobile app makes it easy to browse and purchase items with just a few taps.
It’s important to ensure that you have a stable internet connection while using the Amazon mobile app to ensure seamless browsing and shopping experience.
Now that you’ve successfully set up your Amazon mobile app, let’s move on to making a purchase on Amazon.
Making a Purchase on Amazon
Shopping on Amazon through the mobile app is quick and convenient. Whether you’re looking for the latest gadgets, trendy clothes, or household essentials, the Amazon mobile app has it all. Here’s a step-by-step guide to help you make a purchase on Amazon using your mobile device.
1. Download and Install the Amazon Mobile App: If you haven’t already, download and install the Amazon mobile app from the App Store (iOS) or the Google Play Store (Android). Open the app and sign in to your Amazon account or create a new one.
2. Search for Your Desired Product: Use the search bar at the top of the app’s homepage to enter the name or description of the product you want to purchase. You can also browse through different categories or explore personalized recommendations based on your preferences.
3. Select the Product: Once you find the desired product, tap on it to view more details such as pricing, product description, customer reviews, and seller information. Check for availability, size options, and other variations if applicable.
4. Add to Cart: If you’re ready to make the purchase, tap on the “Add to Cart” button. You can continue shopping and add more items to your cart or proceed to checkout by tapping the cart icon at the top right corner of the app.
5. Review Your Cart: On the cart page, you’ll see a list of all the items you’ve added. Here, you can make any necessary changes such as updating quantities, removing items, or applying promo codes or discounts if available.
6. Proceed to Checkout: Once you’ve reviewed your cart and ensured everything is correct, tap the “Proceed to Checkout” button. You’ll be directed to the checkout page where you’ll need to provide your shipping address, payment method, and other relevant details.
7. Confirm Your Order: Before finalizing your purchase, double-check the order summary to ensure accuracy. If everything looks good, tap the “Place your order” button. You may be prompted to enter your Amazon account password or use biometric authentication for added security.
8. Track Your Order: After placing your order, you’ll receive a confirmation email or notification with the estimated delivery date. You can track your order’s progress by going to the “Your Orders” section in the Amazon app.
9. Leave a Review: Once you receive your purchased item, consider leaving a review to help other buyers make informed decisions. Simply go to the product page on the Amazon app, scroll down, and tap on “Write a customer review.”
That’s it! By following these steps, you can easily make a purchase on Amazon using your mobile device. The Amazon mobile app offers a seamless shopping experience and ensures that you can browse and buy your favorite products on the go.
Accessing Your Order History
One of the great advantages of using the Amazon mobile app is the easy access to your order history. Whether you want to track a recent purchase, check the status of a delivery, or simply review past orders, accessing your order history can be done with just a few taps. Here’s how you can do it:
1. Open the Amazon mobile app on your smartphone or tablet. If you don’t have the app installed, you can download it from your device’s app store.
2. Sign in to your Amazon account. If you don’t have an account, you’ll need to create one first.
3. Once you’re signed in, tap on the menu icon, usually located in the top left corner of the app’s interface. This will open a dropdown menu.
4. From the dropdown menu, select “Your Orders”. This will take you to a page displaying all your recent orders.
5. To view older orders, you can scroll down the page or tap on the “Filter” button. The filter options allow you to search for orders based on a specific time period, order status, or other criteria.
6. Once you’ve found the order you want to view, tap on it to see more details. You’ll be able to see the order date, items purchased, shipping information, and any available tracking information.
7. If you need to print a receipt for the order, you can tap on the “Print Order Details” button. This will generate a printable version of the receipt that you can save or print out as needed.
With these simple steps, you can conveniently access your order history on the Amazon mobile app and stay organized with your purchases. This feature is particularly useful for keeping track of warranties, returning or exchanging items, and managing your budget. Now you can shop with confidence knowing that your order history is just a few taps away!
Printing Your Receipt
Once you have made a purchase on the Amazon mobile app, you may need to print out a receipt for your records. Whether it’s for reimbursement purposes, warranty claims, or simply to keep a record of your purchase, printing your receipt is a straightforward process.
Here’s a step-by-step guide on how to print your receipt from the Amazon mobile app:
- Open the Amazon mobile app on your smartphone or tablet.
- Sign in to your Amazon account if you haven’t already.
- Tap on the menu icon (usually represented by three horizontal lines) located at the top-left corner of the screen.
- Scroll down and select “Your Orders” from the menu options.
- You will be presented with a list of your recent orders. Locate the specific order for which you want to print the receipt.
- Tap on the order to open the order details page.
- On the order details page, tap on the “Receipt” option.
- A PDF version of the receipt will be generated and displayed on your screen.
- Tap on the share icon (usually represented by an arrow pointing upwards) located at the top-right corner of the screen.
- From the sharing options, select the “Print” option.
- Connect your mobile device to a printer that supports wireless printing or has a direct printing feature.
- Follow the printer’s instructions to print the receipt.
It’s worth noting that the availability of the “Print” option may vary depending on your device and printer compatibility. If you don’t see the option to print, you can try saving the receipt as a PDF file and then printing it from your computer.
Additionally, if you prefer a digital copy of your receipt, you can save the PDF file to your device or email it to yourself for future reference.
By following these simple steps, you can easily print your receipt from the Amazon mobile app. Having a hard copy of your receipt can be useful in various situations, ensuring you have documentation of your purchase when you need it.
Troubleshooting Tips
Having trouble printing your receipt from the Amazon mobile app? Don’t worry, we’ve got you covered. Here are some troubleshooting tips to help you resolve any issues and successfully print your receipt.
1. Check your printer connection: Make sure your printer is properly connected to your mobile device. Check if it is turned on and connected via Bluetooth, Wi-Fi, or USB, depending on the printer model. If there’s a connection issue, try restarting both your printer and mobile device.
2. Update your Amazon app: Ensure that you have the latest version of the Amazon mobile app installed on your device. Outdated app versions can sometimes cause compatibility issues with printing features. Visit your device’s app store to check for updates and install them if available.
3. Verify your mobile device compatibility: Not all printers are compatible with all mobile devices. Check if your printer supports printing from your specific mobile device. Some printers may require additional software or apps to enable printing from mobile devices. Consult your printer’s user manual or manufacturer’s website for compatibility details.
4. Clear app cache and data: In some cases, clearing the cache and data of the Amazon app can help resolve printing issues. Go to your device’s settings, find the Amazon app, and choose the option to clear cache and data. Keep in mind that this will log you out of the app, so make sure you know your Amazon login information before proceeding.
5. Try a different printer: If you have access to more than one printer, try connecting and printing from a different printer to see if the issue persists. This can help determine whether the problem lies with the printer or your mobile device.
6. Contact customer support: If you have tried all the above troubleshooting steps and still cannot print your receipt, it’s best to reach out to Amazon’s customer support. They have dedicated teams that can assist you in resolving any app-related printing issues and provide further guidance.
Remember, it’s important to follow the troubleshooting steps in the provided order. Start with the simplest solutions and gradually move towards more complex ones. This will increase your chances of resolving the issue efficiently.
By following these troubleshooting tips, you should be able to overcome any obstacles and successfully print your receipt from the Amazon mobile app. Happy shopping!
Conclusion
Printing a receipt from the Amazon mobile app is a convenient and straightforward process that allows you to keep a physical record of your purchases. By accessing the order details and using the “Print Receipt” option, you can generate a printable version of your invoice effortlessly.
This feature is especially useful for individuals who prefer to have a hard copy of their receipts for personal or business purposes. Whether you need to provide proof of purchase, keep track of expenses, or simply have a physical record of your transactions, printing receipts from the Amazon mobile app ensures that you have all the necessary information at your fingertips.
Remember to have a printer connected to your mobile device, and ensure that it has sufficient ink and paper before printing. With just a few taps, you can easily print a receipt and have it in your hands in no time.
So next time you need a hard copy of an Amazon purchase receipt, don’t hesitate to use the “Print Receipt” feature on the mobile app. It’s a simple and efficient way to document your transactions and maintain a record of your purchases.
FAQs
Q: Can I print a receipt from the Amazon mobile app?
A: Yes, you can print a receipt from the Amazon mobile app. Here’s how you can do it:
Q: How do I access my order history on the Amazon mobile app?
A: To access your order history on the Amazon mobile app, follow these steps:
Q: Can I customize the receipt format when printing from the Amazon mobile app?
A: Unfortunately, there is no option to customize the receipt format when printing from the Amazon mobile app. The app generates a standardized receipt that includes essential information such as the order details, payment method, and shipping address.
Q: What if I don’t have a printer to print the receipt from the Amazon mobile app?
A: If you don’t have a printer, you can save the receipt as a PDF file and access it later when you have access to a printer. The app allows you to save the receipt to your device or cloud storage, making it convenient to print it at a later time.
Q: Can I request a physical copy of the receipt from Amazon?
A: Amazon does not provide physical copies of receipts by default, as most transactions are digital. However, if you require a physical copy for any reason, you can contact Amazon’s customer support and request assistance in obtaining a printed receipt.
