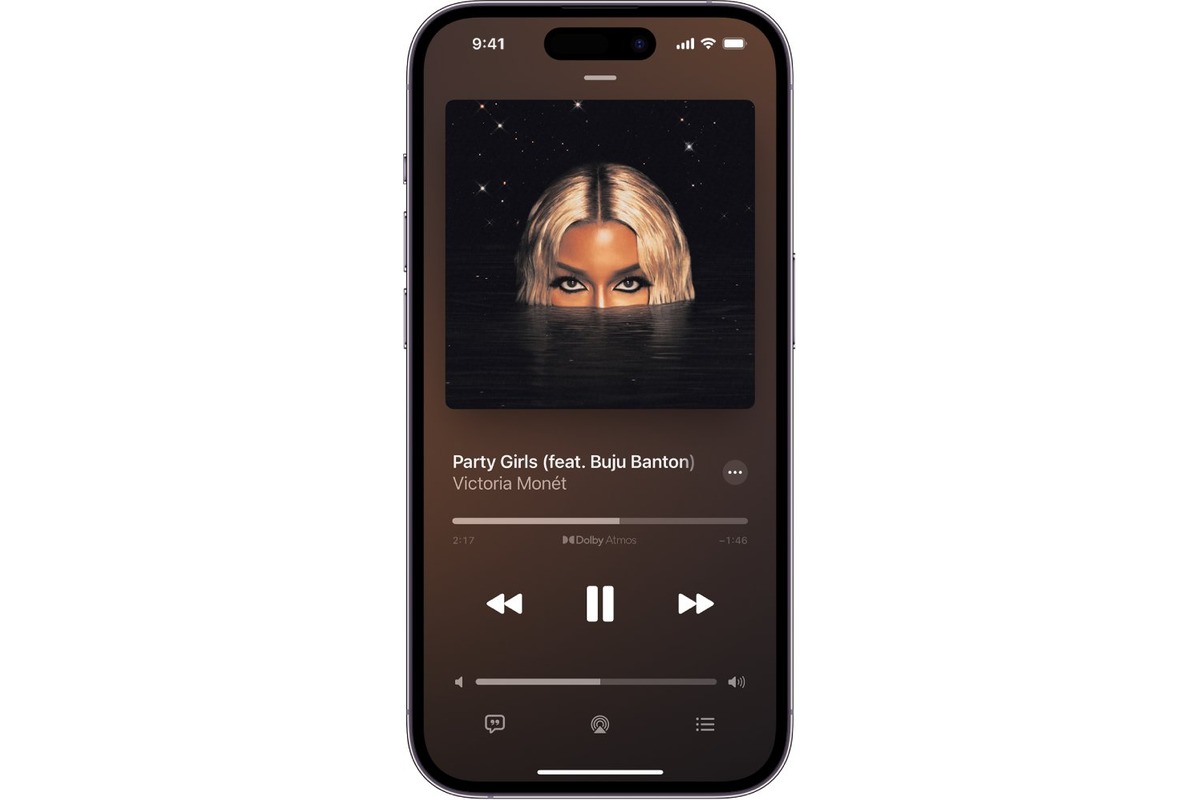
Are you a music lover who wants to know how to put MP3 files on your iPhone? Look no further! In this article, we’ll walk you through the step-by-step process of transferring MP3 files to your iPhone so you can enjoy your favorite songs on the go. Whether you’re using a Windows PC or a Mac, we’ve got you covered with easy instructions that will have your iPhone singing in no time. With the versatility and convenience of the iPhone, you can carry your entire music library in your pocket and listen to your favorite tracks anytime, anywhere. So, let’s dive in and learn how to put MP3 on iPhone, and get ready to groove to your favorite tunes with a few simple clicks.
Inside This Article
- Method 1: Using iTunes
- Method 2: Using iCloud
- Method 3: Using a Third-party App
- Method 4: Using AirDrop
- Conclusion
- FAQs
Method 1: Using iTunes
One of the most common ways to transfer MP3 files to your iPhone is by using iTunes. iTunes is a multimedia management software designed by Apple, and it can be used for various purposes, including syncing media files to your iPhone.
To begin, make sure you have the latest version of iTunes installed on your computer. Then, follow these steps:
- Connect your iPhone to your computer using a USB cable.
- Launch iTunes, and if prompted, enter your device passcode.
- Click on the device icon that appears in the iTunes toolbar.
- Select “Music” from the list of content types on the left sidebar.
- Click on the checkbox next to “Sync Music” to enable the music syncing feature.
- Choose the option to sync your entire music library or select specific songs, albums, or playlists.
- Click on the “Apply” or “Sync” button to start transferring the selected MP3 files to your iPhone.
Once the syncing process is complete, you can safely disconnect your iPhone from your computer and enjoy listening to your favorite MP3 tracks on the go.
Method 2: Using iCloud
If you’re looking for a convenient way to put MP3 files on your iPhone without the need for a computer or cables, using iCloud is a great option. iCloud allows you to store and access your files across all your Apple devices seamlessly. Here’s how you can use iCloud to get your favorite MP3s on your iPhone:
Step 1: Enable iCloud Music Library
First, make sure you have iCloud Music Library enabled on your iPhone. To do this, go to Settings, then Music, and toggle on the option for iCloud Music Library.
Step 2: Upload MP3s to iCloud
Next, you’ll need to upload your MP3 files to your iCloud account. You can do this in a couple of ways:
Option 1: Using iCloud Drive
If you already have your MP3 files saved on your computer, you can easily upload them to iCloud Drive. Simply drag and drop the MP3 files into the iCloud Drive folder on your computer. Once the files are uploaded, they will be available across all your iCloud-enabled devices, including your iPhone.
Option 2: Using the iCloud.com Website
If you don’t have your MP3 files saved on your computer but have them stored in a cloud storage service like Dropbox or Google Drive, you can go to the iCloud.com website on your computer. Sign in with your Apple ID, click on the “iCloud Drive” icon, and then upload your MP3 files from your cloud storage account to your iCloud Drive.
Step 3: Access MP3s on your iPhone
Once your MP3 files are uploaded to iCloud, you can access them on your iPhone. Open the Music app, go to the Library tab, and you should see your uploaded MP3 files. You can play them directly in the Music app or create playlists for easier organization.
With iCloud, you can also enable the “Automatic Downloads” option in the Music settings on your iPhone. This will allow your uploaded MP3s to automatically download to your device whenever you add new files to your iCloud Music Library.
Using iCloud to put MP3 files on your iPhone provides a seamless and wireless experience. It eliminates the need for any physical connection and allows you to access your files from anywhere, as long as you have an internet connection.
Now that you know how to use iCloud for transferring MP3 files to your iPhone, you can enjoy your favorite music on the go without any hassle.
Method 3: Using a Third-party App
While iTunes and iCloud are the go-to options for transferring MP3 files to your iPhone, there are also third-party apps available that provide a convenient and alternative method. These apps offer a user-friendly interface and additional features that make managing and transferring your MP3 files a breeze.
One popular third-party app is “Documents by Readdle.” This app not only allows you to manage and organize your files but also includes a built-in media player that supports various audio formats, including MP3. Here’s how you can use it to transfer MP3 files to your iPhone:
- Download and install the “Documents by Readdle” app from the App Store.
- Launch the app and tap on the blue compass icon located at the bottom-right corner of the screen to enter the browser mode.
- Use the browser to navigate to a website or cloud storage service where your MP3 files are stored.
- Find the MP3 file you want to transfer and tap on it. This will prompt a menu to appear.
- From the menu, choose “Copy to Documents.” The file will then be saved within the app’s sandboxed storage.
- Go back to the app’s main interface by tapping the “Done” button located at the top-right corner of the screen.
- Navigate to the “Files” tab on the bottom menu and select the “Documents” folder.
- Locate the transferred MP3 file and tap on it to play it within the app’s built-in media player.
- If you want to add the MP3 file to the Apple Music app, tap on the “Share” icon and select “Copy to Music.” This will add the MP3 to your device’s music library, accessible through the Apple Music app.
Using a third-party app like “Documents by Readdle” provides a convenient way to transfer and manage your MP3 files on your iPhone. It eliminates the need for iTunes or iCloud, making it a great alternative for those who prefer a different approach.
Method 4: Using AirDrop
If you’re an iPhone user looking for a quick and hassle-free way to transfer MP3 files, AirDrop can be a lifesaver. This built-in feature of iOS allows you to wirelessly share files between Apple devices, including your iPhone and Macbook. Follow these simple steps to transfer MP3 files to your iPhone using AirDrop.
Step 1: Make sure that both devices – the iPhone and the Macbook – have AirDrop enabled. On your iPhone, swipe up from the bottom of the screen to open the Control Center. Tap on “AirDrop” and select “Everyone” to allow your iPhone to be discoverable by other devices. On your Macbook, open the Finder and click on “AirDrop” in the sidebar. Ensure that “Allow me to be discovered by” is set to “Everyone”.
Step 2: On your Macbook, locate the MP3 file that you want to transfer to your iPhone. Right-click on the file and select “Share” or click on the “Share” button in the menu bar.
Step 3: From the sharing options, choose “AirDrop” and select your iPhone from the list of available devices.
Step 4: On your iPhone, you will receive a notification with the name of the device sending the file. Tap on the notification to accept the file.
Step 5: The MP3 file will be transferred to your iPhone and saved in the “Files” app. You can now access the file and play it using your favorite music player app.
AirDrop provides a convenient and wireless way to transfer files between Apple devices. Whether you’re sharing music with a friend or transferring MP3 files from your Macbook to your iPhone, AirDrop simplifies the process and eliminates the need for cables or external storage devices.
Remember, AirDrop works only between Apple devices. So if you’re an Android user or trying to transfer files from a Windows PC to your iPhone, you’ll need to explore other methods like using iTunes or third-party apps.
Using AirDrop to transfer MP3 files to your iPhone ensures a smooth and efficient transfer process. With just a few taps, you can enjoy your favorite music on your iPhone without any hassle.
In conclusion, putting MP3 files on iPhone is a straightforward process that allows you to enjoy your favorite music on the go. By following the steps outlined in this article, you can easily transfer MP3 files to your iPhone and access them using the default Music app or a third-party app of your choice. Whether you prefer syncing your MP3 files via iTunes or using cloud storage services like iCloud or Dropbox, there are various options available to suit your needs.
Remember to check the supported audio formats and storage capacity of your iPhone to ensure compatibility and optimize storage space. With the convenience of digital music, you can create personalized playlists, stream songs offline, and have a vast collection of music always at your fingertips.
So, grab your iPhone, follow the steps, and start enjoying your favorite tunes wherever you go!
FAQs
1. Can I put MP3 files on my iPhone?
Absolutely! The iPhone supports MP3 files and makes it easy to transfer them to your device. You can use various methods like iTunes, iCloud, or third-party apps to transfer MP3s to your iPhone.
2. How do I transfer MP3 files to my iPhone using iTunes?
To transfer MP3 files using iTunes, connect your iPhone to your computer, open iTunes, and select your device. Then, click on the “Music” tab, choose “Sync Music,” and select the MP3 files you want to transfer. Finally, click on the “Apply” button to sync the MP3 files to your iPhone.
3. What other methods can I use to transfer MP3 files to my iPhone?
Apart from iTunes, you can utilize cloud storage services like iCloud or third-party apps like Dropbox or Google Drive to transfer MP3 files to your iPhone. Some third-party apps even provide direct download options within the app itself.
4. Can I directly download MP3 files on my iPhone?
Yes, you can download MP3 files directly on your iPhone using various applications available in the App Store. These apps often have built-in browsers that allow you to search for and download MP3 files directly to your device.
5. What is the maximum storage capacity for MP3 files on an iPhone?
The maximum storage capacity for MP3 files on an iPhone depends on the specific model and storage variant of your device. iPhones typically range from 64GB to 512GB of storage capacity, allowing you to store a vast number of MP3 files depending on the file sizes.
