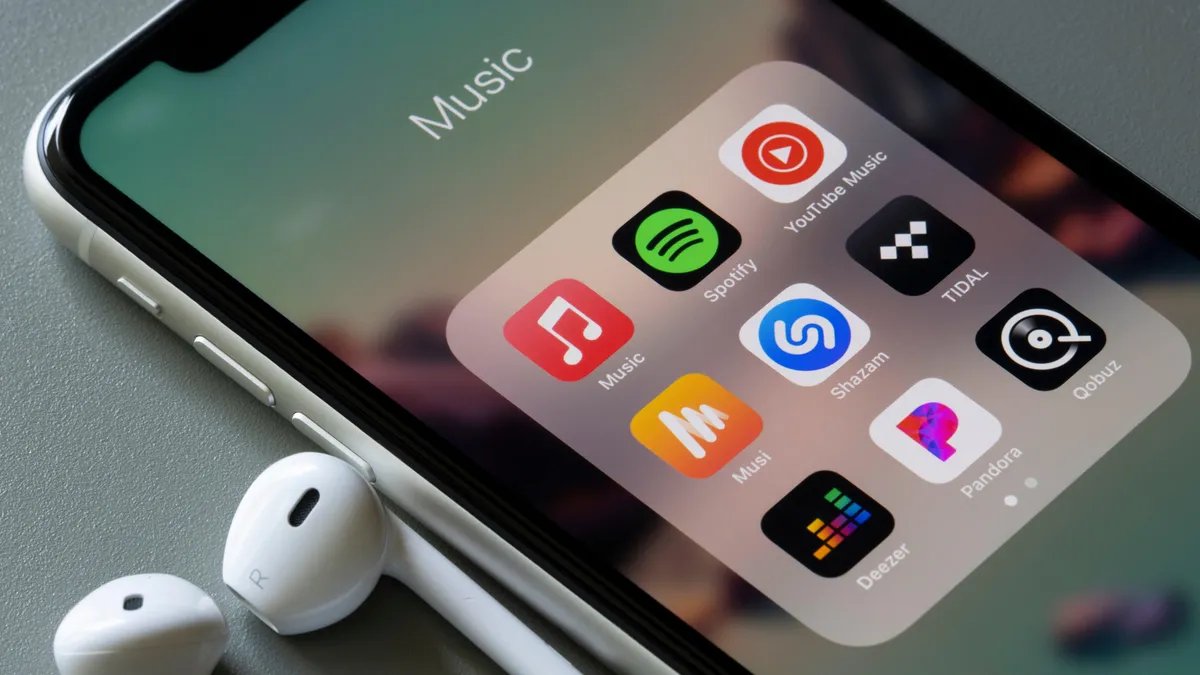
Are you a music lover who wants to know how to get MP3 files on your iPhone? You’ve come to the right place! With the advancement of technology, listening to music on mobile devices has become a popular choice. The iPhone, with its sleek design and powerful capabilities, is one of the most sought-after devices for music enthusiasts. However, getting MP3 files on your iPhone may seem like a daunting task if you’re not familiar with the process. Don’t worry, though, because in this article, we will guide you step-by-step on how to get MP3 files on your iPhone. Whether you want to transfer music from your computer or download MP3 files directly on your device, we have got you covered. So grab your iPhone, put on your favorite tunes, and let’s get started!
Inside This Article
- Overview
- Method 1: Using iTunes
- Method 2: Using iCloud Drive
- Method 3: Using a File Manager App
- Method 4: Using third-party apps
- Conclusion
- FAQs
Overview
Do you enjoy listening to music on your iPhone? If so, you may be wondering how to get MP3 files onto your device. The good news is that there are several methods you can use to achieve this. In this article, we will explore four different ways to get MP3 files onto your iPhone so you can enjoy your favorite music anytime, anywhere.
Method 1: Using iTunes
iTunes, Apple’s official media player and library manager, allows you to sync your MP3 files directly from your computer to your iPhone. To do this, simply connect your iPhone to your computer using a USB cable and open iTunes. From there, you can add your MP3 files to your iTunes library and then select the ones you want to sync to your iPhone. Once the sync is complete, you will find your MP3 files in the Music app on your iPhone.
Method 2: Using iCloud Drive
If you prefer a wireless method, you can use iCloud Drive to transfer your MP3 files to your iPhone. First, make sure you have iCloud Drive enabled on both your computer and your iPhone. Then, upload your MP3 files to iCloud Drive on your computer. Finally, open the Files app on your iPhone, navigate to iCloud Drive, and download the MP3 files to your device. Once downloaded, you can listen to them using any compatible music player on your iPhone.
Method 3: Using a File Manager App
If you have MP3 files stored on a cloud storage service or a file-sharing platform, you can use a file manager app like Documents by Readdle or FileExplorer to download and save them directly to your iPhone. These apps allow you to connect to various cloud storage services and access your files. Simply log in to your chosen cloud storage account within the file manager app, locate the desired MP3 files, and download them to your iPhone. Once downloaded, you can play them using the built-in media player of the file manager app or transfer them to your preferred music player.
Method 4: Using third-party apps
If you’re looking for more flexibility and customization options, there are several third-party apps available on the App Store that allow you to download and manage MP3 files on your iPhone. Apps like Documents by Readdle, FileExplorer, and VLC for Mobile offer not only file management capabilities but also built-in media players with advanced features. These apps enable you to import MP3 files from various sources, organize them in playlists, and enjoy your music with enhanced features such as equalizers and audio enhancements.
No matter which method you choose, getting MP3 files onto your iPhone is easier than ever. Whether you prefer using iTunes, iCloud Drive, a file manager app, or a third-party app, you can now enjoy your favorite music on the go. So go ahead, follow one of these methods, and start grooving to your favorite beats on your iPhone!
Now that you have learned about the different methods to get MP3 files onto your iPhone, it’s time to choose the one that suits you best. From using iTunes for a direct sync to exploring the wireless convenience of iCloud Drive or file manager apps, you have a variety of options at your disposal. So start enjoying your favorite MP3s on your iPhone today!
Method 1: Using iTunes
One of the most common and traditional methods to get MP3 files on your iPhone is by using iTunes. iTunes is a media management application developed by Apple that allows users to organize, play, and download music, movies, and other digital content.
To get MP3 files on your iPhone using iTunes, follow these steps:
1. Connect your iPhone to your computer using the USB cable.
2. Launch iTunes on your computer. If you don’t have iTunes installed, you can download it from the Apple website.
3. In the iTunes interface, click on the small device icon located at the top left corner of the screen, next to the media selection drop-down menu.
4. Once you click on the device icon, it will take you to the summary page of your iPhone. From here, navigate to the “Music” tab.
5. On the “Music” tab, you will see the option to sync your music library with your iPhone. Check the box next to “Sync Music” and choose whether you want to sync your entire music library or select specific MP3 files or playlists.
6. After selecting the desired options, click on the “Apply” or “Sync” button to start syncing the MP3 files to your iPhone.
7. Once the syncing process is complete, disconnect your iPhone from the computer, and you will find the MP3 files in the Music app on your iPhone.
Using iTunes is a straightforward method to get MP3 files on your iPhone. However, keep in mind that iTunes will replace any existing music library on your iPhone with the library you sync from your computer.
Additionally, iTunes requires a computer to sync the MP3 files, so you need to have access to a computer with iTunes installed. If you prefer a wireless method or don’t have a computer available, you can consider alternative methods like using iCloud Drive or third-party apps.
Method 2: Using iCloud Drive
One simple and convenient way to get MP3 files on your iPhone is by using iCloud Drive. iCloud Drive is a cloud storage service provided by Apple that allows users to store and access their files across multiple devices.
To begin, make sure that iCloud is enabled on your iPhone. You can check this by going to Settings, tapping on your name at the top of the screen, and selecting iCloud. Toggle on the iCloud Drive option if it’s not already enabled.
Next, you need to upload your MP3 files to iCloud Drive from your computer. This can be done by accessing the iCloud Drive on your computer’s web browser or using the iCloud Drive app for Windows. Simply drag and drop your MP3 files into the designated folder or click on the upload button.
Once your MP3 files are uploaded to iCloud Drive, they will automatically sync with your iPhone. Open the Files app on your iPhone and navigate to the iCloud Drive folder. You should see your MP3 files listed there.
To play the MP3 files, simply tap on the file you want to listen to. It will open in the default media player on your iPhone, such as Apple Music or the Files app audio player. You can also transfer the MP3 files to other apps on your iPhone for more control over playback and organization.
Using iCloud Drive to get MP3 files on your iPhone provides seamless access to your music library across multiple devices. It eliminates the need for physical transfer methods like cables or iTunes syncing. With iCloud Drive, you can easily manage and enjoy your MP3 files on the go.
Method 3: Using a File Manager App
If you prefer a more direct approach to getting MP3 files on your iPhone, you can use a file manager app. These apps allow you to access and manage files on your device, including downloading and transferring MP3 files.
Here are the steps to follow:
- First, head to the App Store and search for a reliable file manager app. There are several options available, such as Documents by Readdle, File Manager & Browser by TapMedia Ltd, and FileApp, to name a few.
- Download and install the file manager app of your choice. Once the installation is complete, open the app.
- Locate the MP3 file you want to transfer to your iPhone. If the file is already on your device, you can navigate to its location within the file manager app. If the file is stored in the cloud or on another device, you may need to link the file manager app to the respective cloud storage or connect to the device.
- Once you’ve found the MP3 file, select it by tapping on it. This should bring up a menu of options.
- Look for an option to “Save” or “Export” the file. Tap on this option to initiate the transfer process.
- Choose the folder or location where you want to save the MP3 file on your iPhone. You can select an existing folder or create a new one.
- After selecting the destination folder, the file manager app will begin transferring the MP3 file to your iPhone. Depending on the file size and your internet connection speed, this process may take a few moments.
- Once the transfer is complete, you can close the file manager app and open the native music app on your iPhone.
- Navigate to the folder or location where you saved the MP3 file. You should now see the file listed among your music collection.
- Tap on the MP3 file to play it. You can control playback, adjust volume, and enjoy your favorite music on your iPhone.
Using a file manager app provides a straightforward method to transfer MP3 files to your iPhone. It allows you to have direct control over the file transfer process and provides flexibility in organizing and managing your music collection. Whether you have the MP3 file on your device or need to fetch it from the cloud or another device, a file manager app simplifies the process and puts you in charge of your music library.
Method 4: Using third-party apps
If you find the previous methods too limiting or want more control over your MP3 files on your iPhone, using third-party apps is another great option. These apps offer advanced features and functionalities that can enhance your music experience on your device. Let’s explore how you can use third-party apps to get MP3 files on your iPhone.
1. Download a third-party app: Start by downloading a reliable and feature-rich music player app from the App Store. There are several options available, such as VLC, Documents by Readdle, and iMusic BG, which are popular choices among iPhone users.
2. Import MP3 files: Once you have installed the app, open it and look for the import or add file option. This may vary depending on the app you choose. Tap on this option and browse through your device’s storage to locate the MP3 files you want to transfer to your iPhone.
3. Transfer files: After selecting the desired MP3 files, the app will initiate the transfer process. The time required for transfer may vary depending on the file size and your internet connection. Once the transfer is complete, you will have access to the MP3 files in your chosen app.
4. Organize and play MP3 files: The third-party app you choose will provide you with various features to organize and play your MP3 files. You can create playlists, sort your music library, and even apply equalizer settings to enhance the audio quality. Explore the app’s settings and customization options to optimize your music experience.
5. Sync with other devices: One of the advantages of using third-party apps is the ability to sync your MP3 files across multiple devices. If you have the same app installed on your iPad or Mac, you can log in with the same account and access your music library seamlessly. This ensures that your favorite tunes are available on all your Apple devices.
Remember to check the app’s settings and privacy permissions to ensure a secure and enjoyable music experience. Additionally, some apps may offer premium features or require in-app purchases for certain functionalities. It’s worth exploring the individual app’s details to determine if it meets your specific requirements.
By following these steps, you can easily use third-party apps to get MP3 files on your iPhone. Whether you prefer a more customized music player or want additional features to enhance your audio experience, these apps provide a convenient solution to enjoy your favorite MP3s on your device.
Conclusion
Getting mp3 on iPhone is a relatively simple process that can greatly enhance your mobile phone experience. By following the steps outlined in this article, you can easily transfer your favorite mp3 files to your iPhone and enjoy them on the go. Whether you choose to use an app, iTunes, or a cloud storage service, there are multiple options available to suit your preferences and needs.
With the ability to customize your device with personalized ringtones, listen to your favorite music, and enjoy podcasts and audiobooks, your iPhone becomes a versatile entertainment hub. So, go ahead and start adding those mp3 files to your iPhone today, and unlock a world of endless audio possibilities!
FAQs
1. Can I download MP3 files directly on my iPhone?
Yes, you can download MP3 files directly on your iPhone. There are several methods to do this. You can use different apps available in the App Store that allow you to search and download MP3 files directly to your device. Additionally, you can also use cloud storage platforms, such as Google Drive or Dropbox, to transfer MP3 files from your computer to your iPhone.
2. How can I transfer MP3 files from my computer to my iPhone?
There are multiple ways to transfer MP3 files from your computer to your iPhone. One of the easiest methods is using iTunes. Connect your iPhone to your computer, open iTunes, select your device, and go to the “Music” tab. From there, you can choose to sync your entire music library or select specific MP3 files to transfer.
Another way is to use cloud storage services like iCloud or Google Drive. Upload the MP3 files to the cloud storage from your computer and then download them on your iPhone using the respective app. Lastly, you can also use third-party apps such as AirDrop or file transfer apps to directly send MP3 files from your computer to your iPhone.
3. Can I convert other audio formats to MP3 on my iPhone?
Yes, you can convert other audio formats to MP3 on your iPhone using various apps available in the App Store. These apps allow you to convert audio files to different formats, including MP3. Simply import the desired audio file into the app, choose the MP3 format, and the app will convert it for you. This can be convenient if you have audio files in formats that are not compatible with your iPhone’s default music player.
4. Is there a limit to the number of MP3 files I can have on my iPhone?
No, there is no specific limit to the number of MP3 files you can have on your iPhone. The storage capacity of your device will determine how many MP3 files you can store. iPhones usually come with different storage options, ranging from 16GB to 512GB or more. It’s important to note that other files and apps on your iPhone will also consume storage space, so it’s advised to regularly manage and delete unnecessary files to make room for new MP3 files.
5. Can I listen to MP3 files on my iPhone without an internet connection?
Yes, you can listen to MP3 files on your iPhone without an internet connection. Once you have downloaded the MP3 files onto your device, you can play them using the default Music app or any other third-party music player app. These apps allow you to access and play your locally stored music files, including MP3, without the need for an internet connection.
