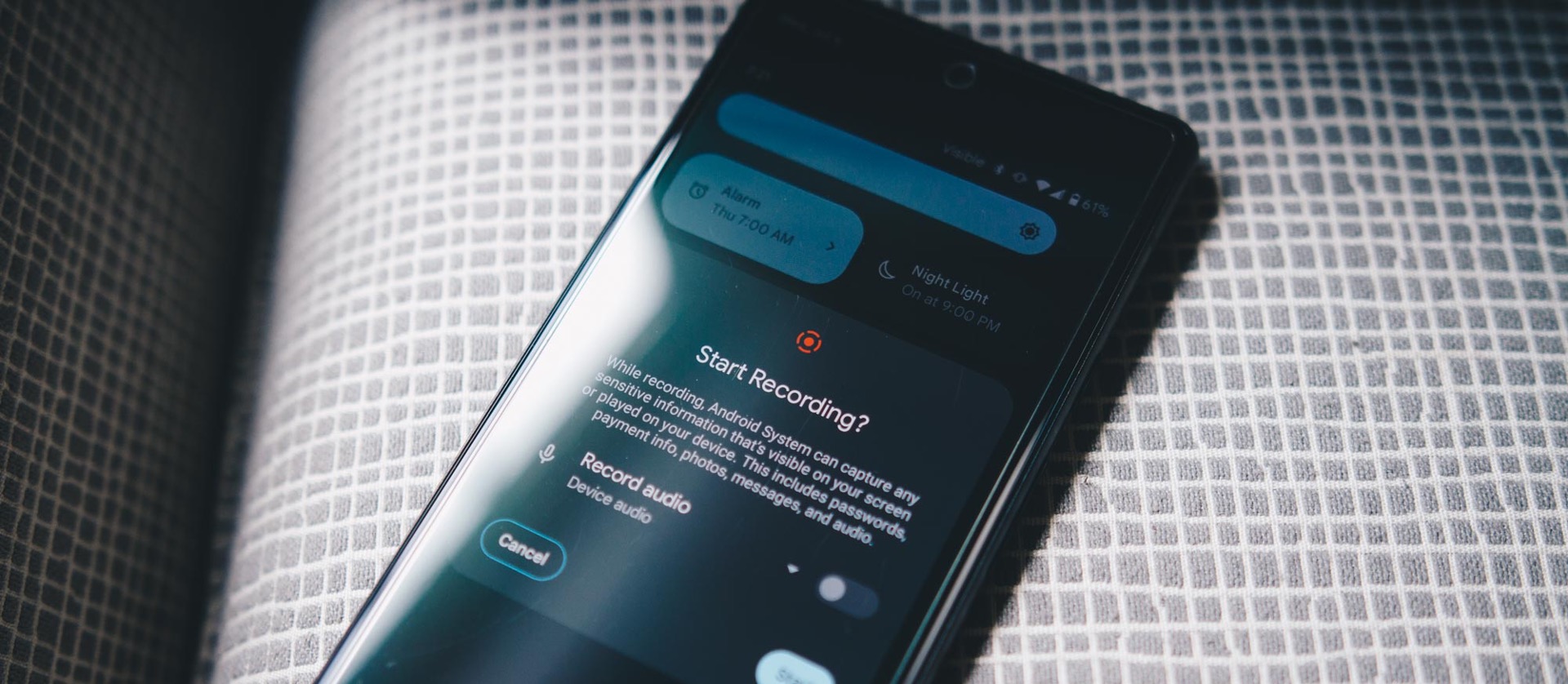
The Google Pixel 5 is not just a powerful smartphone, but also a handy tool for capturing and sharing your mobile screen experiences. Whether you want to create tutorials, demonstrate a new app, or simply record a memorable moment on your phone, knowing how to record the screen on your Google Pixel 5 is a valuable skill.
With its intuitive user interface and advanced features, the Google Pixel 5 makes screen recording a breeze. In this article, we will guide you through the process of recording your screen step by step. From accessing the screen recording feature to saving and sharing your videos, we have got you covered.
So, if you are ready to unlock the full potential of your Google Pixel 5 and showcase your screen activities, let’s dive in and learn how to record the screen on this incredible smartphone.
Inside This Article
- Screen Recording Overview
- Enabling Screen Recording – Accessing the quick settings panel – Activating the screen recording feature
- Adjusting Screen Recording Settings
- Initiating and Managing Screen Recording
- Saving and Sharing Screen Recordings
- Conclusion
- FAQs
Screen Recording Overview
Screen recording is a feature that allows you to capture everything happening on your Google Pixel 5 device’s screen, including app activities, gaming sessions, video calls, tutorials, and more. It’s like taking a video of your screen in real-time, giving you the ability to preserve and share important moments or create engaging content.
With screen recording, you can showcase your unique perspective and share your knowledge with others, whether it’s demonstrating how to use a specific app, recording a tutorial for a complex task, or capturing memorable moments from your favorite games.
– What is screen recording?
Screen recording is the process of capturing the display of your device, essentially creating a video of everything that appears on the screen. It enables you to record any activity happening on your Google Pixel 5, allowing you to document and share important information or create engaging content.
– Benefits of screen recording on Google Pixel 5
- Content creation: Screen recording on your Google Pixel 5 opens up a world of possibilities for content creation. You can create video tutorials, app reviews, gameplay recordings, and more. It’s a great way to share insights and tips with others.
- Troubleshooting and support: If you’re facing an issue with a particular app or feature on your Google Pixel 5, screen recording can be a helpful tool. You can record the problem and share it with technical support or on forums to get assistance.
- Memorable moments: Screen recording allows you to capture and relive special moments on your Google Pixel 5. Whether it’s a video call with loved ones, a gameplay achievement, or a funny conversation, you can save and cherish those unforgettable memories.
- Education and training: Screen recording can be a valuable tool for educators and trainers. You can create instructional videos, online courses, and presentations, making it easier for your audience to follow along and understand the content.
- Sharing experiences: With screen recording, you can share your experiences and knowledge with others. Whether you want to show a friend how to use a particular feature on their Google Pixel 5 or showcase your skills in a game, screen recording allows you to easily share your expertise.
Overall, screen recording on the Google Pixel 5 offers a range of benefits, from content creation and troubleshooting to preserving memories and enhancing educational experiences. It’s a versatile feature that empowers you to capture, create, and share in a whole new way.
Enabling Screen Recording – Accessing the quick settings panel – Activating the screen recording feature
Screen recording is a powerful feature that allows you to capture and save a video of what’s happening on your device’s screen. With the Google Pixel 5, you can easily enable and access the screen recording feature with just a few simple steps.
To enable screen recording on your Google Pixel 5, you first need to access the quick settings panel. You can do this by swiping down from the top of your screen with two fingers or by swiping down once and then swiping down again on the quick settings icon in the top right corner of the screen. This will open up the full quick settings panel, giving you access to a range of useful toggles and shortcuts.
Once you have accessed the quick settings panel, look for the “Screen Record” option. It is represented by an icon that resembles a video camera. Tap on this icon to activate the screen recording feature.
After tapping the “Screen Record” icon, a confirmation prompt may appear asking for your permission to record audio and capture your screen. Simply tap “Start Now” or “Allow” to proceed.
Now that the screen recording feature is activated, a small recording control panel will appear at the top of your screen. This panel includes buttons to start, pause, resume, and stop the recording as needed.
It’s worth noting that while screen recording is in progress, a red dot will appear in your device’s status bar, indicating that the recording is ongoing. This visual cue ensures that you are aware when the screen is being captured.
Additionally, you can customize the screen recording settings by tapping the gear icon on the recording control panel. This will allow you to adjust the video resolution, recording quality, and audio source options to meet your specific needs.
Once you have finished recording, simply tap the stop button on the recording control panel to end the screen recording session. Your recorded video will then be saved to your device’s storage.
Now that you know how to enable screen recording on your Google Pixel 5, you can easily capture and share important moments, create tutorials, or troubleshoot issues with ease. The screen recording feature offers a convenient way to document and share what’s happening on your device’s screen, making it a valuable tool for both personal and professional use.
Adjusting Screen Recording Settings
When it comes to screen recording on the Google Pixel 5, you have the flexibility to adjust various settings to customize your recording experience. Two essential settings to pay attention to are choosing the recording quality and resolution, as well as selecting the audio source for your screen recording.
Choosing the recording quality and resolution allows you to determine the visual clarity and file size of your recorded videos. Higher recording quality and resolution will result in crisper and more detailed videos, but it may also take up more storage space on your device. On the other hand, lower recording quality and resolution will yield smaller file sizes but with slightly reduced video clarity.
To adjust the recording quality and resolution, follow these steps:
- Launch the screen recording function on your Google Pixel 5.
- Access the settings by tapping on the gear icon or the three-dot menu button, depending on your device’s interface.
- Look for the options related to recording quality and resolution.
- Select your preferred quality and resolution settings from the available options. Keep in mind that higher settings will result in larger file sizes.
- Once you have made your selection, exit the settings and start recording your screen with your desired quality and resolution settings.
Additionally, you can also choose the audio source for your screen recordings. This is useful when you want to record not only the visuals on your device’s screen but also the accompanying audio, such as speech, music, or game sounds.
To select the audio source for screen recording, follow these steps:
- Access the screen recording feature on your Google Pixel 5.
- Tap on the audio settings icon, which usually resembles a microphone or speaker.
- From the available audio source options, select the one that suits your recording needs. These options may include “Internal audio,” “Microphone,” or “System sound.”
- Once you have chosen the desired audio source, exit the audio settings and begin your screen recording session.
By adjusting the recording quality, resolution, and audio source settings, you can ensure that your screen recordings on the Google Pixel 5 meet your specific requirements and preferences. Whether you’re recording tutorials, capturing gameplay footage, or showcasing an app, customizing these settings will enhance the overall quality and usability of your recorded videos.
Initiating and Managing Screen Recording
Once you have enabled the screen recording feature on your Google Pixel 5, you are ready to start recording your screen. This can be useful for capturing important moments during app usage, creating tutorials, or sharing gameplay with friends.
To start a screen recording session, simply open the app or screen that you want to record. Once you are ready, access the quick settings panel by swiping down from the top of the screen with two fingers. Look for the screen recording icon, which looks like a small video camera, and tap on it to initiate the recording.
As soon as you start the recording, a countdown timer will appear on the screen, giving you a few seconds to prepare. Once the timer reaches zero, the screen recording will begin. You will see a red indicator in the status bar to remind you that the recording is in progress.
During the recording, you have the option to pause, resume, or stop the recording as needed. To pause the recording, simply swipe down from the top of the screen with two fingers again and tap on the pause button in the screen recording notification. This can be useful if you need to take a break or switch to a different app temporarily.
To resume the recording, swipe down from the top of the screen with two fingers and tap on the resume button in the screen recording notification. The recording will continue from where you left off, allowing you to seamlessly capture your screen activity without any interruptions.
If you want to stop the recording, swipe down from the top of the screen with two fingers once again and tap on the stop button in the screen recording notification. A pop-up message will appear, asking you to confirm that you want to stop the recording. Once confirmed, the recording will be saved and you can access it later in your phone’s gallery or file manager.
It is important to note that screen recordings can consume a significant amount of storage space, especially if you record for long durations or in high quality. Therefore, it is recommended to periodically delete unnecessary recordings to free up space on your Google Pixel 5.
With the ability to easily start, pause, resume, and stop screen recordings, managing your recording sessions on Google Pixel 5 is a breeze. Whether you are capturing important moments or creating engaging content, the screen recording feature ensures that you have full control over your recordings.
Saving and Sharing Screen Recordings
Once you have finished recording your screen on the Google Pixel 5, it’s time to save and share your captured videos. In this section, we will explore how to locate the saved screen recordings on your device and also discuss different ways to share those recorded videos with others.
Locating the saved screen recordings
After you stop the screen recording, the video will be automatically saved on your Google Pixel 5. To locate the saved screen recordings, follow these steps:
- Go to the apps menu by swiping up from the bottom of the home screen.
- Scroll through the apps and find the “Gallery” app. Tap on it to open it.
- In the gallery, you will find a folder named “Screen recordings” or “Recordings”. Tap on it to access your recorded videos.
Once you are inside the “Screen recordings” folder, you will see a list of all the screen recordings you have made on your Google Pixel 5. Simply tap on the desired recording to play it or perform further actions.
Sharing the recorded videos with others
Sharing your recorded videos is a breeze on the Google Pixel 5. Here are a few ways you can share your screen recordings:
- Direct sharing: Tap and hold the recorded video you want to share. In the options menu, select the “Share” button. From the list of available sharing options, choose the desired method, such as email, messaging apps, or social media platforms.
- Using Google Drive: If you prefer to store your screen recordings in the cloud, you can upload them to your Google Drive account. Open the “Google Drive” app and navigate to the folder where you want to save your video. Tap on the “+” icon and select “Upload”. Find the recorded video in the “Screen recordings” folder and choose it to start the upload process. Once uploaded, you can share the video by generating a shareable link or inviting others to view it.
- Third-party apps: You can also use third-party applications like Dropbox, OneDrive, or cloud storage apps to store and share your screen recordings. Install the preferred app from the Play Store, sign in or create an account, and follow the instructions for uploading and sharing your videos.
With these methods at your disposal, you can effortlessly save and share your screen recordings from your Google Pixel 5, ensuring that your memorable moments and valuable information can be easily accessed and enjoyed by others.
So go ahead, start recording your phone’s screen, and showcase your skills, create tutorials, or simply share fun moments with friends and family!
Conclusion
In conclusion, recording the screen on your Google Pixel 5 opens up new possibilities for sharing and creating content. Whether you’re a tech enthusiast, a gamer, or someone who loves to create tutorial videos, the screen recording feature on the Pixel 5 allows you to capture and showcase your device’s capabilities.
By following the simple steps outlined in this guide, you can easily activate the screen recording feature on your Google Pixel 5. From recording gameplay sessions to creating demonstration videos for your apps or websites, the possibilities are endless.
Remember to optimize your recording settings, including audio and video quality, before capturing your screen. This will ensure the best viewing experience for your audience. Additionally, make sure to respect privacy and copyright laws when sharing your recorded content.
As technology continues to advance, it’s exciting to see the Google Pixel series offer such a versatile and user-friendly screen recording feature. So grab your Pixel 5 and get ready to record and share your screen like a pro!
FAQs
Q: How can I record the screen on my Google Pixel 5?
A: To record the screen on your Google Pixel 5, simply follow these steps:
- Swipe down from the top of the screen to access the notification shade.
- Tap on the “Screen Record” icon.
- You may need to customize your settings for screen recording, such as choosing the audio source or enabling touch interactions.
- Once you have made your desired adjustments, tap the “Start” button to begin recording.
- To stop the screen recording, swipe down from the top of the screen and tap on the “Stop” button.
Remember to review your recording in the Photos app to ensure you have captured what you intended.
Q: Can I record internal audio during screen recording on Google Pixel 5?
A: Unfortunately, as of now, the screen recording feature on Google Pixel 5 does not capture internal audio. You will only be able to record the audio from your microphone or other external audio sources.
Q: How long can I record my screen on Google Pixel 5?
A: The screen recording feature on Google Pixel 5 allows you to record for a maximum of 30 minutes per session. After 30 minutes, the screen recording will automatically stop. However, you can start a new recording session immediately after if needed.
Q: Where can I find my screen recordings on Google Pixel 5?
A: After stopping the screen recording, the video will be saved in the Photos app on your Google Pixel 5. You can access it by opening the Photos app and navigating to the “Albums” tab. Look for the “Screen recordings” album and your recordings will be stored there.
Q: Can I edit my screen recordings on Google Pixel 5?
A: Yes, you can edit your screen recordings on Google Pixel 5. After locating the recording in the Photos app, you can tap on it to open and edit it using the built-in video editing tools. These tools allow you to trim the video, add text or overlays, adjust the video speed, and more.
