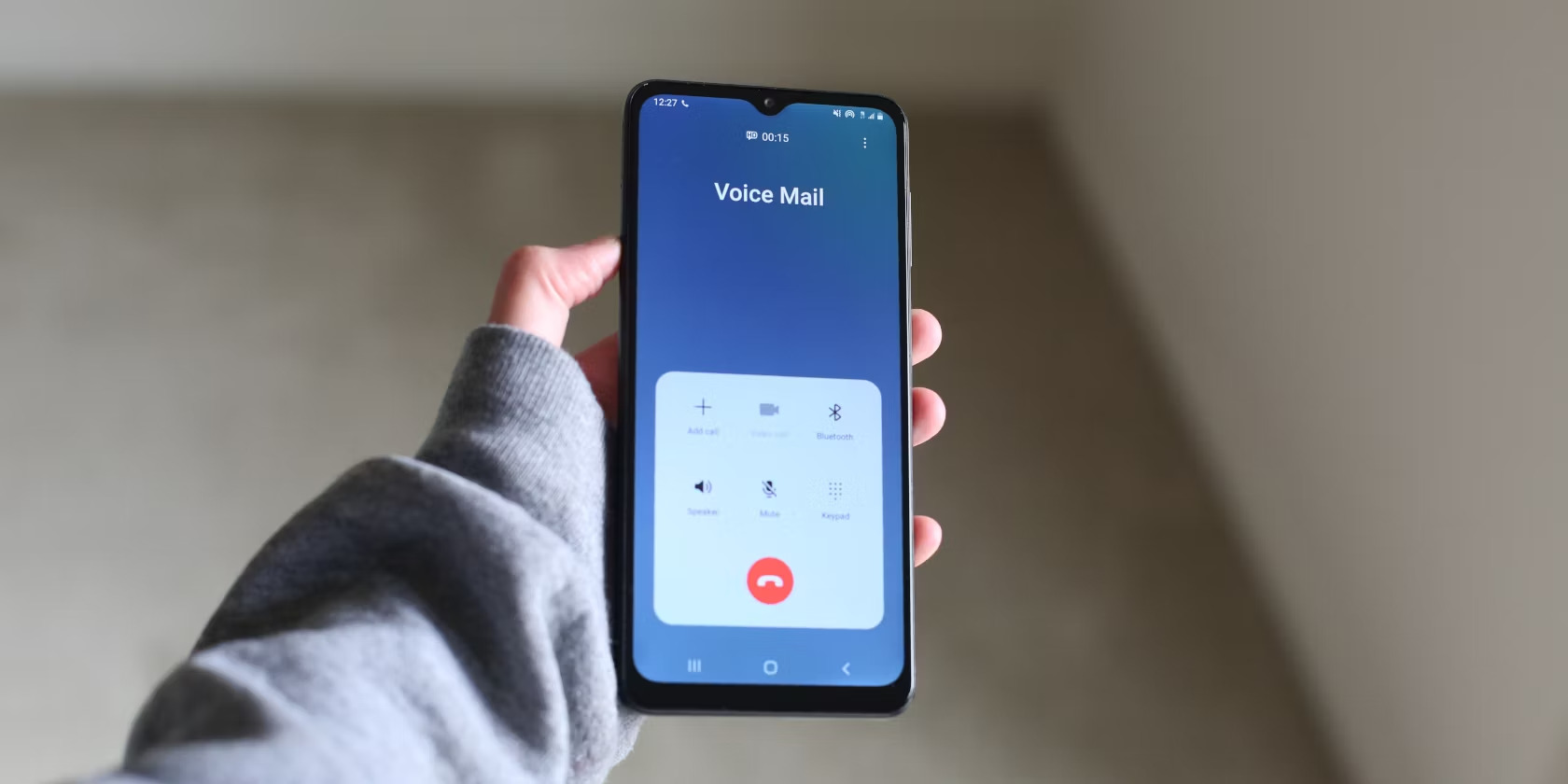
If you’ve just purchased a Google Pixel 4, congratulations! Now, it’s time to set up your voicemail and ensure that you never miss an important message again. Setting up voicemail on your Google Pixel 4 is a straightforward process that can be done in just a few simple steps. Whether it’s a personal or business phone, having a functional voicemail is crucial for receiving voice messages when you’re unable to answer a call. In this article, we’ll guide you through the process of setting up your voicemail on the Google Pixel 4, ensuring that you’re ready to stay connected and accessible even when you’re not available to answer calls. Let’s get started!
Inside This Article
- Enabling Voicemail on Google Pixel 4
- Accessing the Voicemail Settings on Google Pixel 4
- Setting up Voicemail Greeting on Google Pixel 4
- Retrieving Voicemail Messages on Google Pixel 4
- Conclusion
- FAQs
Enabling Voicemail on Google Pixel 4
Setting up voicemail on your Google Pixel 4 is a simple and essential step to ensure that you never miss an important message or call. With voicemail, callers can leave a message when you’re unavailable, and you can listen to these messages at your convenience.
To enable voicemail on your Google Pixel 4, you need to have a working cellular network connection. Follow these steps to get started:
- Open the Phone app on your Pixel 4 by tapping on the Phone icon on the home screen or in the app drawer.
- Tap the three-dot menu icon in the top-right corner of the screen to open the Settings menu.
- Select “Settings” from the dropdown menu, and then scroll down until you find the “Voicemail” option.
- Tap on “Voicemail” to open the voicemail settings.
- Next, tap on “Voicemail service” to choose your service provider. If your carrier is listed, select it from the options. If not, select “Set up” to manually enter your voicemail details.
- Follow the prompts provided to complete the setup process. This may include entering your voicemail access number or password.
- Once you’ve finished setting up the voicemail service, you’re all set. Voicemail is now enabled on your Google Pixel 4.
Remember that the specific steps may vary depending on your carrier or the version of Android running on your device. If you encounter any issues during the setup process, it is recommended to refer to your carrier’s support documentation or contact their customer service for assistance.
Now that you have successfully enabled voicemail on your Google Pixel 4, you can rest assured that you won’t miss any important messages or calls when you’re unavailable.
Accessing the Voicemail Settings on Google Pixel 4
If you’re looking to access and customize the voicemail settings on your Google Pixel 4, you’ll be pleased to know that it’s a quick and straightforward process. Whether you’re setting up your voicemail for the first time or making changes to your existing settings, here’s how you can access the voicemail settings on your Google Pixel 4.
To begin, navigate to the home screen of your Google Pixel 4 by pressing the home button or swiping up from the bottom of the screen. Once you’re on the home screen, locate and tap on the “Phone” app. This will open the phone dialer screen where you can make calls and access various phone-related settings.
In the phone app, you’ll find several options at the bottom of the screen, including “Recents,” “Contacts,” “Favorites,” and “Voicemail.” Tap on the “Voicemail” option to proceed to the voicemail settings.
Upon tapping on the “Voicemail” option, you’ll be redirected to your voicemail inbox. This is where you’ll find all of your voicemail messages. If you want to access the voicemail settings, tap on the three dots or the “More” icon located at the top right corner of the screen.
In the menu that appears after tapping the three dots, you’ll see a list of options including “Call settings,” “Blocked numbers,” and “Settings.” Tap on the “Settings” option to access the voicemail settings for your Google Pixel 4.
Once you’ve entered the voicemail settings, you’ll be able to configure various options to personalize your voicemail experience. Customization options may include setting up a voicemail greeting, adjusting voicemail settings such as notification preferences, and managing how long voicemail messages are stored.
It’s important to note that the voicemail settings on the Google Pixel 4 may vary slightly depending on the specific carrier and their voicemail system. Some carriers may have additional settings or features that are specific to their services, so be sure to explore the options available to you in the voicemail settings menu.
Overall, accessing the voicemail settings on your Google Pixel 4 is a simple process that allows you to customize your voicemail experience to meet your needs and preferences. Take some time to explore the options available and make adjustments as necessary to ensure your voicemail settings align with your communication style.
Setting up Voicemail Greeting on Google Pixel 4
Having a personalized voicemail greeting adds a personal touch to your Google Pixel 4 and allows callers to leave a message with ease. Follow these simple steps to set up your voicemail greeting:
1. Open the Phone app on your Google Pixel 4. You can find it on the home screen or in the app drawer.
2. Tap on the three-dot menu icon located at the top-right corner of the screen.
3. From the dropdown menu, select “Settings.” This will open the Phone settings menu.
4. Scroll down and locate the “Voicemail” option. Tap on it to access the voicemail settings.
5. In the Voicemail settings, you will see different options. Look for “Greeting” or “Voicemail greeting” and tap on it.
6. You will now have the option to choose between “Default greeting” or “Custom greeting.” Select “Custom greeting” to record your own personalized voicemail message.
7. Tap on the “Record” button to start recording your voicemail greeting. Follow the on-screen prompts to record your message.
8. Once you are satisfied with your recording, tap on the “Stop” button to end the recording process.
9. You can now listen to your recorded greeting by tapping on the “Play” button. If you are happy with it, proceed to the next step. If not, you can re-record your greeting by tapping on the “Record” button again.
10. Finally, tap on the “Save” button to save and apply your voicemail greeting.
Congratulations! You have successfully set up your voicemail greeting on your Google Pixel 4. Callers will now hear your personalized message when they reach your voicemail.
Retrieving Voicemail Messages on Google Pixel 4
After setting up your voicemail on Google Pixel 4, you may be wondering how to access and retrieve your voicemail messages. Thankfully, the process is straightforward and can be done in just a few simple steps.
To retrieve your voicemail messages on Google Pixel 4:
- Open the Phone app on your Google Pixel 4.
- Tap the voicemail icon, which is usually located in the bottom right corner of the screen.
- You will be taken to the voicemail inbox where all your voicemail messages will be listed.
- Select the voicemail message you want to listen to by tapping on it.
- The voicemail message will start playing automatically. You can adjust the volume and pause or skip the message using the on-screen controls.
- After listening to the voicemail message, you have several options:
- To replay the message, simply tap the replay button.
- If you want to save the message for future reference, tap the save button.
- To delete the message, tap the delete button.
- If the voicemail offers callback options, you can tap the callback button to return the call directly from the voicemail interface.
It’s important to regularly check your voicemail inbox to ensure you don’t miss any important messages. Remember to delete unnecessary voicemail messages to free up space and keep your inbox organized.
That’s it! You now know how to retrieve your voicemail messages on Google Pixel 4. It’s a quick and convenient process that allows you to stay on top of your messages and respond promptly to any important calls.
Conclusion
Setting up voicemail on your Google Pixel 4 is a straightforward process that ensures you never miss an important message. With just a few simple steps, you can customize your voicemail settings and make sure your callers can leave messages for you.
By following the instructions outlined in this article, you can easily access and configure your voicemail on your Google Pixel 4. From setting up a personalized greeting to managing your voicemail inbox, you have full control over how you handle your messages.
Remember, voicemail is a valuable tool that allows you to stay connected and informed even when you can’t answer a call. Take advantage of the convenience and flexibility it offers by enabling and customizing voicemail on your Google Pixel 4 today.
With your voicemail set up and ready to go, you can enjoy the peace of mind that comes with never missing an important message again. So, go ahead and set up your voicemail on your Google Pixel 4, and stay connected at all times!
FAQs
Q: How do I set up voicemail on my Google Pixel 4?
A: Setting up voicemail on your Google Pixel 4 is a quick and easy process. Simply follow these steps:
- Open the Phone app on your Pixel 4.
- Tap the three-dot menu icon in the top-right corner of the screen.
- Select “Settings” from the dropdown menu.
- Scroll down and tap on “Voicemail.”
- Tap on “Voicemail settings” and then select “Voicemail number.”
- Enter your voicemail number provided by your carrier and tap “OK.”
- Your voicemail should now be set up and ready to use!
Q: Can I customize my voicemail greeting on the Google Pixel 4?
A: Yes, you can definitely customize your voicemail greeting on the Google Pixel 4. Here’s how:
- Open the Phone app on your Pixel 4.
- Tap the three-dot menu icon in the top-right corner of the screen.
- Select “Settings” from the dropdown menu.
- Scroll down and tap on “Voicemail.”
- Tap on “Greeting” and then select “Custom.”
- Record your personalized voicemail greeting and tap “Save” when you’re done.
Q: How can I access my voicemail on the Google Pixel 4?
A: To access your voicemail on the Google Pixel 4, simply follow these steps:
- Open the Phone app on your Pixel 4.
- Tap the voicemail icon located at the bottom-right corner of the screen.
- You will be prompted to enter your voicemail PIN or password.
- Once authenticated, you can listen to your voicemail messages, delete, or save them as desired.
Q: How do I change my voicemail PIN on the Google Pixel 4?
A: Changing your voicemail PIN on the Google Pixel 4 is a simple process. Just follow these steps:
- Open the Phone app on your Pixel 4.
- Tap the three-dot menu icon in the top-right corner of the screen.
- Select “Settings” from the dropdown menu.
- Scroll down and tap on “Voicemail.”
- Tap on “Change PIN” and follow the prompts to set a new PIN.
- Make sure to choose a unique and secure PIN that you can easily remember.
- Your voicemail PIN will now be updated.
Q: What should I do if my voicemail is not working on the Google Pixel 4?
A: If you are experiencing issues with your voicemail on the Google Pixel 4, try the following troubleshooting steps:
- Make sure you have a voicemail plan activated with your mobile service provider.
- Check your network connection and ensure you have a strong signal.
- Restart your Pixel 4 and try accessing voicemail again.
- Ensure that the voicemail number is correctly set in your device’s settings.
- If the problem persists, contact your mobile service provider for further assistance.
