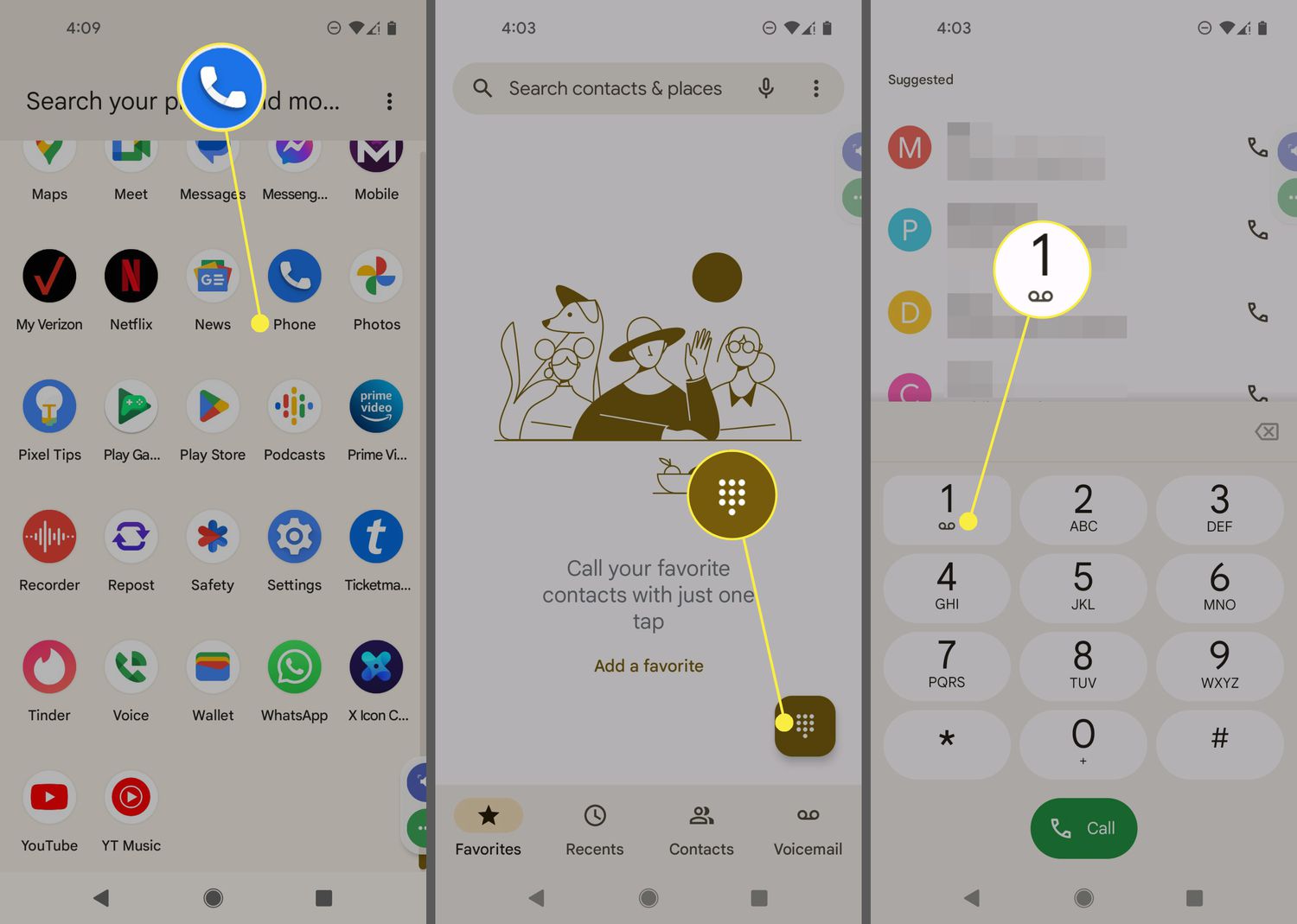
Are you the proud owner of a new Google Pixel 4A? Well, congratulations! Now that you have your shiny new smartphone, it’s time to get familiar with all its features, including setting up your voicemail. Voicemail is a crucial function that allows callers to leave audio messages for you when you are unavailable or unable to answer a call. Setting up voicemail on your Google Pixel 4A is a straightforward process that can be done in just a few easy steps. In this article, we will guide you through the process and provide you with all the information you need to get your voicemail up and running on your Google Pixel 4A. So, let’s dive in and get started!
Inside This Article
- Enable Voicemail Service on Google Pixel 4A
- Access Voicemail Settings on Google Pixel 4A
- Set Up Personalized Voicemail Greeting on Google Pixel 4A
- Step 1: Accessing the Voicemail Section
- Step 2: Listening to Voicemail Messages
- Step 3: Managing Voicemail Messages
- Step 4: Customizing Voicemail Settings
- Step 5: Troubleshooting Voicemail Issues
- Conclusion
- FAQs
Enable Voicemail Service on Google Pixel 4A
Voicemail is a crucial feature that allows you to receive and manage voice messages on your Google Pixel 4A, ensuring you never miss important information or calls. Setting up voicemail on your device is a simple process that can be done in just a few steps. Let’s explore how to enable voicemail service on your Google Pixel 4A.
Before proceeding with voicemail setup, it’s important to ensure that your carrier and mobile plan support voicemail services. Most carriers offer voicemail as part of their service package, but it’s always a good idea to double-check your plan details or contact your carrier to confirm compatibility with your Pixel 4A.
Once you have confirmed compatibility, follow these steps to set up voicemail on your Google Pixel 4A:
1. Open the Phone app on your device. You can find the Phone app in your app drawer or by tapping the phone icon on your home screen.
2. In the Phone app, locate and tap on the three-dot menu icon in the top-right corner of the screen.
3. From the menu options, select “Settings.”
4. In the Settings menu, scroll down and tap on the “Voicemail” option.
5. On the next screen, tap on “Voicemail Service.”
6. You may be prompted to enter a voicemail number or select your carrier from a list. Follow the on-screen instructions to enter the necessary details or make the appropriate selection.
7. Once you have entered the voicemail number or selected your carrier, tap on “OK” or “Save” to enable the voicemail service on your Google Pixel 4A.
That’s it! You have now successfully enabled voicemail service on your Google Pixel 4A. You can now receive voicemail messages and access them through the Voicemail tab in the Phone app.
It’s worth noting that you can customize your voicemail settings to enhance your voicemail experience. You can change the voicemail greeting, set a password for added security, and manage other voicemail-related preferences. To access these customization options, simply follow these steps:
1. Open the Phone app on your Google Pixel 4A.
2. Tap on the three-dot menu icon in the top-right corner and select “Settings.”
3. Scroll down and tap on “Voicemail.”
4. From the Voicemail settings menu, you can make changes to your greeting, password, and other preferences according to your needs.
If you encounter any issues during the setup process or have trouble accessing your voicemail, there are a few troubleshooting steps you can try:
1. Restart your device and check if the voicemail service is enabled.
2. Ensure that your network connection is stable and functioning properly.
3. Contact your carrier for assistance if you continue to experience issues.
Now that you have successfully enabled voicemail service on your Google Pixel 4A and customized your settings, you can stay connected and receive important voice messages with ease.
Access Voicemail Settings on Google Pixel 4A
If you’ve recently purchased a Google Pixel 4A and want to access and customize your voicemail settings, you’re in the right place. The Google Pixel 4A offers a user-friendly interface that makes it easy to navigate and personalize your voicemail experience. In this guide, we’ll walk you through the steps to access voicemail settings on your Google Pixel 4A.
Before diving into the voicemail settings, ensure that your Google Pixel 4A is connected to a cellular network. You need an active mobile plan with voicemail services for this setup to work seamlessly. Once you have confirmed the compatibility, follow the steps below to access the voicemail settings.
Step 1: Open the Phone App
To begin, locate and open the Phone app on your Google Pixel 4A. The Phone app is typically represented by an icon featuring a green handset. Tap on the icon to launch the app and proceed to the next step.
Step 2: Access the Voicemail Settings
Once the Phone app is open, look for the menu icon in the top-right corner of the screen. This icon is usually represented by three vertical dots. Tap on the icon to open a dropdown menu of options.
From the dropdown menu, select the “Settings” option. This will redirect you to the Phone app settings, where you can find various options to customize your calling experience, including access to the voicemail settings.
Step 3: Customize Voicemail Settings
Within the Phone app settings, scroll down to find the “Voicemail” section. Tap on the “Voicemail” option to access the voicemail settings.
Here, you can make a range of customizations to tailor your voicemail experience to your preferences. Some of the common voicemail settings may include:
- Voicemail greeting: Set a personalized greeting message for your callers to hear when they reach your voicemail.
- Voicemail password: Change or update your voicemail password for added security.
- Notifications: Configure how you receive voicemail notifications, such as through sound, vibration, or pop-up alerts.
- Transcription services: Enable or disable voicemail transcription, which converts your voicemails into text for easy reading.
Feel free to explore the available options and select the ones that best suit your needs and preferences. Once you have made the desired changes, exit the settings menu, and your voicemail settings will be updated accordingly.
Troubleshooting Voicemail Setup Issues
If you encounter any issues while accessing or customizing your voicemail settings on your Google Pixel 4A, here are a few troubleshooting steps you can try:
- Restart your device: Sometimes, a simple device restart can resolve minor glitches or connectivity problems.
- Check network connection: Ensure that your Google Pixel 4A has a stable cellular network connection by checking the signal strength and trying to make a test call.
- Contact your network provider: If the issue persists, reach out to your mobile network provider for assistance. They can provide you with specific instructions or troubleshoot the issue on their end.
By following these steps and troubleshooting tips, you should be able to access and customize your voicemail settings on your Google Pixel 4A without any hassle. Enjoy a personalized voicemail experience tailored to your preferences!
Set Up Personalized Voicemail Greeting on Google Pixel 4A
If you own a Google Pixel 4A, you’re already aware of its impressive features and functionalities. One essential feature that you don’t want to overlook is setting up a personalized voicemail greeting. A personalized greeting adds a personal touch to your voicemail and lets callers know they’ve reached the right person. In this article, we’ll guide you through the simple steps to set up a personalized voicemail greeting on your Google Pixel 4A.
Before we get started, ensure that your Google Pixel 4A is compatible with voicemail setup. It’s always a good idea to check with your mobile carrier to confirm your voicemail service is activated and available for your device. Once you have verified compatibility, you can proceed with setting up your personalized voicemail greeting.
To set up a personalized voicemail greeting on your Google Pixel 4A, follow these steps:
- Open the Phone app on your Pixel 4A. You can find it in the app drawer or on the home screen.
- Tap the three-dot menu icon in the top-right corner of the screen to open the options menu.
- Select “Settings” from the menu options.
- In the Settings menu, choose “Voicemail.”
- Next, tap on “Voicemail greeting” to access the greeting setup options.
- You’ll see a list of available greetings. Choose the option that says “Custom” or “Personal.” This will allow you to record your own voicemail greeting.
- Tap on the microphone icon to start recording your personalized voicemail greeting.
- When recording your greeting, speak clearly and concisely. Include your name, a brief message, and any additional information you want to provide.
- Once you are satisfied with your recording, tap the stop button to end the recording.
- Play back your recorded greeting to ensure it sounds the way you want it to.
- If you are happy with the greeting, select the save or confirm button to set it as your voicemail greeting.
Congratulations! You have successfully set up a personalized voicemail greeting on your Google Pixel 4A. Now, every time someone calls and reaches your voicemail, they will hear your unique greeting that reflects your personal style and professionalism.
If you ever wish to change your personalized voicemail greeting, simply follow the same steps outlined above and record a new greeting. It’s important to keep your greeting up to date to best represent yourself.
In case you encounter any issues during the voicemail setup process, here are a few troubleshooting tips:
- Make sure you have a stable and reliable internet connection.
- Ensure your microphone is working properly and not muted.
- Check if you have enough storage space on your device to save the voicemail greeting.
- Restart your Google Pixel 4A and try the setup process again.
By following these steps and troubleshooting tips, you can easily set up and personalize your voicemail greeting on the Google Pixel 4A. Enjoy customizing your voicemail experience and impressing callers with your unique touch!
Voicemail is a convenient feature that allows you to receive and manage voice messages on your Google Pixel 4A. Whether you missed a call, couldn’t answer, or simply prefer voicemail as a means of communication, setting up and retrieving your messages is easy and straightforward.
To retrieve and manage your voicemail messages on your Google Pixel 4A, follow the steps outlined below:
Step 1: Accessing the Voicemail Section
Open the Phone app on your Google Pixel 4A. Look for the voicemail icon, usually located at the bottom right corner of the screen. Tap on it to access the voicemail section.
Step 2: Listening to Voicemail Messages
Once you’re in the voicemail section, you should see a list of voicemail messages received. Each message will have details such as the caller’s name or number, the date and time it was received, and the duration of the message. To listen to a specific voicemail, tap on it, and it will start playing through your phone’s speaker.
Step 3: Managing Voicemail Messages
After listening to a voicemail, you have a few options for managing the message. You can delete the voicemail by tapping on the trash bin icon, save the voicemail by tapping on the download icon, or share the voicemail with others by tapping on the share icon.
Step 4: Customizing Voicemail Settings
If you want to customize your voicemail settings, you can do so by tapping on the three-dot menu icon at the top right corner of the voicemail section. From there, you can access settings such as voicemail greeting, notification preferences, and more.
Step 5: Troubleshooting Voicemail Issues
If you encounter any issues with retrieving or managing your voicemail messages on your Google Pixel 4A, there are a few troubleshooting steps you can try. Firstly, ensure that your device has a stable internet connection. You can also try restarting your phone or updating the Phone app to the latest version.
By following these steps, you’ll be able to retrieve and manage your voicemail messages effectively on your Google Pixel 4A. Voicemail provides a convenient way to stay connected and never miss out on important messages, even when you can’t answer a call.
Conclusion
Setting up voicemail on your Google Pixel 4A is a quick and straightforward process that allows you to easily manage any missed calls and receive important messages. By following the steps outlined in this guide, you can customize your voicemail settings to suit your preferences and stay connected with your contacts.
Voicemail is a valuable feature that enhances your mobile phone usage by providing a convenient way to access and respond to messages when you are unable to answer calls. With the Google Pixel 4A’s user-friendly interface, you can take full advantage of this feature and ensure that you never miss out on any important information or communication.
Remember to regularly check your voicemail, customize your greeting message, and set up a personal identification number (PIN) to protect your voicemail from unauthorized access. With these settings in place, you can enjoy the full benefits of voicemail functionality on your Google Pixel 4A.
FAQs
Q: How do I set up voicemail on my Google Pixel 4A?
Setting up voicemail on your Google Pixel 4A is a quick and easy process. Simply follow these steps:
- Open the Phone app on your Pixel 4A.
- Tap on the three-dot menu icon in the top-right corner of the screen.
- Select “Settings” from the dropdown menu.
- Scroll down and tap on “Voicemail.”
- Tap on “Voicemail setup” and follow the instructions provided by your carrier to complete the setup.
Q: What do I do if I forgot my voicemail password?
If you have forgotten your voicemail password, you will need to contact your carrier for assistance. They will be able to guide you through the process of resetting your voicemail password and regaining access to your voicemail messages.
Q: Can I access my voicemail remotely?
Yes, you can access your voicemail remotely on your Google Pixel 4A. To do this, simply dial your own phone number from any phone and follow the prompts to access your voicemail. Keep in mind that you will need to know your voicemail password in order to access your messages remotely.
Q: How can I change my voicemail greeting on the Google Pixel 4A?
Changing your voicemail greeting is easy on the Google Pixel 4A. Here’s how:
- Open the Phone app on your Pixel 4A.
- Tap on the three-dot menu icon in the top-right corner of the screen.
- Select “Settings” from the dropdown menu.
- Scroll down and tap on “Voicemail.”
- Tap on “Voicemail greeting” and choose either the default greeting or record a new one.
Q: Can I customize the length of time before a call goes to voicemail on the Google Pixel 4A?
Yes, you can adjust the length of time before a call is forwarded to voicemail on your Google Pixel 4A. Here’s how:
- Open the Phone app on your Pixel 4A.
- Tap on the three-dot menu icon in the top-right corner of the screen.
- Select “Settings” from the dropdown menu.
- Scroll down and tap on “Call forwarding.
- Choose the “Forward when busy” or “Forward when unanswered” option and adjust the delay time as desired.
