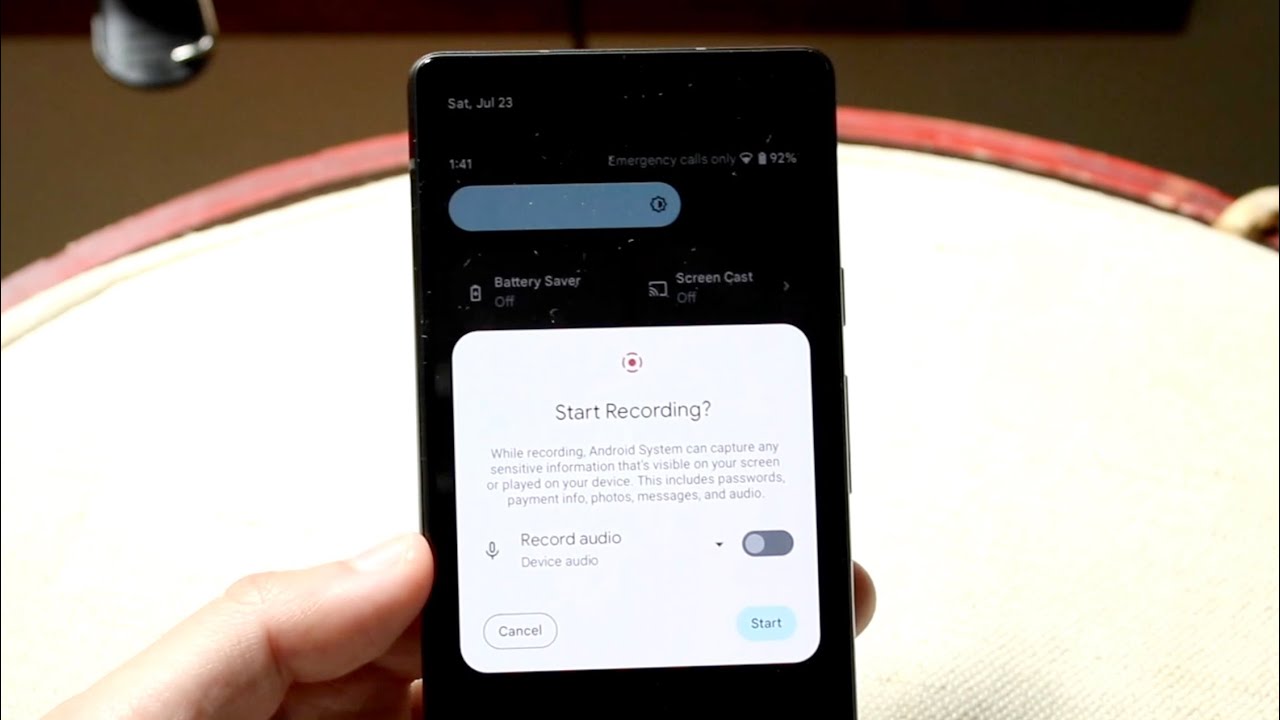
The Google Pixel 4A is a powerful and innovative smartphone that offers a range of exciting features. One such feature that users often find useful is the ability to record the screen. Whether you want to capture a video tutorial, showcase a new app, or simply save a memorable moment, screen recording can come in handy in a variety of situations. In this article, we will guide you through the process of recording the screen on your Google Pixel 4A. From enabling the screen recording function to adjusting settings and saving your recordings, we will provide you with a step-by-step guide to make the most of this convenient feature. So, if you’re ready to start capturing your phone’s screen, read on to learn more!
Inside This Article
- Enabling Screen Recording on Google Pixel 4A
- Adjusting Screen Recording Settings
- Starting and Stopping Screen Recording
- Accessing and Managing Screen Recordings
- Conclusion
- FAQs
Enabling Screen Recording on Google Pixel 4A
Screen recording is a useful feature that allows you to capture everything happening on your Google Pixel 4A’s screen. Whether you want to record a tutorial, showcase a gameplay session, or save a memorable moment, screen recording comes in handy. Here’s how you can enable screen recording on your Google Pixel 4A:
1. Open the Settings app on your Google Pixel 4A.
2. Scroll down and tap on the “System” option.
3. Under the System settings, select “Advanced.”
4. Look for the “Developer options” and tap on it.
5. If you haven’t enabled Developer options yet, you need to do so. To enable Developer options, go to “About phone” in the System settings, tap on “Build number” seven times consecutively, and you will see a notification that Developer options have been enabled.
6. Go back to the previous screen and tap on “Developer options.”
7. Scroll down until you find the “Feature flags” section and tap on it.
8. Look for the flag named “settings_screenrecord_long_press” and tap on the toggle switch next to it to enable it.
9. Once the feature flag is enabled, you can exit the Settings app.
Now that you have enabled screen recording on your Google Pixel 4A, you can start capturing your screen whenever you want.
Adjusting Screen Recording Settings
Once you have enabled the screen recording feature on your Google Pixel 4A, you can further customize the settings to ensure a seamless recording experience. Here are the steps to adjust the screen recording settings:
1. Open the Settings app on your Google Pixel 4A.
2. Scroll down and tap on “System”.
3. In the System settings, tap on “Advanced”.
4. Select “Developer options”. If you don’t see this option, you may need to enable developer options first. To do this, go to “About phone” in the System settings and tap on “Build number” seven times.
5. Once you are in the Developer options menu, scroll down until you find the “Show taps” option. This setting allows you to display visual cues on the recording when you touch the screen.
6. Toggle the “Show taps” option to enable or disable it according to your preference.
7. You can also adjust the screen recording quality by tapping on the “Video capture format” option. Here, you can choose between the available formats, such as 720p or 1080p.
8. Additionally, you can enable or disable the microphone during the screen recording. This can be done by toggling the “Record audio” option.
9. Once you have made all the desired adjustments, exit the Settings app and proceed to record your screen using the previously mentioned steps.
By adjusting these screen recording settings, you can personalize the recording experience to suit your specific needs. Whether you want to showcase your app or share a tutorial, these settings will ensure that you capture the best possible screen recording on your Google Pixel 4A.
Starting and Stopping Screen Recording
Once you have enabled screen recording on your Google Pixel 4A and adjusted the necessary settings, you can start and stop the screen recording with just a few simple steps.
To initiate the screen recording, follow these steps:
- Open the app or screen that you want to record.
- Swipe down from the top of the screen to access the notification panel.
- Tap on the “Screen Record” icon.
- A countdown timer will appear, indicating that the recording will start in a few seconds.
- Once the countdown reaches zero, the screen recording will begin.
You can now navigate through the app or perform any actions you wish to capture on the screen. The Google Pixel 4A will record everything displayed on the screen, including gestures, taps, and swipes.
To stop the screen recording, simply:
- Swipe down from the top of the screen to access the notification panel again.
- Tap on the “Screen Record” notification.
- A confirmation dialog will appear, asking if you want to stop the recording.
- Tap “Stop” to end the screen recording.
Once you stop the recording, the Google Pixel 4A will save the screen recording as a video file in the device’s gallery or the designated storage location you have set.
Keep in mind that screen recording on the Google Pixel 4A has a maximum time limit of 30 minutes. If you need to record for longer periods, you can simply start a new screen recording after reaching the time limit.
Accessing and Managing Screen Recordings
Once you have successfully recorded your screen on the Google Pixel 4A, you may be wondering how to access and manage your recordings. Don’t worry, it’s a simple process. Here’s how:
1. Open the Gallery app on your Google Pixel 4A. This is where all your media files, including screen recordings, are stored.
2. Look for the “Screen Recordings” folder in the gallery. Tap on it to open.
3. Inside the “Screen Recordings” folder, you will find all the screen recordings you have made. They will be listed in chronological order, with the latest recording at the top.
4. Tap on the screen recording you want to access and view. It will open in the gallery, allowing you to watch it and share it with others.
5. To manage your screen recordings, you have a few options. You can delete a recording by long-pressing on it and selecting the delete option. You can also edit the recording using the built-in editing tools in the gallery app.
6. If you want to share your screen recording with others, you can do so by tapping on the share button in the gallery app. This will allow you to send the recording through various messaging or social media apps.
7. Additionally, you can also move or copy your screen recordings to other folders or locations on your Google Pixel 4A. Simply long-press on the recording, select the move or copy option, and choose the destination folder or location.
By following these steps, you can easily access and manage your screen recordings on the Google Pixel 4A. Whether you want to watch, edit, delete, or share your recordings, the Gallery app provides all the necessary tools to do so. Enjoy capturing and reliving your favorite moments on your device!
Conclusion
Recording the screen on your Google Pixel 4A opens up a world of possibilities for capturing and sharing your interactions with various apps or showcasing your gaming skills. With the built-in screen recording feature or third-party apps, you can easily create videos, tutorials, or even save important moments for future reference.
Whether you want to demonstrate a complex task, provide visual instructions, or simply keep a record of your digital activities, the screen recording functionality on the Google Pixel 4A offers a convenient solution.
Remember to follow the step-by-step process mentioned earlier and do some experimentation to find the best screen recording tool that suits your needs. So go ahead and start exploring the endless possibilities that screen recording on your Google Pixel 4A can offer!
FAQs
1. Can I record the screen on my Google Pixel 4A?
Absolutely! The Google Pixel 4A comes with a built-in screen recording feature that allows you to capture and save your screen activity.
2. How do I access the screen recording feature on my Pixel 4A?
To access the screen recording feature on your Google Pixel 4A, simply swipe down from the top of the screen to open the notification panel. From there, you will see a quick settings menu, where you can find the screen recording option. Just tap on it to start recording.
3. Can I customize the screen recording settings on my Pixel 4A?
Yes! The Pixel 4A offers several customization options for screen recording. After tapping on the screen recording option, you can adjust settings such as audio source, resolution, and whether to include or exclude touches on the screen.
4. How do I stop a screen recording on my Pixel 4A?
To stop a screen recording on your Google Pixel 4A, simply swipe down from the top of the screen to open the notification panel. You will see a notification indicating that the screen recording is in progress. Tap on it, and you’ll be presented with an option to stop the recording.
5. Where are the screen recordings saved on my Pixel 4A?
By default, screen recordings on the Pixel 4A are saved in the internal storage under the “Movies” folder. However, you also have the option to choose a different location for saving the recordings in the screen recording settings.
