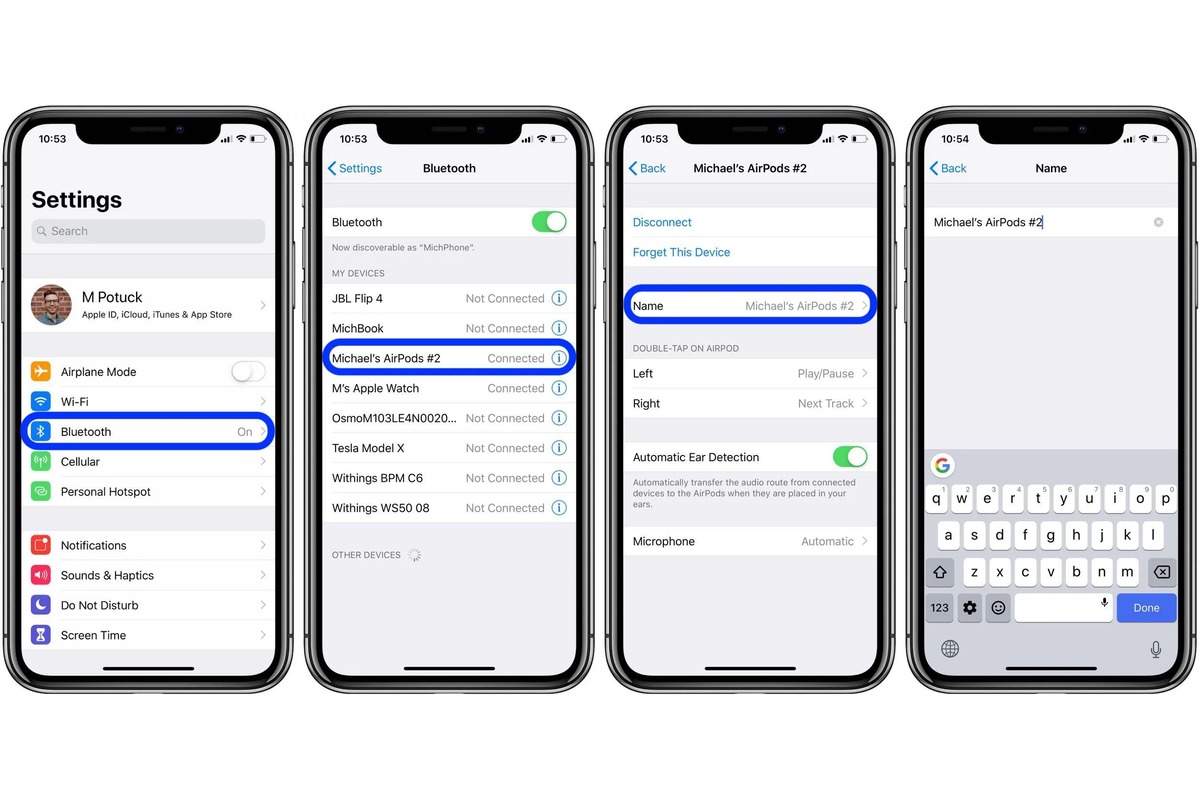
The AirPods, one of Apple’s most popular accessories, have become a must-have for iPhone users. Not only do they provide a seamless wireless audio experience, but they also come with a range of convenient features. One such feature is the ability to customize the name of your AirPods directly from your iPhone. Renaming your AirPods can be useful for distinguishing them from other devices or adding a personal touch. In this article, we will guide you through the process of renaming your AirPods on iPhone. Whether you want to give them a unique name or simply make them easier to identify, we’ve got you covered. Let’s dive in and explore how you can personalize the name of your AirPods!
Inside This Article
- Method 1: Renaming AirPods through iPhone Settings
- Method 2: Using the Find My app to Rename AirPods
- Method 3: Renaming AirPods through the Bluetooth Settings
- Conclusion
- FAQs
Method 1: Renaming AirPods through iPhone Settings
Renaming your AirPods through the iPhone settings is a simple and convenient way to personalize your wireless earbuds. By giving them a unique name, you can easily identify them when connecting to your devices. Follow the steps below to rename your AirPods:
1. Unlock your iPhone and open the “Settings” app.
2. Scroll down and tap on “Bluetooth.”
3. Ensure that your AirPods are connected to your iPhone. If not, tap on the “i” icon next to your AirPods listed under “My Devices.”
4. On the AirPods settings page, you will see the current name of your AirPods. Tap on the small “x” icon next to the name to delete it.
5. Type in the new name you wish to give your AirPods using the on-screen keyboard.
6. Tap on “Done” or press the “Return” key on the keyboard to save the new name.
7. Close the settings app, and your AirPods will now be renamed with the new name you chose.
Renaming your AirPods through the iPhone settings is a quick and straightforward process. By giving them a customized name, such as “John’s AirPods” or “Workout Buddy,” you can easily distinguish them from other Bluetooth devices and make them uniquely yours.
Remember that renaming your AirPods through the iPhone settings does not affect their functionality or performance. It is purely a cosmetic change that allows you to personalize your experience with these fantastic wireless earbuds. So go ahead, follow the steps above, and give your AirPods a name that reflects your style and personality!
Method 2: Using the Find My app to Rename AirPods
If you’re an iPhone user and want to rename your AirPods, the Find My app can make the process quick and easy. The Find My app allows you to track, locate, and manage your Apple devices, including your AirPods. By following these simple steps, you can change the name of your AirPods in no time:
- Open the Find My app on your iPhone. It is a pre-installed app that comes with iOS devices.
- Tap on the “Devices” tab located at the bottom of the screen.
- Scroll down and locate your AirPods in the list of devices. Tap on them to open the device details.
- On the next screen, you will see the current name of your AirPods. Tap on the “i” icon next to the name.
- Tap on the “Name” section to edit the name of your AirPods.
- Type in the new name for your AirPods using the on-screen keyboard. You can use up to 14 characters for the name.
- Once you’ve entered the new name, tap on the “Done” button to save the changes.
That’s it! Your AirPods will now be renamed to the new name you have chosen. The name will be updated across all your devices linked to your Apple ID, ensuring consistency in the display name of your AirPods.
Renaming your AirPods using the Find My app is a convenient way to personalize the name of your wireless earbuds. Whether you want to give them a unique name that reflects your style or simply want to make it easier to identify them, the Find My app provides a seamless solution.
Remember, the Find My app is not only useful for renaming your AirPods, but it also offers a range of features like locating lost devices, playing a sound to help you find them, and even remotely locking or erasing them in case they are stolen or misplaced.
So, go ahead and take advantage of the Find My app to not only manage your AirPods but also ensure the security of your Apple devices. Start by renaming your AirPods and explore the many other features this app has to offer.
Method 3: Renaming AirPods through the Bluetooth Settings
If you want to rename your AirPods using your iPhone’s Bluetooth settings, you’re in luck! This method allows you to give your AirPods a personalized name that reflects your style or makes it easier to identify them.
To rename your AirPods through the Bluetooth settings, follow these simple steps:
- Ensure that your AirPods are connected to your iPhone.
- Open the Settings app on your iPhone and navigate to “Bluetooth.”
- Locate your AirPods in the list of devices and tap on the (i) icon next to their name.
- On the next screen, you will see an option to “Rename” your AirPods. Tap on it.
- Type in the new name for your AirPods and then tap “Done.”
Once you’ve completed these steps, your AirPods will be renamed with the new name you specified. You can now easily identify them in your Bluetooth settings or when connecting them to other devices.
It’s important to note that the new name you choose for your AirPods will only be visible on the devices you connect them to. If you connect your AirPods to a different device, they will retain their default name or the name assigned to them on that particular device.
Renaming your AirPods through the Bluetooth settings is a convenient way to personalize your listening experience. Whether you want to give them a fun name or make them easily identifiable, this method allows you to customize your AirPods to suit your preferences.
Now that you know how to rename your AirPods using the Bluetooth settings on your iPhone, go ahead and give them a name that reflects your unique style and personality.
To conclude, renaming your AirPods on your iPhone is a simple and convenient way to personalize your wireless earbuds. Whether you want to give them a unique name or make it easier to identify them in a crowded Bluetooth devices list, the process is quick and hassle-free.
By following the steps outlined in this article, you can easily change the name of your AirPods to suit your preferences. Simply access the Bluetooth settings on your iPhone, locate your AirPods, and tap on the “i” icon. From there, you can input a new name and save your changes.
Remember, renaming your AirPods will also update the name that appears when you connect them to other devices, such as your iPad or Mac. It’s a small customization that can add a personal touch to your AirPods ownership experience.
So go ahead, get creative, and give your AirPods a name that reflects your individual style and personality. Enjoy the seamless wireless audio experience with your newly renamed AirPods and make a statement every time you connect!
FAQs
1. How do I rename my Airpods on iPhone?
To rename your Airpods on iPhone, follow these steps:
- Connect your Airpods to your iPhone.
- Go to the Settings app on your iPhone.
- Scroll down and tap on Bluetooth.
- Under My Devices, you will find your Airpods listed. Tap on the “i” icon next to them.
- On the next screen, tap on the current name of your Airpods.
- Type in the new name you want for your Airpods.
- Tap on Done to save the new name.
2. Can I change the name of each individual Airpod?
No, you cannot change the name of each individual Airpod separately. The renaming feature on iPhone allows you to change the name of the Airpods as a whole, but not each individual Airpod.
3. Can I rename my Airpods on a Mac or iPad?
Yes, you can rename your Airpods on a Mac or iPad as well. The process is similar to renaming on iPhone. Just connect your Airpods to your Mac or iPad, then go to the Bluetooth settings and follow the steps to change the name.
4. Will renaming my Airpods affect their functionality?
No, renaming your Airpods will not affect their functionality in any way. It is purely a cosmetic change and does not alter the performance or features of your Airpods.
5. Can I use emojis or special characters in the Airpods name?
Yes, you can use emojis or special characters in the Airpods name. However, it is important to note that not all devices or software may support these characters, so the name may not display correctly on all devices.
