Losing an iPhone can be devastating because it’s an extension of your entire life, containing sensitive data and private information about you. That’s why the Find My iPhone feature is such a useful feature that makes it easier for you to track your misplaced or stolen iPhone. However, not everyone likes to have the Find My feature on their device. Whether you like more control of your privacy or just find the app annoying, there are times when disabling the feature is a good call. That’s why we’re here to teach you about the feature and how to turn off Find My iPhone.
What Is Find My iPhone?
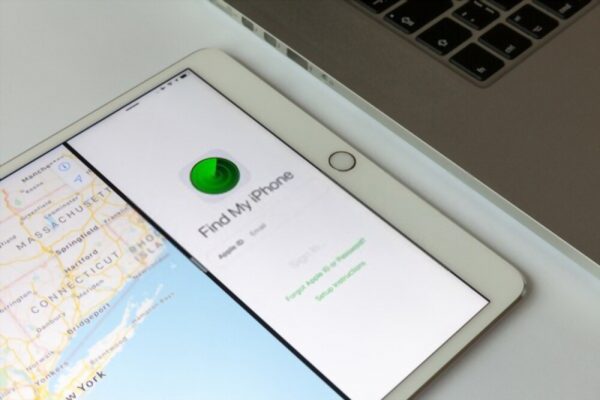
Before getting into how to turn off Find My iPhone, let’s talk about what it is. After all, you wouldn’t want to disable a feature you might need. Firstly, the Find My iPhone app, now renamed to “Find My” to accommodate other Apple products, helps you find your lost or stolen device. Other apps have a similar function, but this one’s proprietary so it fits well into the Apple ecosystem.
The difference between Find My and other similar features is that this one works even when your device is offline. If your phone suddenly goes off the grid, you can use the app to look for it. You can also find other Apple devices like iPods, iPads, Macs, Apple Watches, and even the easily lost AirPods.
You never have to dread losing your Apple items again with this feature available to you. You can thank the many Apple products circulating in the market for this one. Through the Find My network, your device can securely send its location to your iCloud through nearby Apple devices. Rest assured, those other iPhone/iPad/Mac users won’t figure out your device’s location because of the built-in encryption.
Through the same system, Apple also allows you to use Find My to track other Apple users (with consent, of course). You can track your family and friends to find out whether they’ve safely landed or arrived home. This may raise some questions about privacy — and that’s understandable. However, Apple claims that your location data is safe and completely secure. Everything is encrypted and location data is kept only for 24 hours.
What Can You Do With Find My iPhone?
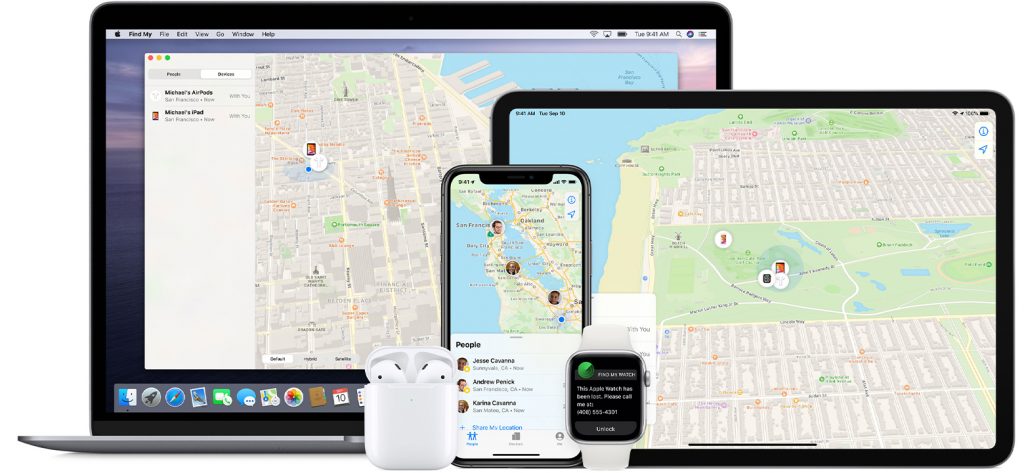
With the Find My feature, you can view all your Apple devices on one map. You can find every device where you’ve enabled the Find My feature, including your lost devices. This is where Find My iPhone comes in handy the most so you’ll never lose a device again. Moreover, the Find My iPhone feature marks the location of the device when the battery is low. Hence, even when your device runs out of juice, you’ll still be able to find it if it doesn’t move.
After locating your device, it might still be difficult to find because it’s covered or hidden. Through the Find My app, you can make your device play a sound so you can follow your ears. This also applies to AirPods, by the way, which play a specific sound that can be heard across big rooms.
For devices with screens, you can remotely display a message on-screen that it’s a lost device. This screen will also include a contact number where you can be reached, in case kind-hearted souls return your device. Moreover, you can put your phone on “Lost Mode” so nobody can access its contents.
Lastly, you can erase your phone’s data remotely with the Find My feature. This, of course, is in case it is stolen and you don’t want to compromise your data. If, later on, you find your phone, you can easily restore the content through the iCloud backup. However, if you don’t find your device, Find My has an Activation Lock so that the thief can’t sell or use your device. That is unless they have your Apple ID and password to unlock it. Otherwise, the thief can’t sell it or get much use out of it.
When Do You Need to Turn Off Find My iPhone?
It’s always a good idea to keep the feature on, just in case something goes wrong. If you lose your phone or have it stolen, it’s a great way to find it or disable it remotely. Moreover, it also has handy features if you want to stay connected to loved ones. However, there are certain situations wherein turning off the ‘Find My’ feature is best.
Firstly, learning how to turn off Find My iPhone is important when you’re about to sell your old phone. The same goes for when you want to donate or give your phone away as a hand-me-down. Otherwise, you’re creating a big headache for the recipient and yourself when they ask you to disable it. On the other hand, it’s also good to learn how to turn off Find My iPhone if you’re on the receiving end of a second-hand iPhone. However, this might be tricky because you’d have to contact the seller and coordinate some things.
Secondly, some people may want to learn how to turn off Find My iPhone for privacy reasons. Not everyone is comfortable with having their location tracked, and that’s okay. Truthfully, this can pose a problem if someone gets a hold of your Apple ID & password. If someone hacks into your account, they can certainly track your location.
Of course, if you often think you might have a need to track your phone in the future, then you should keep the feature on. That’s because it’s a very convenient feature that saves you the trouble and the headache of finding your devices. This is especially apparent if you’re the type of person who frequently loses your phone.
How to Turn Off Find My iPhone
If you’ve decided to live without the feature, here’s how to turn off Find My on your iPhone as well as iPad and iPod Touch.
How to Turn Off Find My on iPhone/iPad/iPod Touch
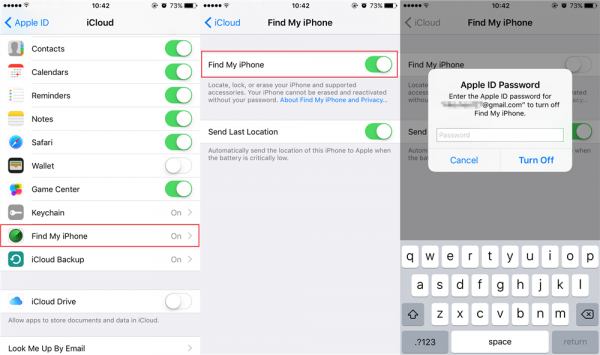
If you’re on an iPhone, iPad, or iPod Touch, follow these steps to turn off the feature:
- Go to the Settings app
- Navigate to Your Name > Find My
- Note: if you’re on iOS 12 or earlier, the feature is under Your Name > iCloud
- Toggle the Find My iPhone off (the switch should turn grey)
- Enter your login details (Apple ID & password) to confirm your identity
The Find My iPhone feature should be off after entering your details correctly. Through this, your account is no longer linked to your iPhone or iPad and you cannot track it. If you want to turn it on later, you can repeat the process but toggle the switch on (green).
How to Turn Off Find My iPhone From iCloud
As you know, you can let iCloud run Find My iPhone if your account is already linked to the phone. But what if you’ve already sold your phone but you forgot to unlink it from Find My? Thankfully, you can also do the reverse and turn off the feature through iCloud. Just follow these steps:
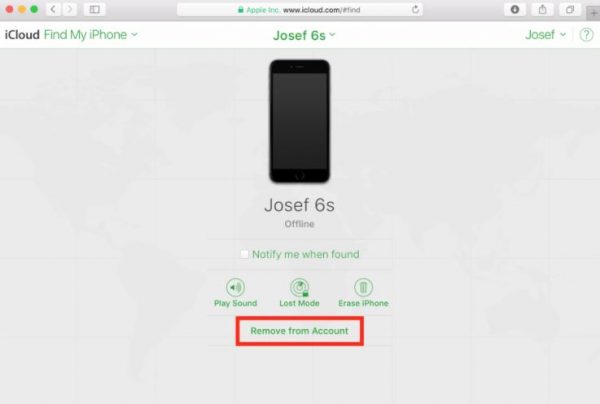
- Open the iCloud website (iCloud.com)
- Click Find iPhone
- On the top, click All Devices and you’ll find a list of your linked devices
- Find the right iPhone on the dropdown and click on it
- A pop-up window should appear where you should click Erase iPhone
- Click Erase to confirm the action on the second pop-up that appears
- Enter your login details (Apple ID & password)
- After erasing it, click Remove Account
Now you don’t have to constantly see your old iPhone on your list of devices. Moreover, the person you sold it to should feel more at ease that their new iPhone is no longer connected.
How to Turn Off Find My iPhone Without Password
Unfortunately, not all second-hand iPhone sellers know how to turn off Find My iPhone. Moreover, not everyone knows that they should, so it’s unsurprising when someone inherits an iPhone with the feature turned on. Unfortunately, Find My iPhone login details are required so it’s almost impossible to turn it off without them.
If you have a second-hand iPhone linked to the old owner’s ID, the best you can do is contact them. They can turn it off remotely through iCloud or input the ID and password themselves to turn off the feature. You can be tracked through your new iPhone this way so make sure not to skip this step.
On the other hand, there are cases when the previous owner can’t turn off the Find My iPhone feature. They could have lost their old details or they’re already untraceable. Unfortunately, Find My always requires login details so we can’t offer a clear-cut solution in this case. However, if you contact Apple’s customer service center then you might be able to disable it, but it’s not guaranteed.
How to Turn Off Find My on Other Devices
Find My Macbook
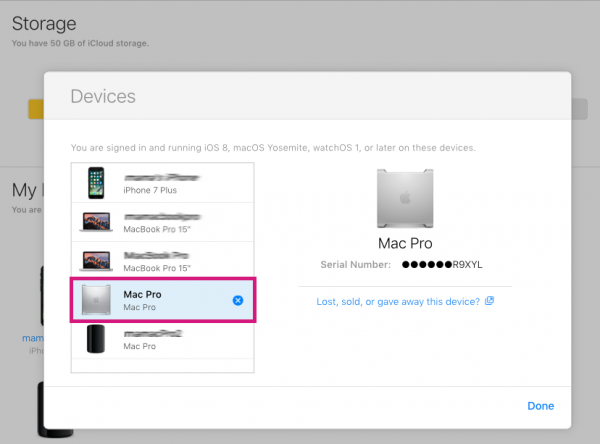
If you’re selling your Macbook, you should turn off the Find My feature so it’s not linked to your account. To do this, follow these steps:
- Open the Apple menu (Apple icon on the upper-left)
- Go to System Preferences
- Click on Apple ID > iCloud
- Note: on macOS 10.14 or earlier, the feature is under iCloud
- Uncheck the box beside Find My Mac
- Enter your login details (Apple ID & password)
Find My Apple Watch
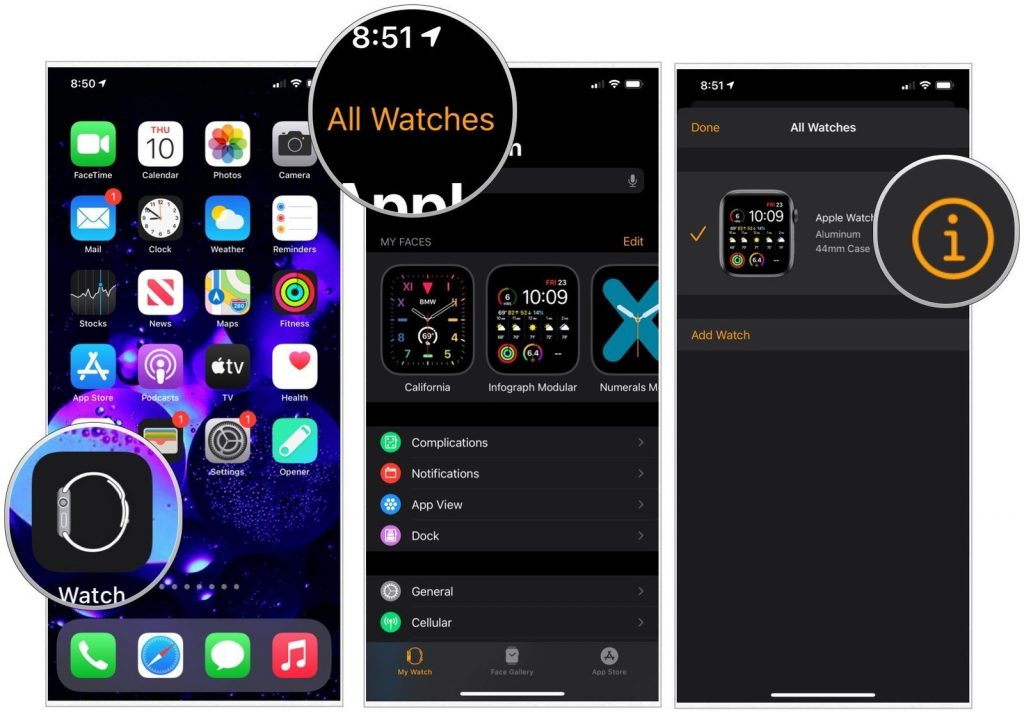
As you know, the Find My feature works for many Apple devices and that includes Apple Watches. To turn off the feature, follow these steps:
- Press and hold your Apple Watch’s side button to show the power sliders
- Slide the Power Off slider to the right
- Launch the Apple Watch app on your iPhone
- Navigate to My Watch
- Select your watch on the top
- Tap on the (i) icon
- Select Unpair Apple Watch
- Go to iCloud.com and navigate to Find My iPhone > All Devices
- Select your Apple Watch and click Remove from Account
Find My AirPods
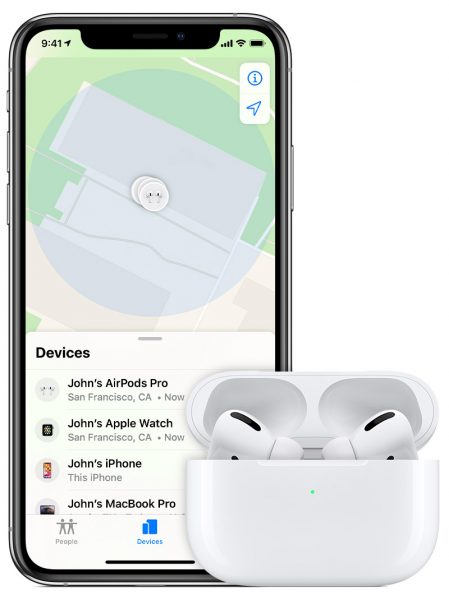
Likewise, you can also turn off the Find My feature on your AirPods. To do this, just follow the given steps:
- Make sure the AirPods are in the charging case
- Unpair your AirPods under the Bluetooth settings. Do this for all your devices connected to the AirPods.
- On a mobile device: navigate to Settings > Bluetooth, then tap the (i) icon next to the connected AirPods. Select Forget This Device and confirm the action.
- On a Mac: go to the Apple menu (Apple icon on the upper-left) and go to System Preferences. Click on Bluetooth and click the (x) icon, then select Forget This Device.
- Go to iCloud.com and go to the Find My iPhone section
- Click All Devices and select the AirPods you want to turn off
- Select Remove from Account
Final Word
Learning how to turn off Find My iPhone might not seem wise, but there are occasions for it. You might be selling off your old iPhone to pay for an upgrade to a newer model. In those cases, it’s important to make sure to turn off the feature on the iPhone you’re selling.
Thankfully, there’s more than one way to turn off the feature, whether through the phone or iCloud. There’s also a way to turn off the feature for Apple Watches and AirPods. However, if you’re not selling your iPhone, it’s best to keep the feature on just in case.
