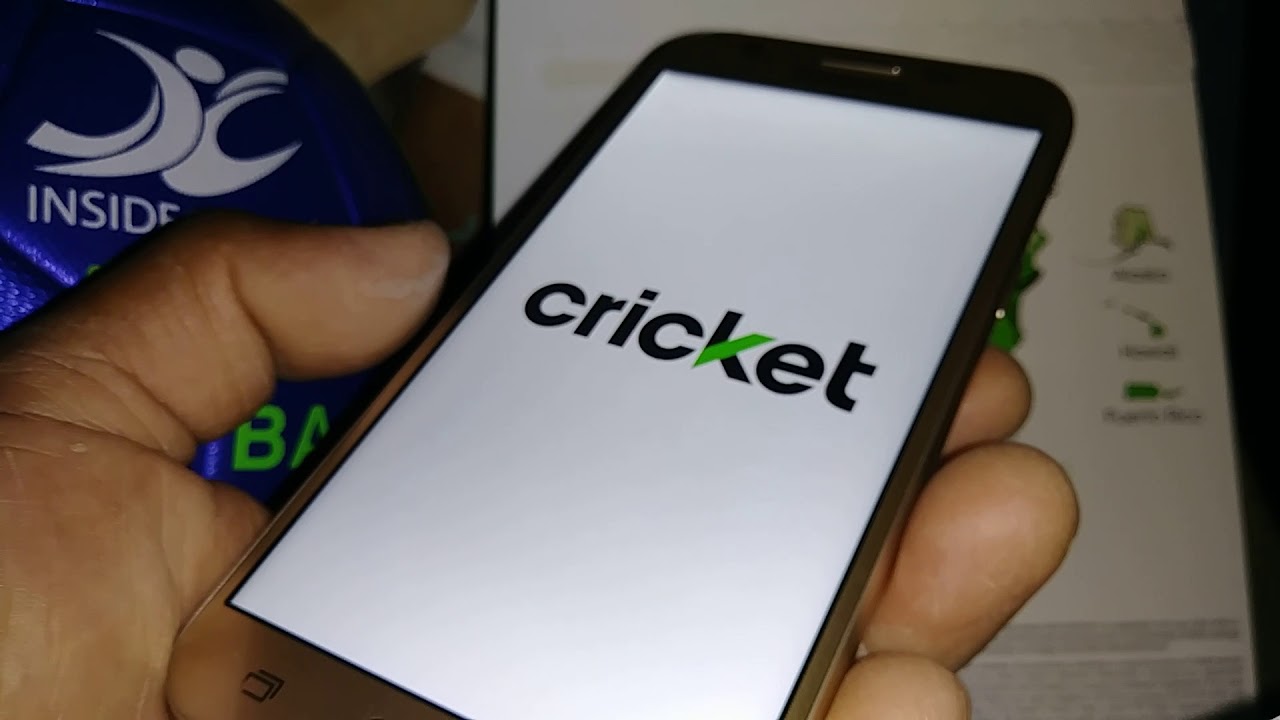
Welcome to our guide on how to reset a Cricket phone. Whether you’re experiencing technical issues, want to erase all your personal data, or simply want to start fresh with your device, performing a reset can be the solution you’re looking for. Resetting a Cricket phone can help resolve software glitches, improve performance, and ensure all your personal information is securely wiped from the device. In this article, we will walk you through the steps to reset your Cricket phone, whether it’s an Android or iPhone. So, if you’re ready to learn how to reset your Cricket phone and get it back to its optimal state, keep on reading.
Inside This Article
- Overview
- Method 1: Soft Reset
- Method 2: Factory Reset
- Method 3: Master Reset
- Additional Tips and Precautions
- Conclusion
- FAQs
Overview
If you are experiencing issues with your Cricket phone and need to start fresh, resetting it can often help. Resetting your phone can resolve software glitches, improve performance, and even fix minor software or network-related problems. In this article, we will explore different methods to reset a Cricket phone.
Before performing a reset, it’s important to know that resetting your phone will erase all the data stored on it, including contacts, photos, messages, and apps. It is crucial to back up any important data before proceeding with any reset method. Now, let’s dive into the three main methods of resetting a Cricket phone: soft reset, factory reset, and master reset.
Method 1: Soft Reset: A soft reset is a simple and non-intrusive way to restart your Cricket phone. This method clears the phone’s temporary memory and can be useful in resolving minor software issues. To perform a soft reset, follow these steps:
- Press and hold the Power button on your Cricket phone.
- When the power menu appears, tap on the “Restart” option.
- Wait for your phone to power off and then restart.
If your Cricket phone is frozen or unresponsive, you can try a forced soft reset by following these steps:
- Press and hold the Power button and the Volume Down button simultaneously.
- Keep both buttons pressed for about 10 seconds until the phone vibrates and restarts.
Method 2: Factory Reset: A factory reset, also known as a hard reset, wipes the phone’s memory and restores it to its original factory settings. This method should be used as a last resort and is recommended when troubleshooting more severe software issues. To perform a factory reset on your Cricket phone, follow these steps:
- Go to the “Settings” menu on your phone.
- Scroll down and tap on the “System” or “System & Updates” option.
- Tap on the “Reset” or “Reset Options” button.
- Select “Factory Data Reset” or “Erase All Data” from the available options.
- Confirm the reset by entering your phone’s passcode or pattern lock.
- Tap “Reset” or “Erase” to initiate the process.
Method 3: Master Reset: A master reset, also known as a hardware reset, is a more advanced method that can help resolve persistent software or hardware issues. This method should only be used if other reset methods have failed. The steps to perform a master reset vary depending on the specific Cricket phone model. It generally involves a combination of buttons or a specific button sequence. It is recommended to refer to the user manual or the manufacturer’s website for detailed instructions on how to perform a master reset on your specific phone model.
Additional Tips and Precautions:
- Take the time to back up your data before performing any reset.
- Make sure your phone is sufficiently charged or connected to a power source during the reset process.
- Remove any external storage cards, such as SD cards, before initiating a reset.
- After a reset, it may take some time for your phone to reboot and set up the initial settings.
- If you are still experiencing issues after resetting your Cricket phone, it is recommended to contact Cricket customer support or visit a Cricket store for further assistance.
Now that you have an overview of the different methods to reset a Cricket phone, you can choose the most appropriate method based on your specific situation. Whether it’s a soft reset, factory reset, or master reset, these methods can help you troubleshoot and resolve software-related issues. Remember to back up your data and follow the instructions carefully to ensure a successful reset.
Method 1: Soft Reset
If you’re experiencing issues with your Cricket phone, a soft reset can often help resolve them. A soft reset is a simple process that restarts your phone and clears temporary software glitches without affecting your personal data.
To perform a soft reset on your Cricket phone, follow these steps:
- Press and hold the power button on your phone.
- An options menu will appear on your screen.
- Select the “Restart” or “Reboot” option.
- Wait for your phone to power down and restart.
After the soft reset, your Cricket phone should start functioning normally again. This method is effective for resolving minor software issues and can be done easily without any technical knowledge.
If the soft reset doesn’t fix the problem, you may need to consider more advanced troubleshooting methods such as a factory reset or master reset. These methods will erase all data on your phone, so it’s important to backup your important files before proceeding.
Method 2: Factory Reset
If you are encountering persistent issues with your Cricket phone that cannot be resolved through a soft reset, a factory reset might be your next best option. A factory reset will restore your phone to its original settings, erasing all data and personal settings in the process. It is important to note that performing a factory reset will delete all personal data, so it’s crucial to take a backup of your important files and documents beforehand.
Here are the steps to perform a factory reset on a Cricket phone:
- Open the Settings app on your phone. You can usually find it in the app drawer or by swiping down from the top of the screen and tapping the gear icon.
- Scroll down and tap on the “System” or “System and Updates” option, depending on your device model.
- Look for the “Reset” or “Reset Options” section and tap on it.
- Select the “Factory Data Reset” or “Erase All Data” option.
- Read the warnings and confirm your decision to proceed with the factory reset.
- Enter your phone’s PIN or pattern lock if prompted.
- Tap on “Reset Phone” or “Reset Device” to initiate the factory reset process.
- Wait for the process to complete. Your phone will restart and begin the setup process, just like when it was new.
Once the factory reset is complete, you will need to go through the initial setup again, including connecting to a Wi-Fi network, signing in to your Google account, and restoring any backed-up data. Be aware that any apps or files not backed up will be permanently deleted.
Remember to remove any external storage devices, such as SD cards or SIM cards, before initiating the factory reset. These devices may contain important data that you would want to preserve.
A factory reset should only be used as a last resort if all other troubleshooting methods have failed. It can be a powerful tool to fix software-related issues and restore your phone’s performance to its original state.
Method 3: Master Reset
If you’re facing persistent issues with your Cricket phone and the soft reset and factory reset methods haven’t resolved the problem, performing a master reset can be a viable solution. A master reset, also known as a hard reset, will restore your phone to its original factory settings, effectively erasing all data and personalization. It’s important to note that a master reset should only be done as a last resort, as it will wipe away all your saved information.
Before proceeding with a master reset, it’s crucial to back up any important data such as contacts, photos, and documents. You can do this by using cloud storage services or transferring the data to an external device.
To perform a master reset on your Cricket phone, follow these steps:
- Go to the Settings menu on your phone. This can typically be accessed by swiping down from the top of the screen and tapping the gear icon.
- Scroll down and select “System” or “System and Device.”
- Look for the “Reset” option and tap on it.
- Depending on your phone model, you may see different reset options. Look for “Factory data reset,” “Erase all data,” or “Reset phone.”
- Read the information provided carefully and confirm your decision to proceed with the master reset. Keep in mind that all your data will be permanently deleted.
- After confirming, the reset process will begin. It may take a few minutes for your phone to fully reset and restart.
Once your Cricket phone has completed the master reset, it will reboot and return to its original factory settings. You will need to set up your phone again, including connecting to Wi-Fi, signing in to your Google account, and reinstalling any necessary apps.
Remember to exercise caution when performing a master reset, as it will erase all data from your phone. Only opt for this method if you have exhausted all other troubleshooting options and still cannot resolve the issue with your Cricket phone.
Additional Tips and Precautions
Resetting a Cricket phone is a common troubleshooting method to fix issues and improve performance. However, before you proceed with a reset, it’s important to keep in mind some additional tips and precautions to ensure a smooth and hassle-free process. Here are a few things to remember:
1. Backup your data: Before performing a reset, it’s highly recommended to back up your important data such as contacts, photos, videos, and documents. This will prevent any loss of data during the reset process. You can use cloud storage, external drives, or computer software to create a backup.
2. Remove SIM and memory cards: To avoid any potential data loss or damage, it’s advisable to remove the SIM card and memory card from your Cricket phone before initiating the reset. This will prevent any accidental deletion of data stored on these cards.
3. Disable Activation Lock: If your Cricket phone has an activation lock enabled, make sure to disable it before resetting the device. Activation locks are a security feature designed to protect your phone from unauthorized access. Disabling it will ensure a smooth reset process.
4. Charge your phone: It’s always a good idea to have your Cricket phone charged to a sufficient battery level before initiating a reset. This will prevent any interruptions during the process and ensure that the reset is completed successfully.
5. Follow the correct reset method: There are different reset methods available, such as soft reset, factory reset, or master reset. Make sure you follow the correct method based on your specific issue or requirement. If you’re unsure, it’s best to consult the official Cricket support or refer to the phone’s user manual for guidance.
6. Double-check before resetting: Resetting your Cricket phone will erase all data and settings, returning it to its original factory state. Therefore, it’s crucial to double-check if you have taken all necessary backup precautions and have tried other troubleshooting methods before proceeding with the reset.
7. Know your device’s warranty status: It’s essential to be aware of your Cricket phone’s warranty status before performing a reset. Certain actions like rooting or unauthorized modifications may void the warranty. If your device is still under warranty, it’s advisable to contact Cricket support for assistance before attempting a reset.
Conclusion
In conclusion, resetting a Cricket phone is a simple process that can be done in just a few steps. Whether you need to resolve a software issue, improve performance, or prepare a device for resale, a factory reset can help you achieve your goal. Remember to backup your data before performing a reset to avoid losing any important information. Additionally, make sure to follow the specific instructions for your Cricket phone model, as the steps may vary slightly.
By following the instructions provided in this article, you’ll be able to reset your Cricket phone and start with a clean slate. Remember to exercise caution when performing a factory reset, as it will erase all data and settings on your device. If you encounter any difficulties during the process, consult the official Cricket support resources or reach out to a technical expert for assistance. Take advantage of the reset option to troubleshoot issues, optimize performance, and enjoy a seamless experience with your Cricket phone.
FAQs
1. Q: How do I reset my Cricket phone?
A: To reset your Cricket phone, you can follow these steps:
1. Go to the Settings menu on your device.
2. Scroll down and find the “System” option.
3. Tap on “System” and then choose “Reset.”
4. Select “Factory data reset” or “Reset phone” depending on your phone model.
5. Confirm the reset to erase all data and restore your phone to its factory settings. It is recommended to back up your important data before performing a reset.
2. Q: Will resetting my Cricket phone delete all my data?
A: Yes, resetting your Cricket phone will erase all the data and settings on your device. It will restore your phone to its original factory settings, as if it were brand new. Make sure to back up any important data before performing the reset to avoid losing valuable information.
3. Q: How long does it take to reset a Cricket phone?
A: The time it takes to reset a Cricket phone may vary depending on the model and the amount of data on the device. Generally, the process takes a few minutes to complete. However, it is recommended to allow for at least 15-20 minutes to ensure that the reset is properly performed.
4. Q: Do I need a computer to reset my Cricket phone?
A: No, you do not need a computer to reset your Cricket phone. The reset process can be done directly on your device through the settings menu. However, if you prefer, you can also use a computer to perform a reset by connecting your phone via USB and using specific software provided by the manufacturer.
5. Q: Will resetting my Cricket phone remove any software updates?
A: Yes, resetting your Cricket phone will remove any software updates that were installed on your device. It will revert your phone to its original software version. After the reset, you may need to update your phone’s software to the latest version available to ensure optimal performance and security.
